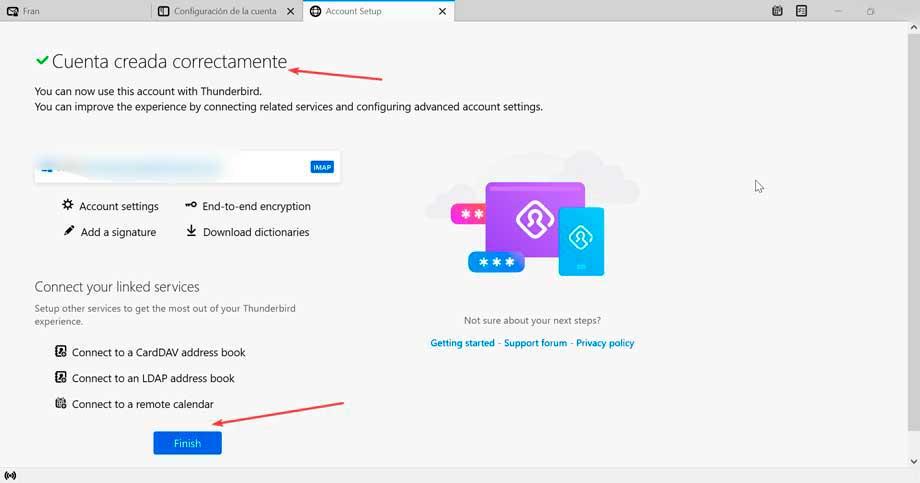Hotmail est l'un des plus populaires et des plus anciens email prestations de service. Rare est l'utilisateur qui utilise Internet depuis sa création qui ne possède pas au moins un compte de messagerie ici. Étant donné que Hotmail et Outlook appartiennent tous deux à Microsoft, la société de Redmond a décidé il y a quelques années de centraliser tous ses services de messagerie directement dans Outlook. Aujourd'hui, nous allons voir les différentes façons d'accéder à partir de Windows.
Dans le cas où vous avez un compte Hotmail classique ou un compte Outlook récent, nous allons vous montrer les différentes manières d'y accéder sous Windows. Pour ce faire, nous avons différentes options telles que l'application Outlook pour Windows elle-même, l'utilisation de clients tiers ou l'accès directement depuis son site Web.
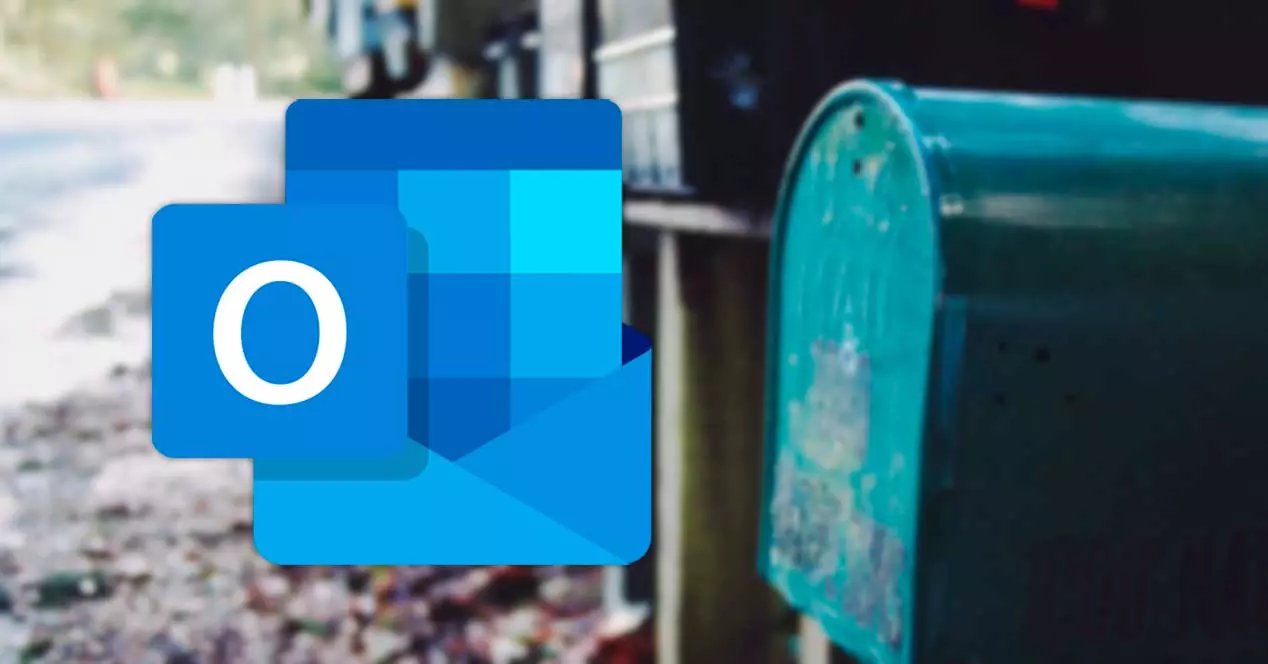
Outlook, l'application pour Windows
Microsoft a sa propre application Outlook pour Windows. Ce logiciel fait partie du Microsoft Office ou le package Microsoft 365, bien qu'il soit possible de l'utiliser comme un outil autonome. En y accédant et en configurant notre compte, nous pouvons toujours avoir un accès direct à tous nos courriers, en pouvant recevoir des notifications chaque fois que nous en recevons un nouveau.
La première chose que nous devons faire est d'utiliser le moteur de recherche du menu Démarrer de Windows pour écrire Outlook et le sélectionner pour ouvrir l'application. Une fois qu'il apparaît, nous devons ajouter notre compte, pour lequel nous cliquons sur le Déposez votre dernière attestation onglet puis sur Ajouter un compte .
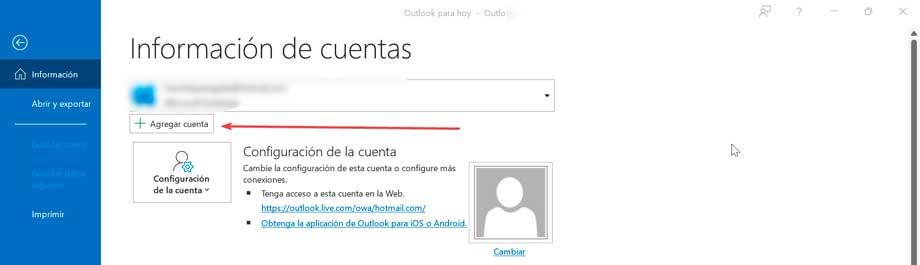
Cela ouvrira une nouvelle fenêtre où nous devrons entrer l'adresse e-mail Hotmail ou Outlook que nous voulons visiter et cliquer sur le NOUS CONTACTER .
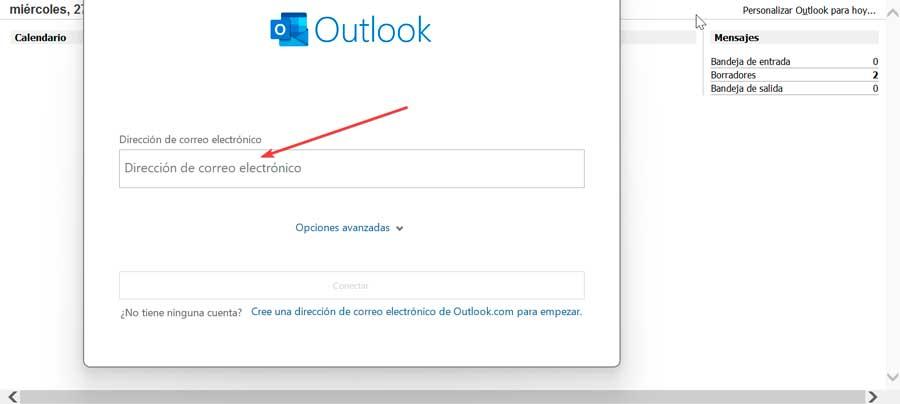
Ensuite, une autre fenêtre apparaît où nous devons entrer le mot de passe correspondant au compte.
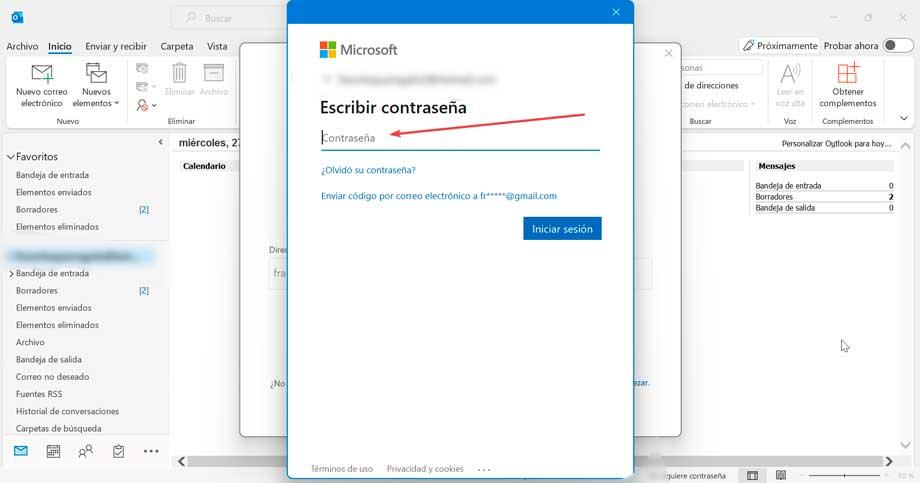
Une fois cela fait, un message devrait apparaître nous informant que le compte a été ajouté correctement, afin que nous puissions commencer à l'utiliser. Pour cela, cliquez sur OK et redémarrez l'application pour que les modifications prennent effet. Une fois recommencé, nous aurons notre compte d'exploitation disponible.
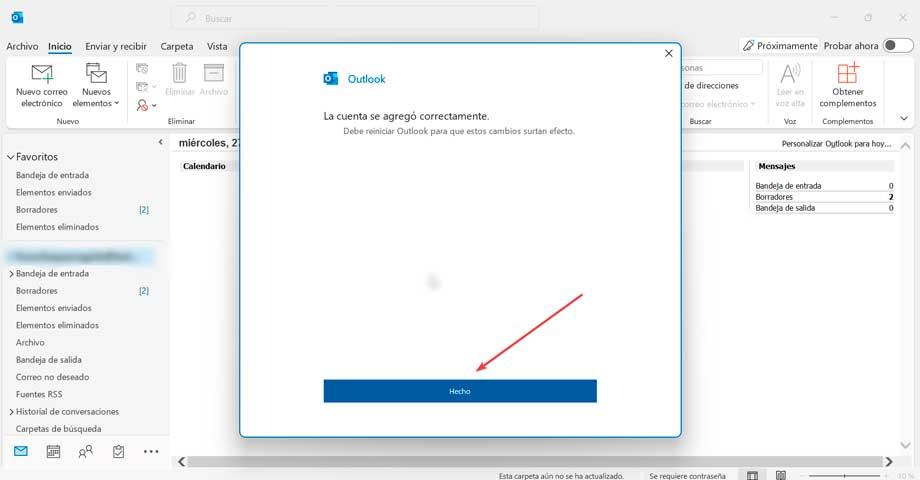
Accès via un navigateur Web
Outlook a son propre service Web auquel nous pouvons accéder directement depuis notre navigateur préféré et consulter notre courrier sans utiliser aucune application. Cette option est particulièrement utile si nous devons accéder au courrier depuis un ordinateur qui n'est pas celui que nous utilisons régulièrement, ce qui nous permet d'accéder au compte sans utiliser aucune application.
Pour commencer, ouvrez simplement un navigateur Web et visitez la page de connexion Outlook , où vous cliquerez sur le bouton Connexion.
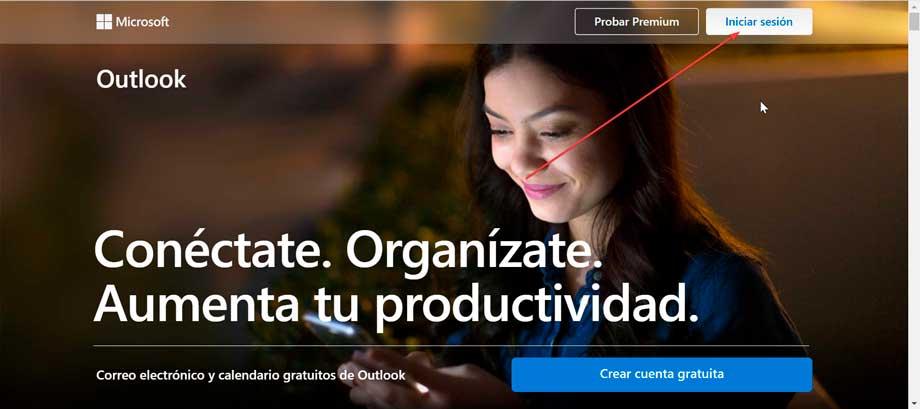
Ensuite, nous entrons dans notre adresse e-mail dans ça. Cliquez ensuite sur Suivant.
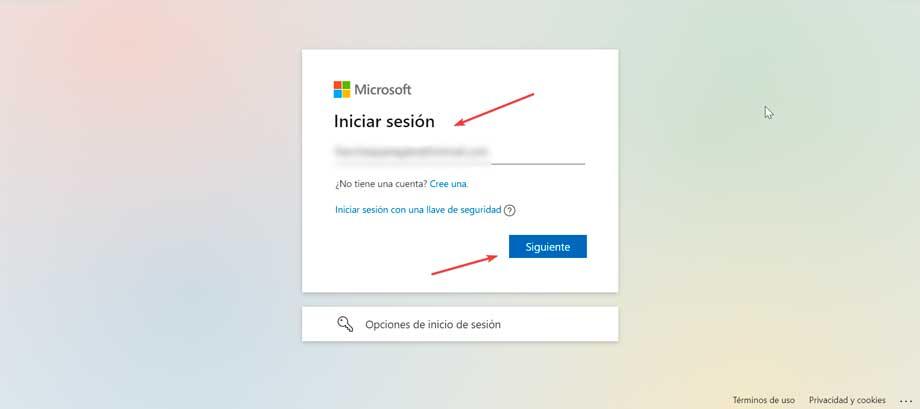
Sur l'écran suivant , écrivez le mot de passe Hotmail correspondant à l'e-mail pour accéder au compte et cliquez sur Suivant.
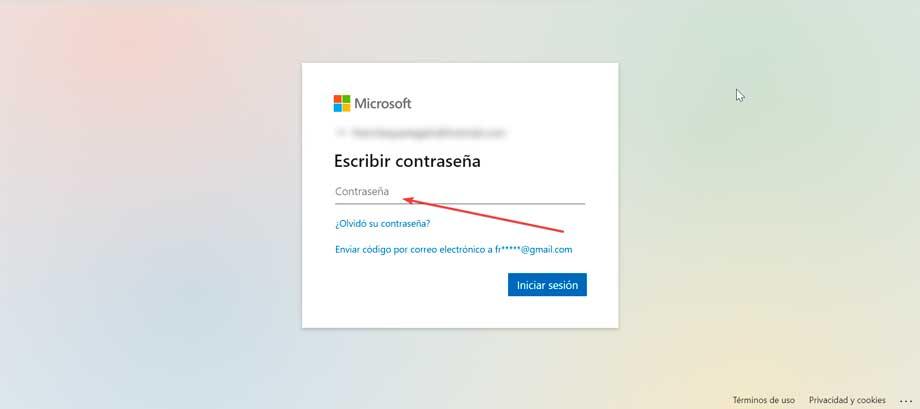
Plus tard, un message apparaît sur l'écran où il nous demande si nous voulons pour maintenir la session commencée pour ne pas avoir à recommencer la prochaine fois. Ceci n'est recommandé que si nous accédons depuis notre ordinateur principal, sinon nous marquons non, car nous ne devons pas laisser notre compte sur un autre PC disponible pour d'autres utilisateurs.
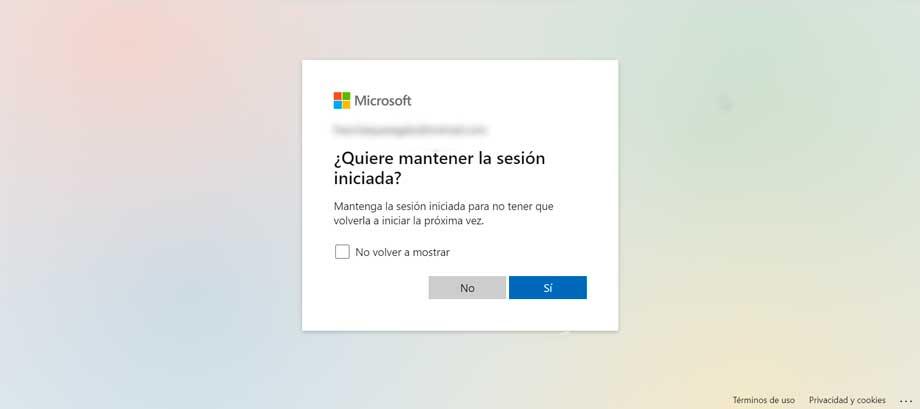
Une fois cela fait, nous pouvons avoir accès à toutes les informations de notre courrier, pouvoir envoyer et recevoir des messages ou effectuer tout type de réglage dans notre compte.
Une fois que vous avez terminé fonctionnant avec votre compte, il est recommandé pour clore la session , pour lequel on clique sur le cercle en haut à droite, où apparaissent deux lettres correspondant à notre nom et prénom. Ce faisant, un menu déroulant apparaît dans lequel nous sélectionnons Se déconnecter pour revenir à la page d'accueil d'Outlook.
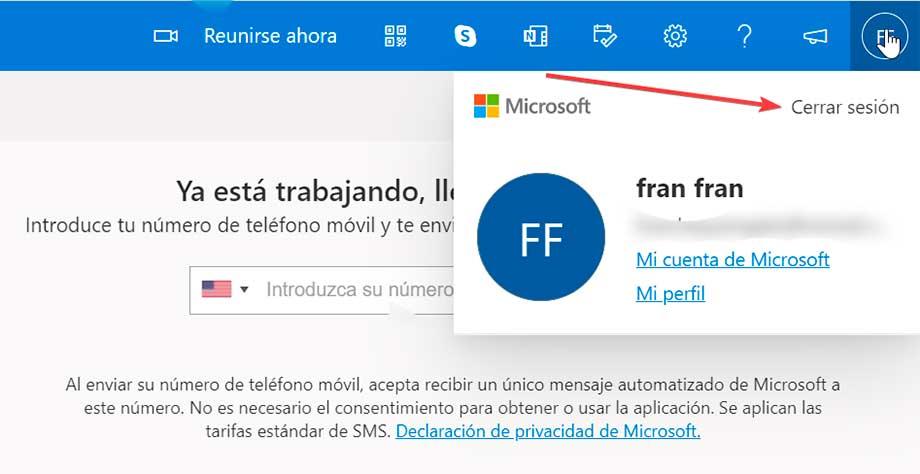
Utiliser des clients alternatifs
Nous avons également la possibilité d'accéder à notre compte Hotmail ou Outlook via l'utilisation de clients de messagerie tiers que nous pouvons utiliser comme alternative à l'application Outlook.
Mail et Calendrier
Sous Windows, il dispose de son propre gestionnaire de messagerie, conçu pour un usage personnel et professionnel et étant compatible avec Office 365, Exchange, Outlook.com, Gmail et Yahoo! Parmi d'autres. Pour le démarrer, utilisez simplement le moteur de recherche du menu Démarrer, écrivez un courrier et sélectionnez-le.
Une fois qu'il apparaît à l'écran, nous tombons sur un simple et élégant interface avec laquelle nous pouvons travailler confortablement. Pour ajouter notre compte Outlook ou Hotmail, cliquez simplement sur hybrides , que nous retrouvons dans la colonne de gauche. Cela ouvrira un panneau de droite où nous cliquons sur Ajouter un compte .
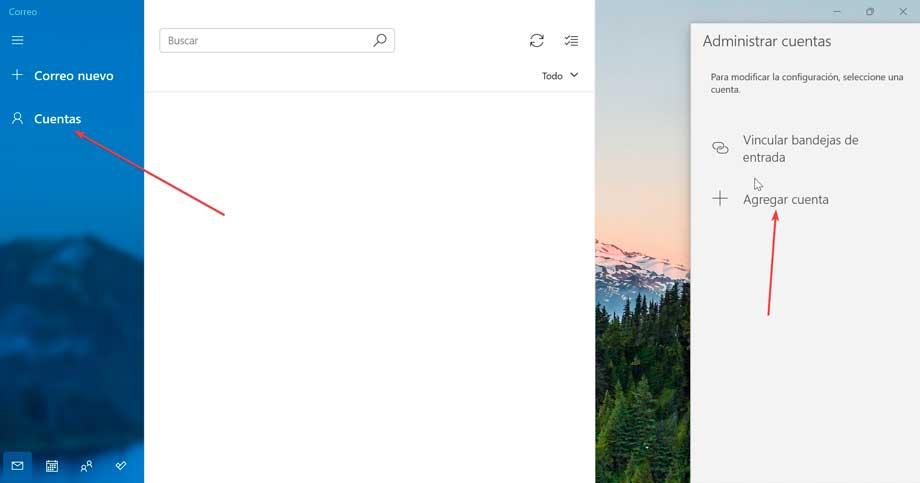
Dans la fenêtre contextuelle qui apparaît, nous sélectionnons le Outlook.com option.
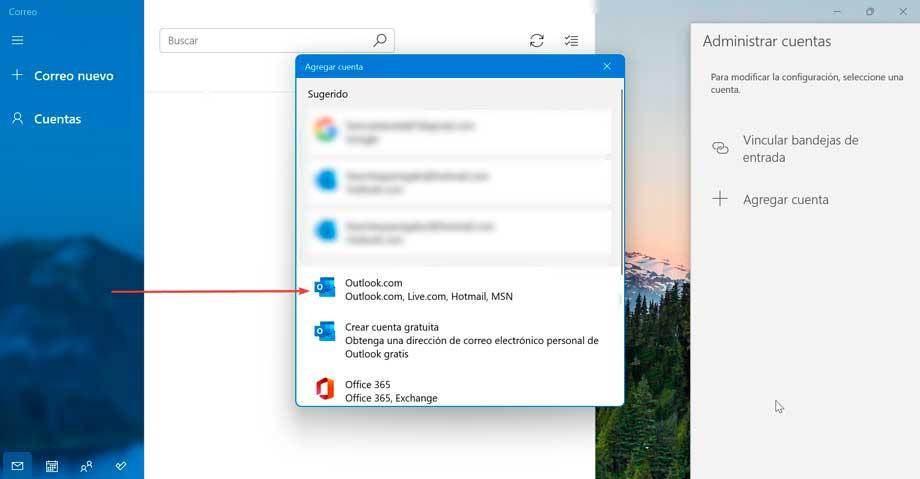
Ensuite, cliquez sur le Compte microsoft section et cliquez sur Continuer.
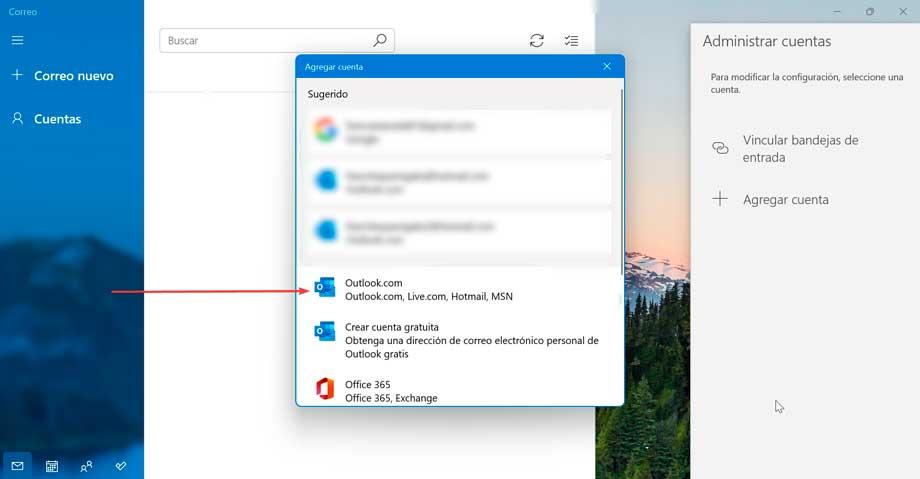
Ensuite, nous écrivons notre adresse e-mail Outlook ou Hotmail et cliquez sur Suivant.
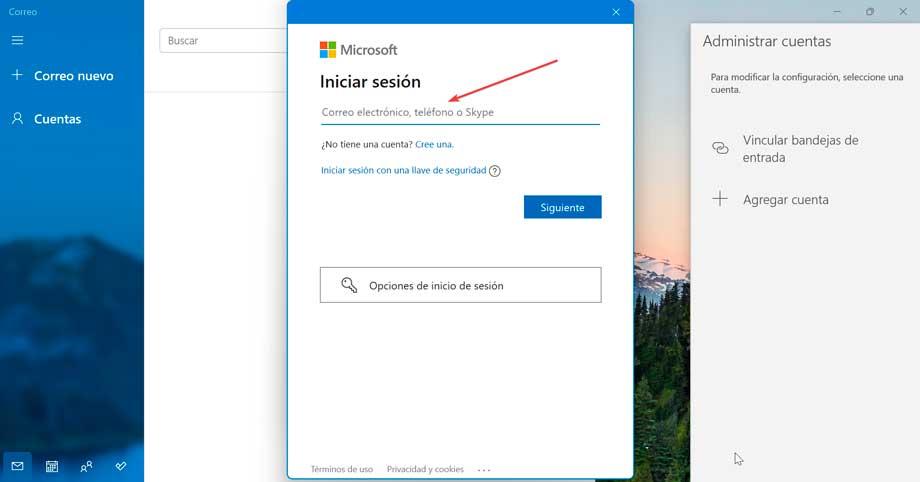
Ensuite, nous écrivons le mot de passe et cliquez sur le Connexion .
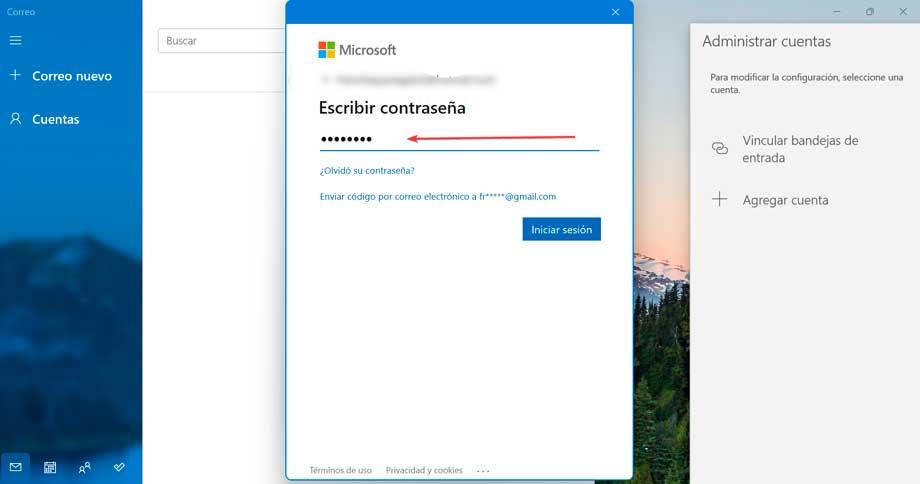
Une fois cela fait, le compte sera créé immédiatement et nous aurons accès à tout le contenu de notre compte Outlook ou Hotmail, pouvant fonctionner avec lui.
mozilla thunderbird
Il s'agit d'un gestionnaire de messagerie qui se caractérise par être gratuit, open source et multiplateforme, qui offre les mêmes fonctionnalités qu'Outlook et qui est gratuit. Pour commencer à l'utiliser, nous pouvons le télécharger directement depuis son site web officiel . Une fois installé, nous le démarrons pour configurer notre compte de messagerie.
Depuis son interface principale, cliquez sur les paramètres du compte .
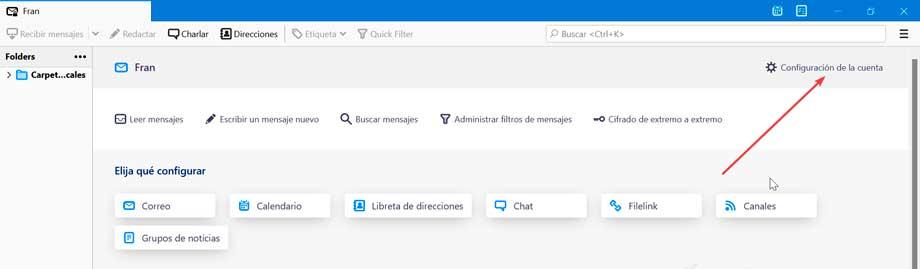
Cela fera apparaître une nouvelle fenêtre, dans laquelle nous cliquons sur le menu déroulant Opérations sur le compte et sélectionnons Ajouter un compte email .
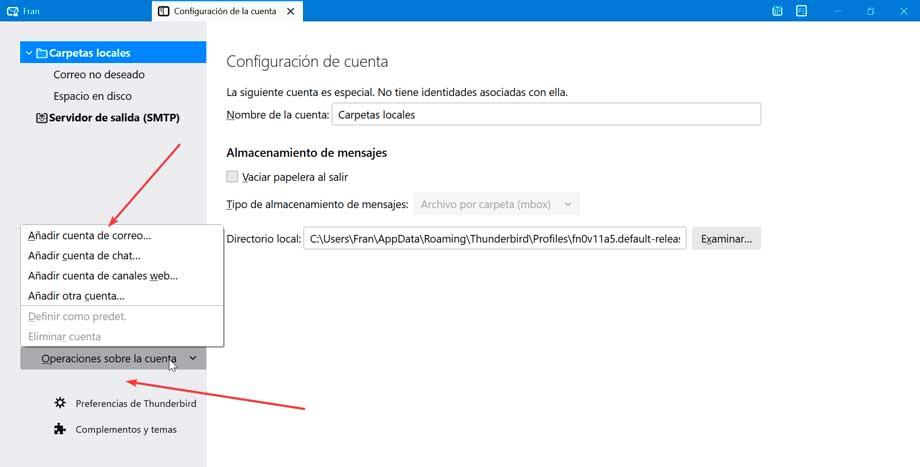
Nous commençons maintenant à configurer notre compte, nous entrons donc notre nom, notre adresse e-mail Hotmail ou Outlook et le mot de passe correspondant. Cliquez ensuite sur Continuer.
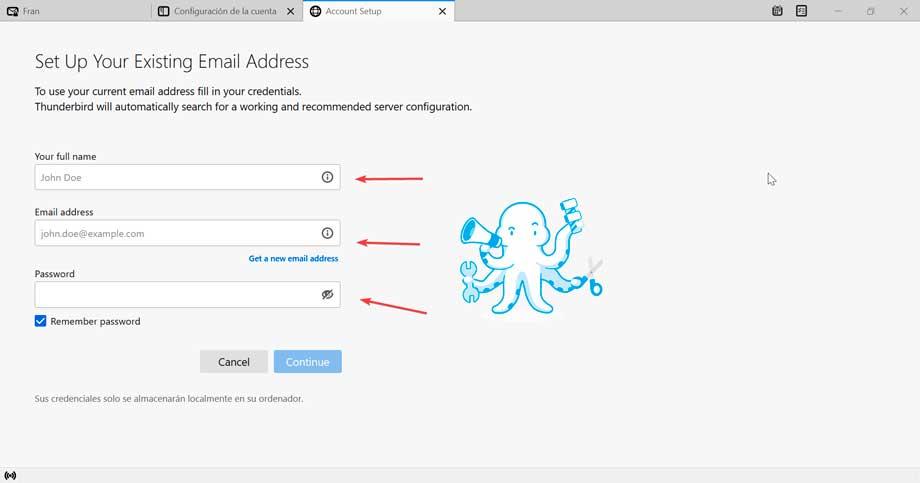
Sur l'écran suivant, nous devons entrer l'adresse IMAP ou POP3 de notre compte, quelque chose que le programme lui-même reconnaîtra automatiquement, nous le laissons donc tel quel et cliquons sur Terminé.
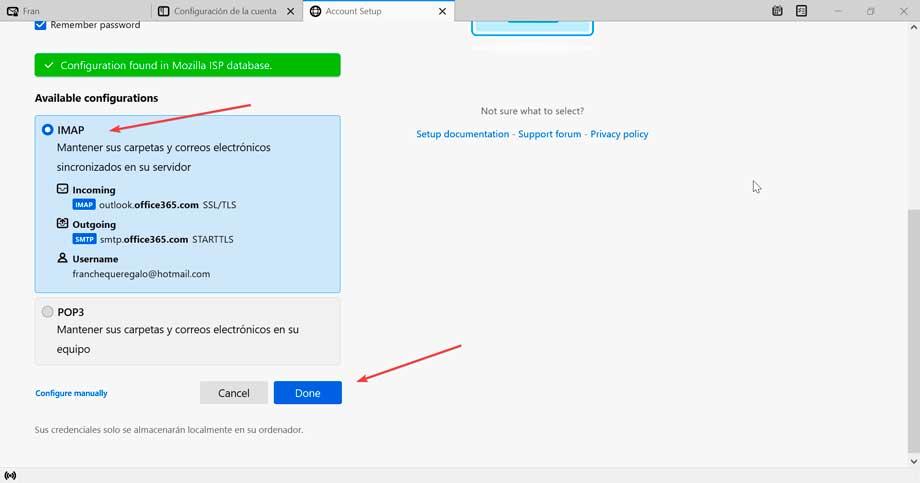
Sur la page suivante, vous devez nous informer que le compte a été créé correctement, nous cliquons donc sur Terminer pour terminer.