Si vous disposez d'un mot de passe de démarrage lorsque vous ouvrez votre ordinateur, vous saurez que vous devez le saisir à chaque fois que vous l'allumez ou que vous mettez fin à l'état de veille ou d'hibernation. Il est recommandé de l'avoir pour que personne n'entre dans notre session sans notre autorisation, ne consulte des données personnelles ou ne ragaille sur ce que nous avons. Mais le problème survient lorsque nous devons nous connecter Windows 10 et le clavier ne fonctionne pas. Heureusement, il existe des solutions.
Votre clavier peut être temporairement brisé et cela peut vous empêcher d'entrer dans Windows. Si vous n'avez pas de mot de passe, vous n'aurez pas besoin d'avoir de clavier, mais il est conseillé de maintenir autant de confidentialité que possible sur l'ordinateur, même si cela signifie prendre quelques secondes de plus pour y accéder. Bien parce que cela vient du travail et que vous ne voulez pas que quelqu'un entre en votre absence ou simplement si c'est à la maison et que vous ne voulez pas que votre famille accède à vos documents, photographies, fichiers, etc.
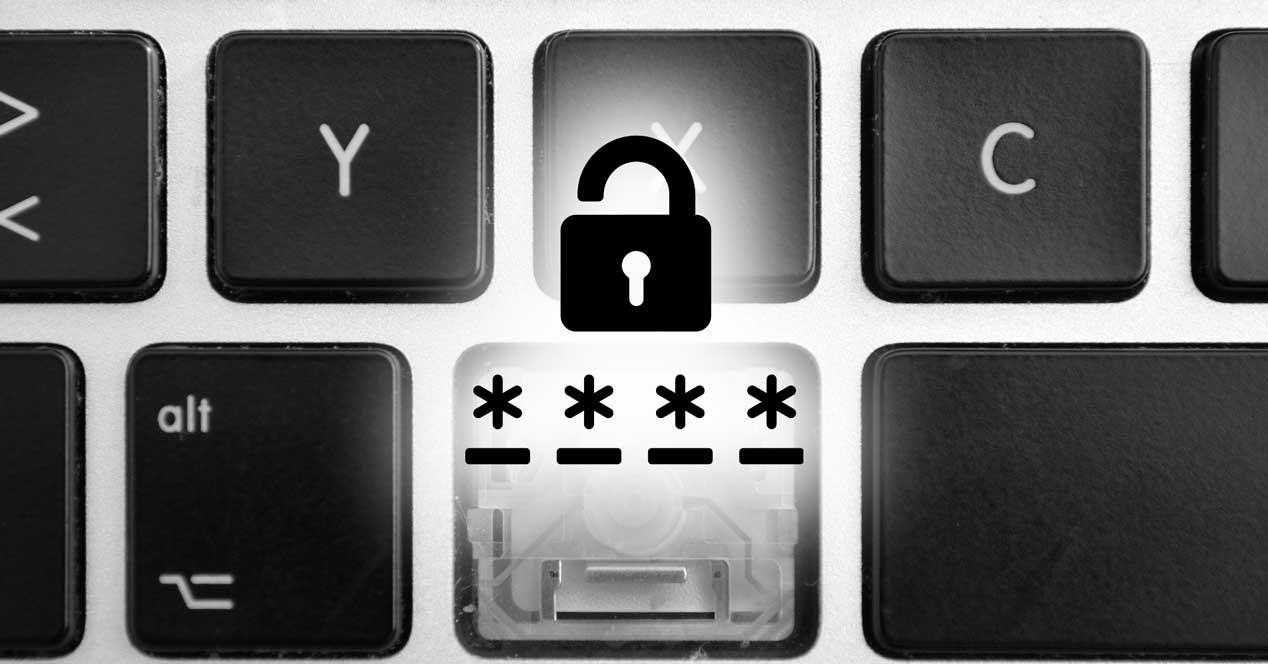
L'une des solutions les plus rapides consiste à trouver clavier portable que vous avez à la maison et que nous pouvons nous connecter temporairement via USB, mais il n'y en a pas toujours que nous pouvons utiliser, il existe donc d'autres façons de le résoudre.
Se connecter sans clavier
Quand tu vas au écran de connexion où vous allez vous connecter à Windows 10, il vous demande votre mot de passe, il y a une petite section qui nous aide à nous connecter même sans clavier. Ce sont les options d'accessibilité de l'ordinateur à partir desquelles nous pouvons activer une série de fonctions. Pour y accéder, vous devrez regarder dans le coin inférieur droit de l'écran où vous verrez deux petites icônes: l'icône de désactivation et une autre petite icône à côté de celle-ci qui activera les options d'accessibilité.
Appuyez dessus pour ouvrir une série d'options:
- Conteur
- Loupe
- Clavier à l'écran
- Contraste élevé
- Touches spéciales
- Clés de filtrage
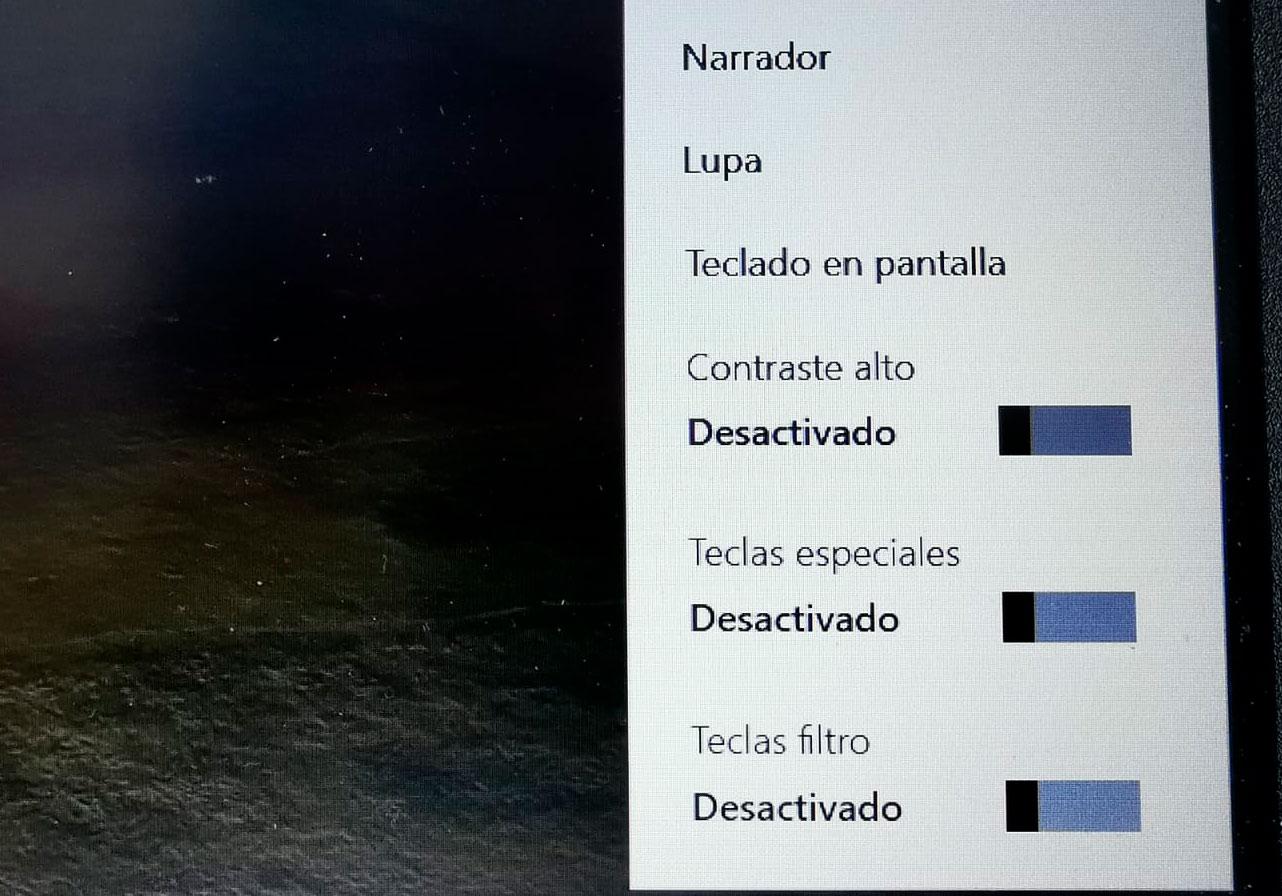
Cliquez sur la troisième option «Clavier à l'écran» et nous verrons automatiquement comment un clavier entièrement fonctionnel apparaît sur l'écran de l'ordinateur. Il peut être utilisé avec un écran tactile si vous êtes de la tablette ou d'un convertible avec cette option, mais il vous permet également d'utiliser la souris pour taper le mot de passe jusqu'à ce que vous puissiez accéder et connexion dans Windows 10 sans aucun problème.
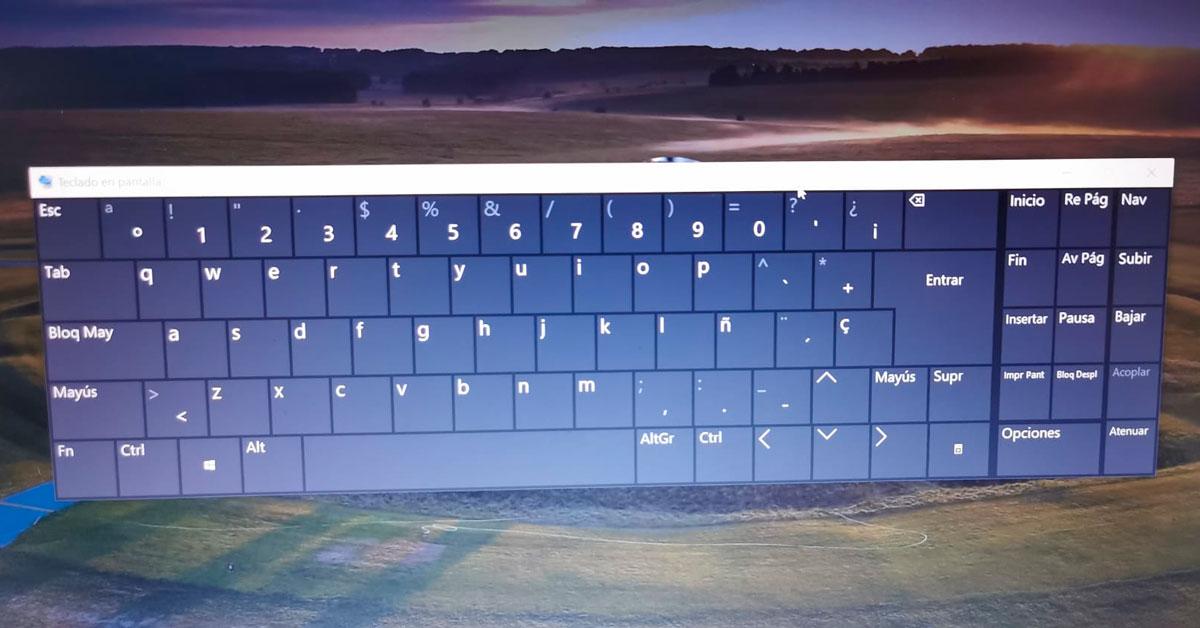
Clavier à l'écran
Une fois à l'intérieur de l'ordinateur, vous pouvez également activer le clavier à l'écran pour l'utiliser jusqu'à ce que vous puissiez résoudre le problème et que le clavier ne fonctionne pas. Vous pouvez utiliser la souris pour toucher chacune des touches jusqu'à ce que vous puissiez écrivez ce dont vous avez besoin . À long terme, ce n'est pas une solution car il n'est pas confortable d'écrire des textes très complexes devant chercher les différentes lettres à l'écran et cliquez la souris mais c'est une bonne option si nous n'avons pas d'autre choix. Pour l'activer, vous devez:
- Allez dans Paramètres / Paramètres depuis le démarrage de Windows
- Ouvrez la section Accessibilité à partir des paramètres
- Trouvez le menu de gauche
- Aller au clavier
- Vous verrez la première option: Utiliser l'appareil sans clavier physique
- Activez le bouton Utiliser le clavier à l'écran
- Un grand clavier apparaîtra automatiquement sur votre écran avec lequel vous pourrez taper à l'aide de la souris d'ordinateur ou si vous avez un écran tactile
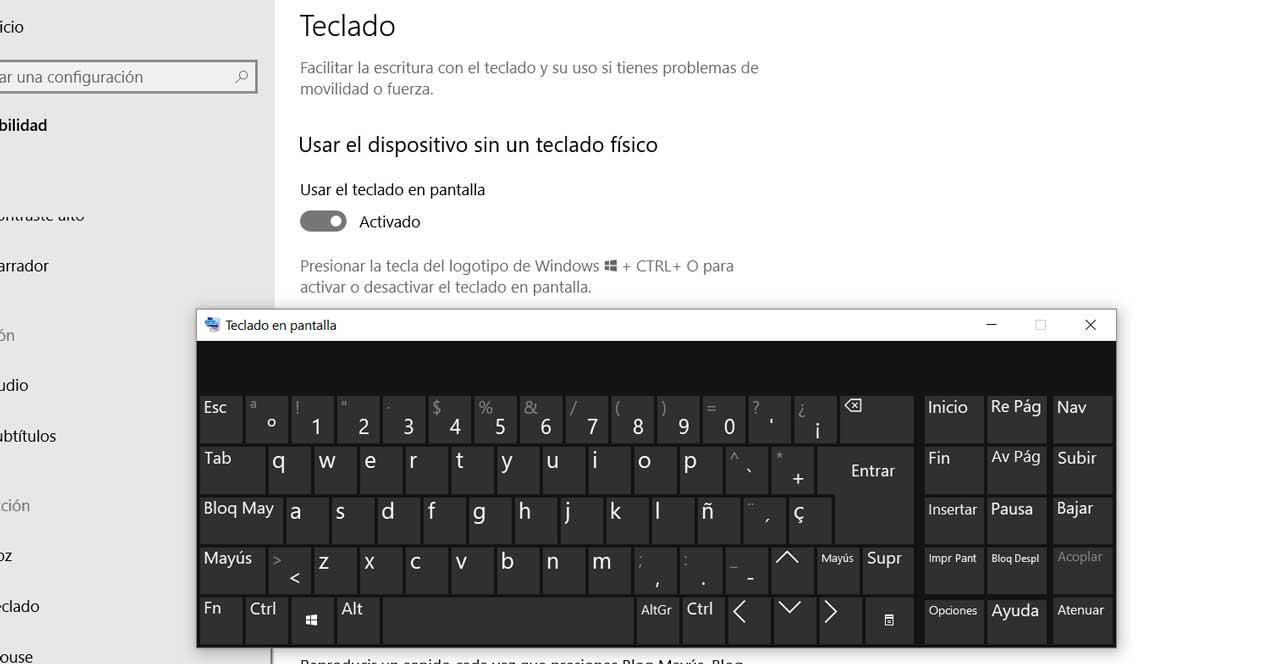
Pour y arriver, vous pouvez également taper «clavier à l'écran» dans Démarrer et l'application apparaîtra automatiquement, mais vous ne pouvez le faire qu'une fois activée et que vous avez accès à une méthode d'écriture. Ou vous pouvez l'ouvrir en appuyant sur la touche de logo Windows + CTRL + O pour l'activer ou le désactiver. Avant, vous pouvez suivre l'itinéraire: Démarrer> Accessibilité> Clavier> Utilisez le clavier à l'écran et activez-le.
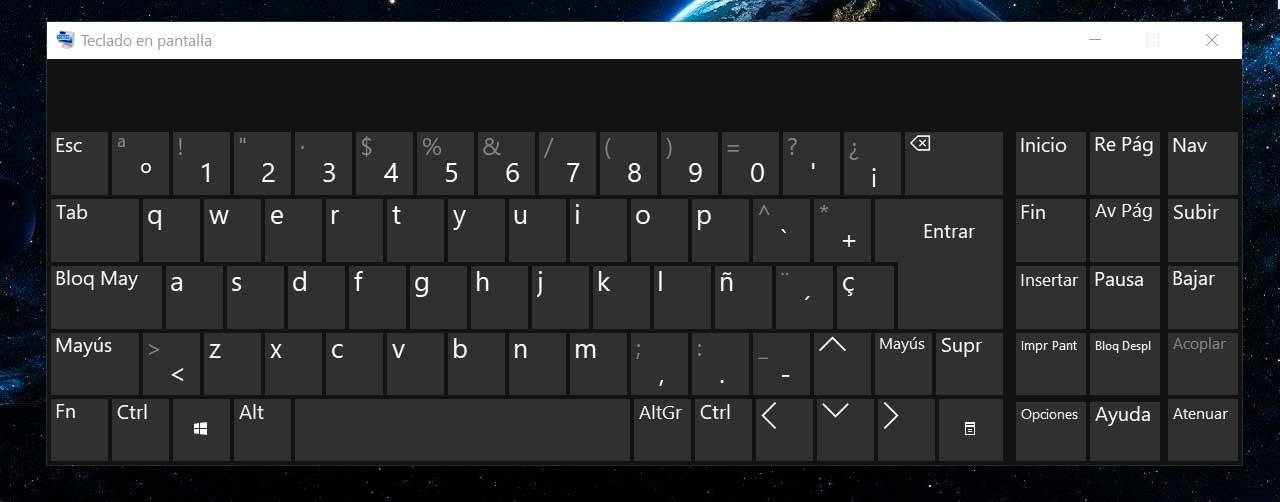
Claviers Bluetooth
Lorsque vous êtes déjà connecté à Windows 10 et que vous êtes à l'intérieur, vous pouvez utiliser un clavier Bluetooth si votre ordinateur n'a pas de solution immédiate et vous devez taper mais le clavier ne fonctionne pas. Il est pratique d'avoir un de ces claviers à la maison, dont la plupart sont non seulement compatibles avec votre ordinateur portable, par exemple, mais aussi avec la tablette ou même avec la télévision si vous avez un Smart TV et utilisez-le pour naviguer sur Internet ou utiliser des applications. avec un accès Internet, par exemple. Il suffit de le connecter par Bluetooth à l'ordinateur à partir duquel votre clavier est cassé (surtout s'il est portable et que vous ne pouvez pas le remplacer avant un certain temps) et que vous ne voulez pas avoir à utiliser le clavier à l'écran.
Logitech K380
Le Logitech est un petit, compact Clavier QWERTY compatible avec jusqu'à trois appareils différents afin que vous puissiez généralement l'utiliser pour votre tablette, smartphone ou téléviseur, mais vous pouvez également le connecter à votre ordinateur lorsque vous en avez besoin. C'est environ 40 euros , il est disponible en noir, blanc ou rose et il est compact et portable, il pèse à peine, il est donc parfait pour partir en voyage. Il fonctionne avec des piles qui promettent jusqu'à deux ans d'utilisation et est très léger. De plus, appuyez simplement sur un bouton pour le connecter à l'appareil que vous souhaitez contrôler.
SENGBOULEAU
Si vous cherchez quelque chose de beaucoup plus abordable que le précédent, le SENGBIrch est un clavier qui ne vous coûtera qu'environ 16 euros et fonctionne avec la technologie Bluetooth et est compatible avec iOS, Android, Windows ou tout autre système d'exploitation. Il est a léger clavier QWERTY sans fil avec des piles AAA qui promettent environ trois mois d'utilisation pour chaque charge et avec une connexion Bluetooh avec une portée allant jusqu'à 10 mètres. Une option abordable si vous voulez quelque chose de temporaire mais ne cherchez pas la meilleure qualité.
