Kodi est l'un des outils les plus utiles que nous puissions installer sur notre ordinateur et qui nous permet de regarder du contenu en ligne ou de lire des listes IPTV. Mais ce n'est pas seulement une excellente option pour l'ordinateur ou le téléphone portable, mais vous pouvez installer Kodi sur le Smart TV pour commencer à profiter de tous ses avantages à la télévision.
Bien que dans les prochains paragraphes nous expliquerons comment installer Kodi sur la Smart TV , peut-être ne savez-vous pas ce que c'est ou à quoi il sert et vous devriez avoir un peu de recul pour comprendre pourquoi ce logiciel gratuit est si populaire.
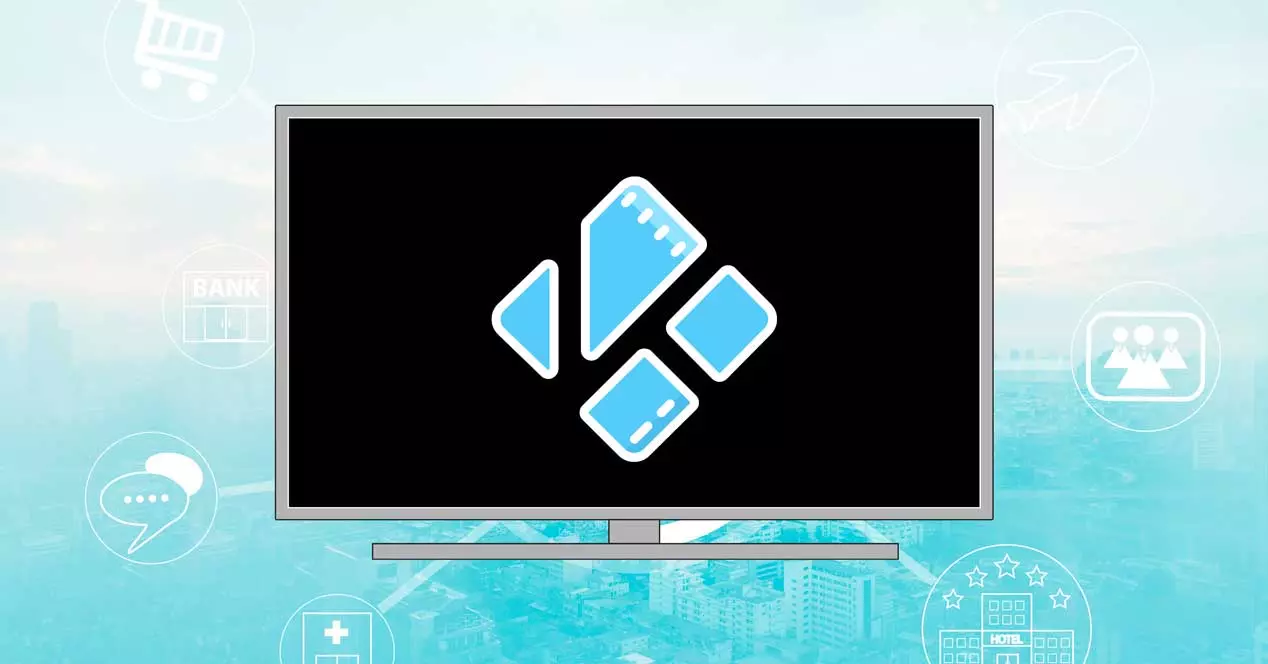
Qu'est-ce que Kodi
Kodi est un logiciel qui fonctionne comme un centre multimédia et qui nous permet de lire du contenu multimédia local ou en streaming de l'appareil sur lequel nous l'avons installé. C'est un logiciel gratuit, open source, disponible pour de nombreux appareils et qui peut être utilisé depuis 2014. Il est compatible avec la vidéo, la musique et les images et nous pouvons l'utiliser sur Windows, Linux/UnixmacOS, iOS, Android… Mais vous pouvez également installer Kodi sur Smart TV facilement.
Kodi est un logiciel que nous allons installer à partir de son site officiel et auquel nous pouvons ajouter des extensions appelées add-ons. Les add-ons sont des compléments que nous pouvons installer et dont l'objectif est d'ajouter des fonctions au programme et ils couvrent une grande variété en fonction de ce que vous voulez faire ou voir. Par exemple, la possibilité de regarder Amazon Prime Vidéo de Kodi ou des modules complémentaires qui nous permettent de lier des services ou même de vérifier les prévisions météorologiques à partir du programme lui-même.
Ce n'est pas un programme illégal en soi, bien que de nombreux utilisateurs l'utilisent à cette fin. Que Kodi soit légal ou non dépend de la façon dont nous l'utilisons, mais c'est un programme utile que nous pouvons utiliser comme centre multimédia et avec de nombreuses options disponibles sans avoir à lire du contenu piraté ou illégal. Un exemple de ceci est ce qui se passe avec HBO sur les appareils Amazon, tels que Fire TV ou Fire Stick : vous ne pouvez pas regarder HBO sur eux, mais si vous utilisez Kodi, vous pouvez y accéder.

Comment installer Kodi
Les étapes pour l'installer dépendront du système d'exploitation de votre téléviseur. Nous devons tenir compte du fait que ce sera très simple dans certains systèmes d'exploitation mais ce n'est pas compatible avec tous, nous devons donc prendre en compte, tout d'abord, le système d'exploitation du téléviseur. S'il n'est pas compatible, il existe de nombreux gadgets ou outils que nous pouvons utiliser pour avoir un système d'exploitation compatible pour moins de 30 ou 40 euros et sans avoir à acheter un nouveau téléviseur qui nous permet d'installer Kodi, un avantage intéressant lors de la lecture multimédia contenu. à partir de diverses plateformes.
Sur Android TV
Si vous souhaitez installer Kodi sur la Smart TV, vous pouvez le faire facilement si vous avez un téléviseur avec Android TV, quelle que soit sa marque. De nombreux téléviseurs utilisent ce système d'exploitation par défaut, de marques telles que Xiaomi.
Pour ce faire, il suffit d'aller au Google Play Stockez le magasin d'applications et accédez à son moteur de recherche. Ici, nous devons écrire «Kodi» à l'aide de la télécommande du téléviseur et nous verrons les options qu'il nous montre. Vous devez vous assurer que vous installez celui que le le développeur est la Fondation Kodi et appuyez dessus. Cliquez sur « installer » et vous devrez patienter quelques minutes pour que l'installation se termine et que l'application soit disponible parmi toutes celles que vous avez sur le téléviseur.
Une fois que vous l'avez installé, nous devons simplement aller dans la section des applications de votre Android TV et rechercher le symbole ou l'icône Kodi. Vous y accédez et vous pouvez commencer à gérer tous vos fichiers ou le contenu que vous avez sur le disque dur ou sur le disque externe que vous avez connecté à la Smart TV. Nous pourrons accéder au contenu local tel que la musique, les séries, les films ou les photos et les lire à la télévision sans complications ou nous pouvons créer des listes de lecture ou installer des modules complémentaires qui nous permettent plus d'options avec Kodi.
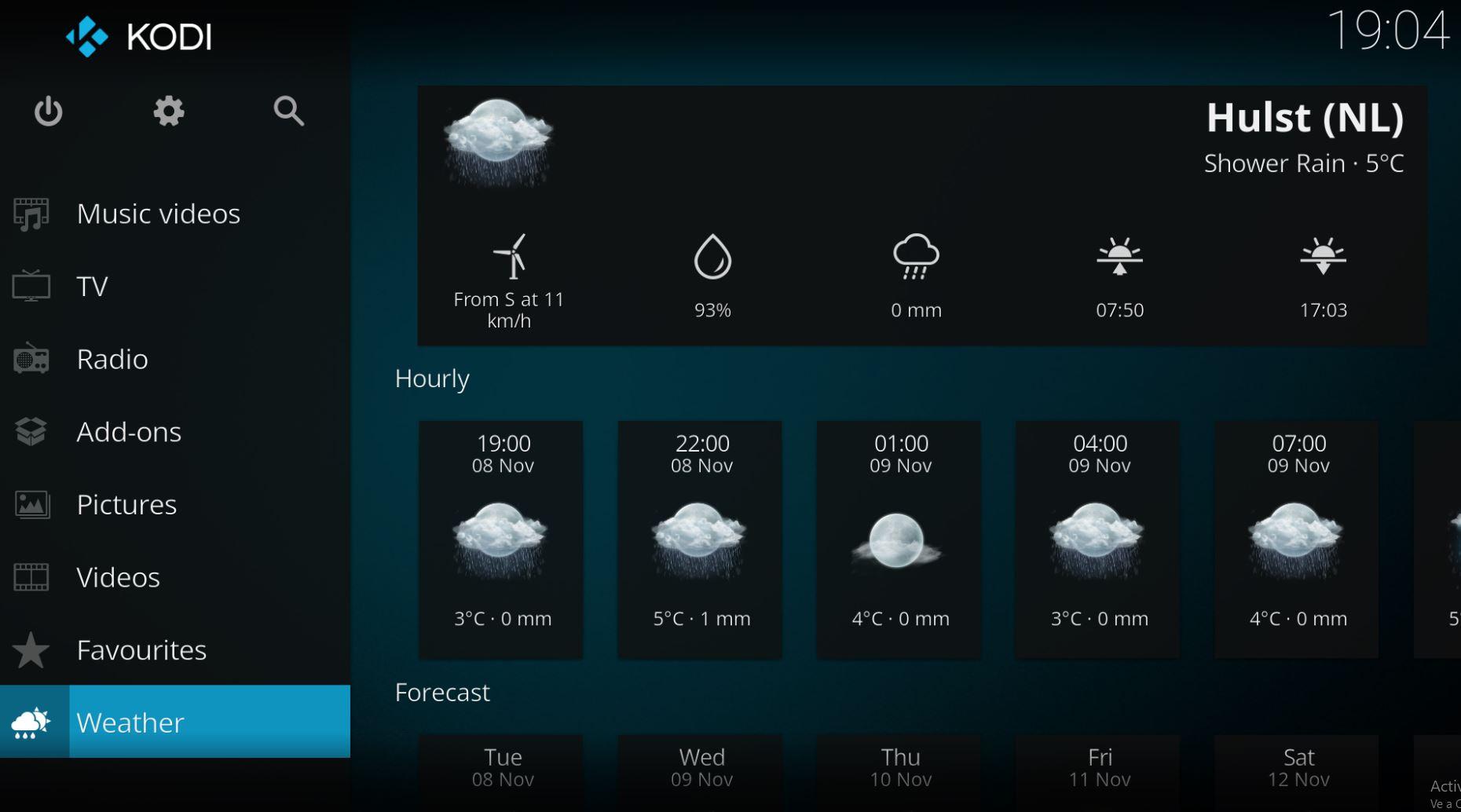
La chose conseillée dans ce cas est que vous utilisiez un disque dur externe connecté par USB ou un NAS pour accéder aux fichiers, en tant que gestionnaire. Normalement, nous avons du contenu sur l'ordinateur, mais nous n'avons pas de vidéos ou de photos sur la Smart TV, nous devrons donc connecter un disque dur ou une unité de mémoire externe pour accéder à tous les contenus et les lire sur Kodi en grande taille.
Si je n'ai pas Android TV
Si vous n'avez pas Android TV, vous ne pourrez pas installer Kodi sur le téléviseur à moins que vous n'ayez recours à certains appareils qui rendent n'importe quel téléviseur intelligent, quelle que soit sa marque ou son système d'exploitation. Nous ne pouvons pas l'installer sur d'autres systèmes d'exploitation, du moins pour le moment, mais la plupart des sticks ou dongles du marché sont compatibles avec ce programme. Par exemple, nous pouvons utilisez un Amazon Fire TV Stick ou un Google Chromecast ou un téléviseur Xiaomi Mi.
Quel que soit l'appareil que vous utilisez, les étapes seront déjà les mêmes ici et vous devrez simplement vous rendre sur l'App Store et rechercher "Kodi" en suivant les étapes ci-dessus. Dans le cas de Google, nous n'aurons qu'à l'installer en suivant le processus habituel, accéder avec nos données et personnaliser le programme.
Autres ajustements et changements
Une fois que nous l'avons, nous pouvons nous charger d'installer ou de modifier toutes sortes de paramètres dans l'application afin qu'elle soit aussi confortable que possible ou qu'elle respecte toutes les fonctions. Au-delà de la connexion d'un lecteur externe, comme nous l'avons expliqué dans les paragraphes précédents, nous pouvons installer toutes sortes de modules complémentaires dont nous pourrions avoir besoin et d'autres accessoires intéressants pour donner des fonctions Kodi. Nous devons simplement accéder aux options de l'application en appuyant sur l'engrenage et rechercher la section "modules complémentaires". Ici nous choisissons les add-ons qui nous intéressent, cliquez sur celui que nous voulons et appuyez sur "installer". Nous suivons les étapes que Kodi nous indique depuis la télévision et nous aurons installé le module complémentaire.
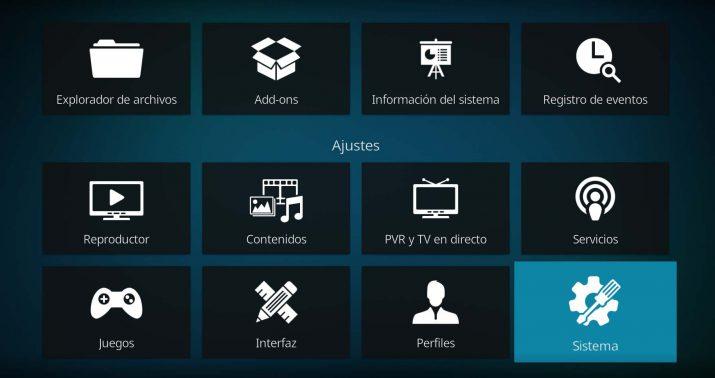
On peut aussi, par exemple, changer l'apparence du programme. Nous pouvons accéder au panneau des paramètres en appuyant sur l'icône d'engrenage et plusieurs options disponibles apparaîtront. Nous choisissons «l'interface» et à partir de là, nous passons à la «peau». Nous verrons qu'il y en a parmi lesquels choisir ou que vous pouvez en installer ou en ajouter d'autres sans avoir à les télécharger auparavant sur Internet et ils semblent plus confortables ou plus faciles à utiliser que l'interface fournie par défaut dans le programme.
La chose intéressante à propos des add-ons Kodi est qu'ils fonctionnent comme des compétences Alexa et vous permettent d'élargir considérablement vos options de divertissement. Ainsi nous aurons accès aux chaînes de cinéma nationales et internationales (Crstal Azul, Alfa, Balandra) aux documentaires (Doqmental), aux séries animées (Zero Animé ou Lili Animé) et aussi au sport, aussi bien en espagnol qu'en espagnol. La variété est énorme et nous trouverons sûrement plus d'une chaîne adaptée à nos goûts.














