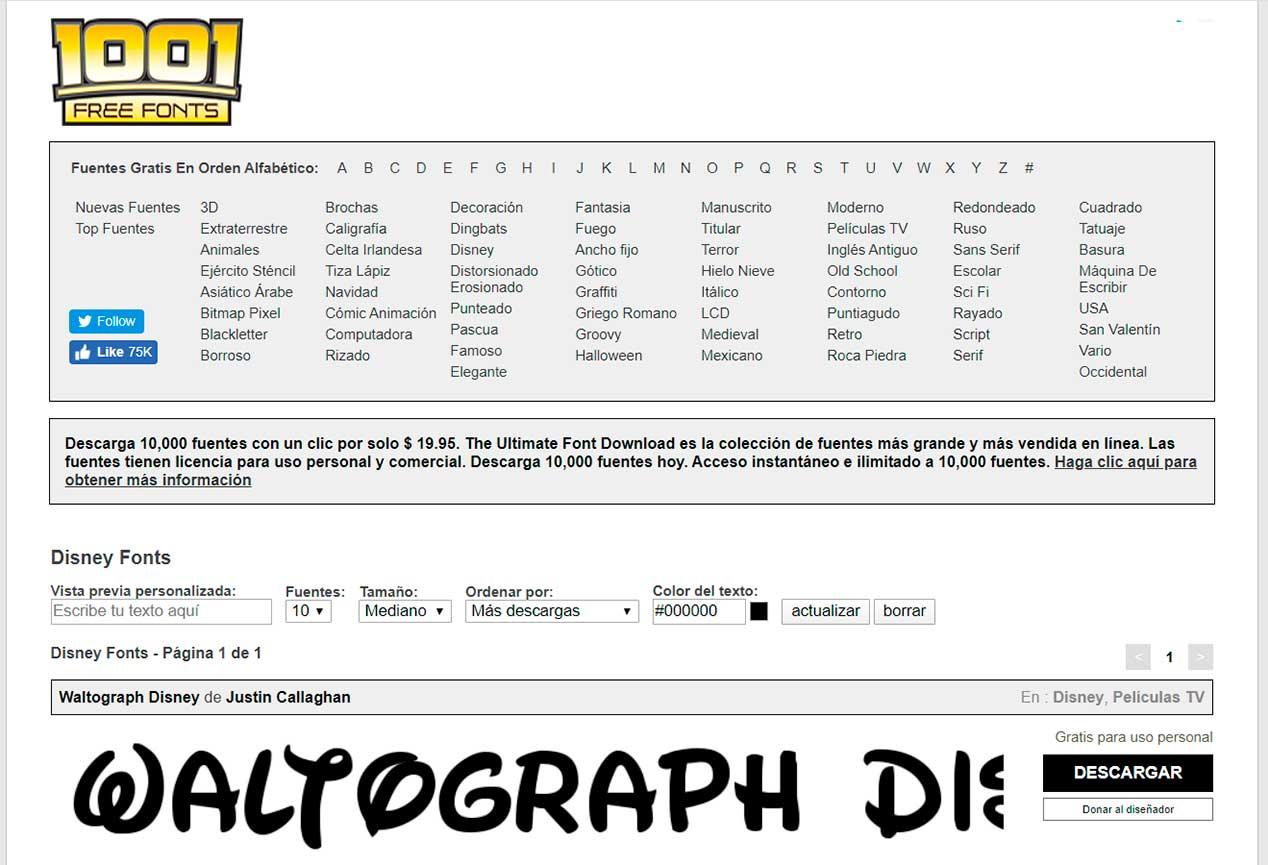L'ordinateur a déjà une série de polices préinstallées que nous pouvons utiliser pour tous Photoshop dessins, mais nous pouvons vouloir quelque chose de spécifique ou avec un style spécifique. Dans ce cas, nous expliquons ci-dessous comment vous pouvez installer des polices dans Photoshop on Windows pour personnaliser entièrement les dessins. Nous pouvons les installer un par un ou en packages pour accélérer le processus.
Nous devons garder à l'esprit que lorsque nous ajoutons une police à Photoshop, nous l'ajouterons également au reste des programmes que nous avons installés sur l'ordinateur. De plus, ce sera assez pour les installer une fois afin que nous puissions les utiliser autant de fois que nous le souhaitons dans les différents programmes de notre PC.

Que considérer
Avant d'expliquer comment installer des polices dans Photoshop, nous devons être clairs sur ce qu'est une typographie ou une police, mais aussi quelles sont les différences entre elles.
Qu'est-ce qu'une police de caractères ou une police
Les polices de caractères ou les polices, pour être facilement comprises, sont les dessins, les apparences et les dimensions des symboles, des chiffres et des lettres. Le système d'exploitation, qu'il s'agisse de Windows 10 ou d'une version antérieure , possède déjà une série de polices préinstallées telles que Arial, Comic Sans MS ou Times New Roman, et bien d'autres que pratiquement n'importe quel utilisateur connaît et pourrait reconnaître en un coup d'œil.
Cependant, sur Internet, nous pouvons trouver des milliers et des milliers de polices et de polices de différents types, qui peuvent compléter ou compléter notre travail créatif lorsque nous nous mettons au «contrôle» de Photoshop.
Différences entre les formats de police
Dans un système d'exploitation , des polices au format OTF, TTF ou Type 1 sont utilisées. La différence entre TrueType et OpenType est que le premier a été créé par Apple, pour concurrencer le format Type 1, qui est de Adobe. Et il a ses origines à la fin des années 1980. La clé est qu'elle permettait plus de contrôle sur la forme des lettres, tandis que les polices TrueType sont formées avec des éléments vectoriels et non PostScrypt. Mais pourquoi les avons-nous sur Windows ? Parce qu'Apple a vendu une licence à Apple, et ils sont compatibles depuis Leopard.
OpenType est basé sur TrueType, qui a été décrit par courbes qu'un tracker convertit en bitmap pour chaque corps ; Avant la pixellisation, les polices sont alignées sur une grille de sortie, évitant ainsi la perte de qualité. Dans OpenType, son "successeur", la structure est complétée par des tableaux de données qui permettent d'incorporer des fonctions typographiques et linguistiques avancées dans une police. OpenType est compatible avec tous les systèmes d'exploitation et est le format le plus recommandé, en raison de la disponibilité des symboles, des accents ou de la lettre « ñ » elle-même.
Comment installer des polices dans Photoshop
Il existe deux options pour installer des polices sur votre ordinateur et les utiliser plus tard dans Photoshop : installez-les une par une ou installez-les en masse à l'aide des fichiers que nous avons précédemment téléchargés.
Installez un par un
À partir de Windows 10 et supérieur, c'est beaucoup plus facile installer des polices sur notre ordinateur et plus tard, visualisez-les ou utilisez-les dans Photoshop pour nos conceptions. Une fois que nous avons téléchargé les polices que nous voulons à partir de pages spécialisées (comme certains de ceux que vous verrez ci-dessous), nous devons rechercher le fichier que nous avons téléchargé sur notre ordinateur. Lorsque nous téléchargeons une police, elle sera enregistrée sur notre ordinateur dans un fichier .zip et dans le dossier compressé, nous trouverons le fichier de police TrueType ou le fichier OpenType, selon la police et le site Web à partir duquel nous la téléchargeons.
Il suffit de double-cliquer sur le fichier qui nous intéresse, une fenêtre s'ouvrira sur notre ordinateur et nous verrons deux boutons en haut de la fenêtre : imprimer et installer. Tapez sur " installer ».
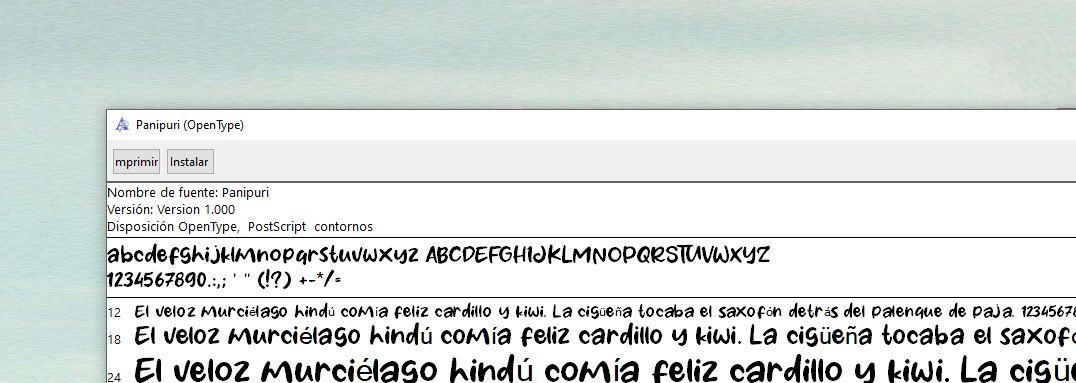
À ce moment là une fenêtre apparaîtra au centre de l'écran, comme vous pouvez le voir dans la capture d'écran ci-dessous, indiquant que la source est en cours de mise à jour. Au bout de quelques secondes, il sera correctement installé et nous pourrons l'utiliser dans Photoshop.
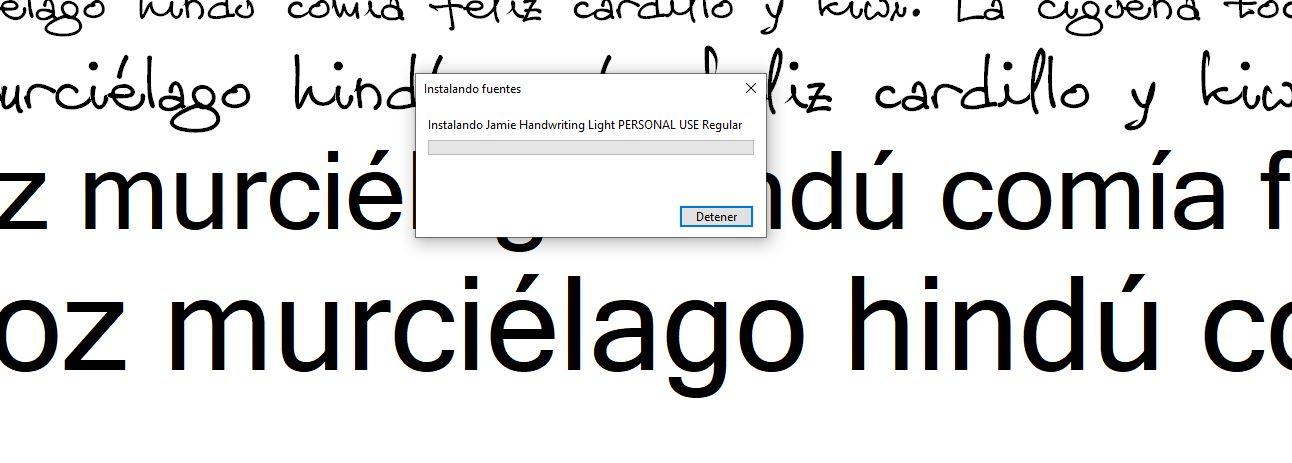 Nous n'aurons qu'à passer à Photoshop et cherchez-le… Nous allons dans la section de texte de Photoshop et en haut de la page Web, nous ouvrons la liste déroulante des polices. Ici, nous recherchons la police que nous venons d'installer et nous pouvons commencer à l'utiliser. Nous aurons déjà installé la police et nous pourrons l'utiliser autant de fois que nous le souhaitons dans autant de conceptions que vous le souhaitez jusqu'à ce que vous la supprimiez du Web.
Nous n'aurons qu'à passer à Photoshop et cherchez-le… Nous allons dans la section de texte de Photoshop et en haut de la page Web, nous ouvrons la liste déroulante des polices. Ici, nous recherchons la police que nous venons d'installer et nous pouvons commencer à l'utiliser. Nous aurons déjà installé la police et nous pourrons l'utiliser autant de fois que nous le souhaitons dans autant de conceptions que vous le souhaitez jusqu'à ce que vous la supprimiez du Web.
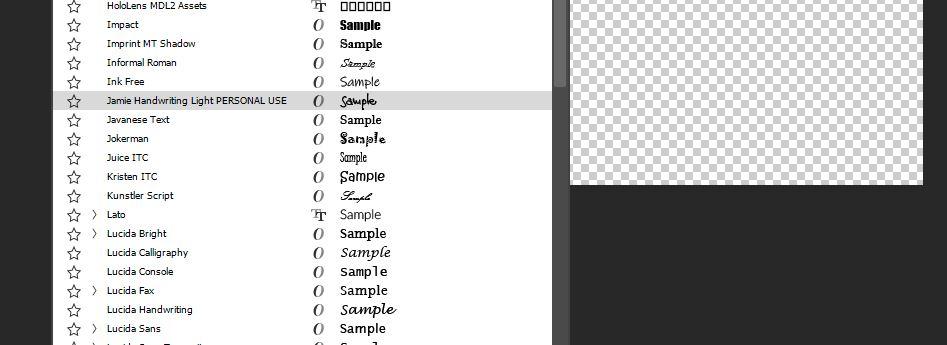
Installer des polices en masse
Une autre option consiste à installer en masse les polices que nous avons téléchargées. Ici on ne va pas y aller un par un en tapant sur le « installer ” bouton comme nous l'avons fait auparavant, mais nous devrons télécharger autant de sources que nous le voulons. Nous pouvons télécharger dix, vingt ou trente polices différentes qui nous intéressent pour un projet et les installer dans Photoshop en une seule fois sans avoir à ouvrir le fichier un par un.
La première chose que nous devons faire est de télécharger toutes les polices sur notre ordinateur. Une fois que vous les avez, nous décompressez-les du fichier zip et enregistrez-les dans le même dossier qui nous permet de les localiser. Dans le dossier correspondant, nous sélectionnons tous les fichiers qui nous intéressent.
Une fois que nous l'avons fait, nous allons dans le dossier des polices Windows. Pour ce faire, nous allons sur le disque local de notre ordinateur et recherchons le dossier «Windows». Une fois à l'intérieur de Windows, nous verrons de nombreux dossiers différents et nous devrons rechercher "Polices", que nous allons identifier par son nom ou par un A dans l'icône du dossier. Nous ouvrons le « Polices ” dossier sur notre ordinateur et revenir aux fichiers que nous avions précédemment téléchargés et décompressés. Nous sélectionnons toutes les nouvelles polices et les faisons glisser dans le dossier "Windows Fonts".
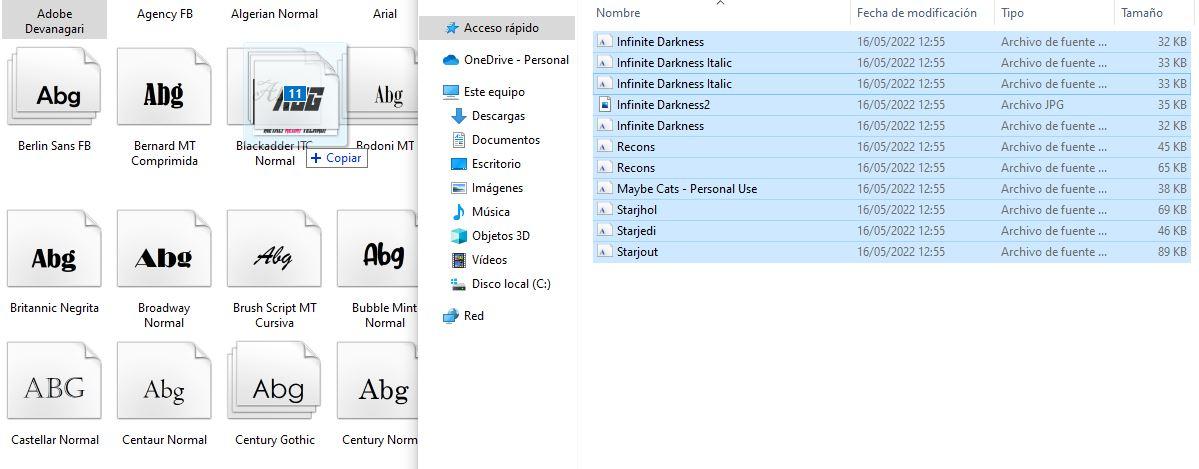
Vous verrez une fenêtre qui nous indique combien de polices sont installées et combien de temps il faudra pour que le processus se termine.
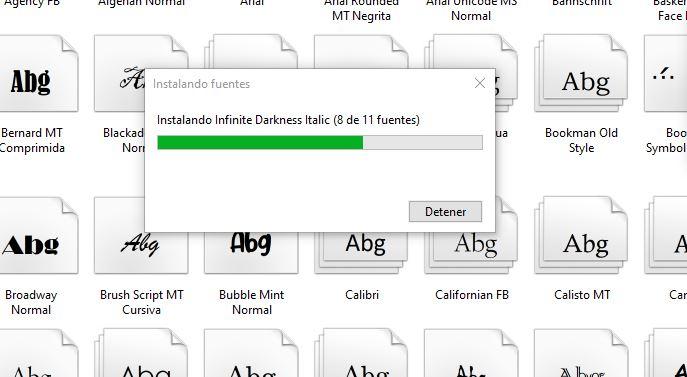
Une fois terminés, ils seront tous prêts et nous n'aurons qu'à ouvrir Photoshop pour vérifier qu'ils ont été installés correctement. Vous choisissez celui qui vous intéresse et vous pouvez commencer à écrire ou à concevoir avec eux.
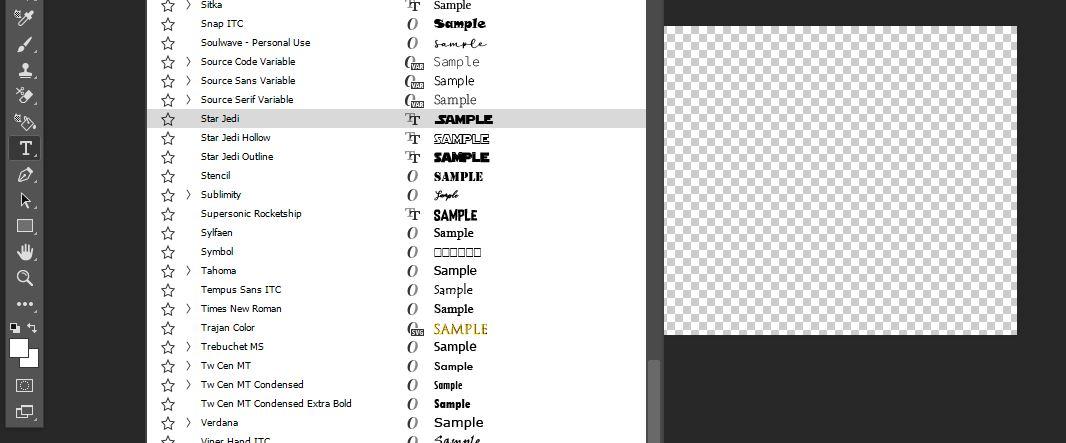
où télécharger les polices
Bien qu'il existe de nombreux sites Web où vous pouvez télécharger des polices, il y en a qui sont particulièrement recommandés , comme Dafont par exemple. À DaFont , par exemple, avec une recherche par catégories, nous pouvons facilement trouver la police que nous voulons et, en plus, ils ont une zone de texte pour écrire ce que nous voulons et, avant de télécharger, ont un avant-première de la façon dont le texte sera affiché avec cette police. Une fois que nous savons clairement que nous voulons cette police, nous la téléchargeons dans un dossier ZIP que nous décompresserons pour conserver le fichier qui nous intéresse.
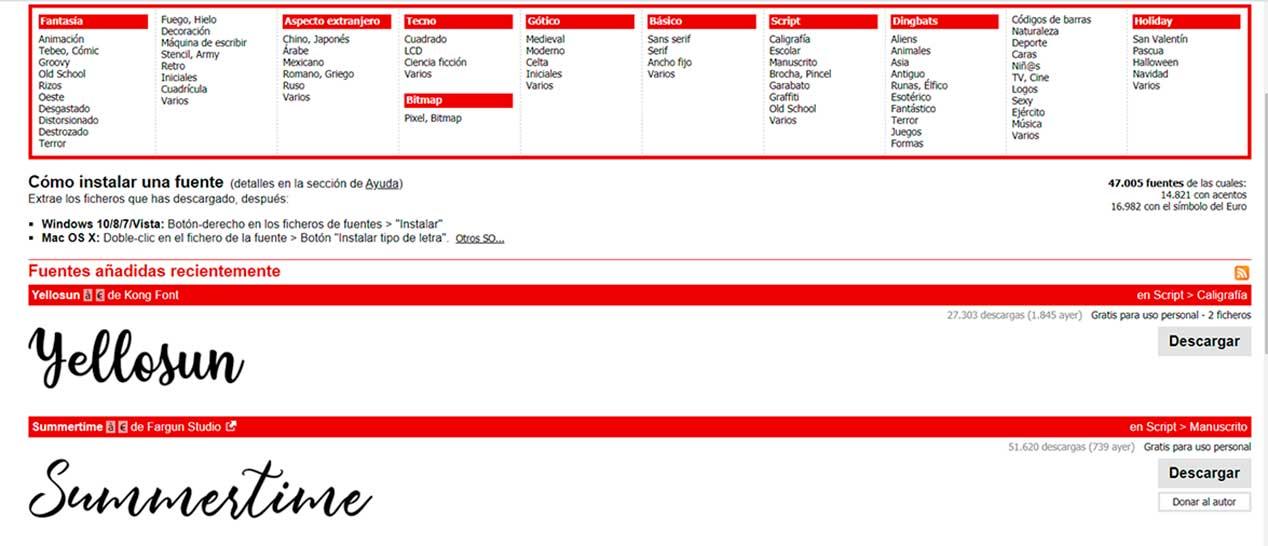 Mais ce n'est pas le seul. Il y en a d'autres comme 1001 polices gratuites . Il y a plus de 10,000 XNUMX polices que vous pouvez choisir si vous souhaitez personnaliser n'importe quel design. Et cela nous permet de trouver facilement ce qui nous intéresse. Vous pouvez les choisir par ordre alphabétique, utiliser les différentes catégories, explorer les plus récentes ou les plus utilisées…
Mais ce n'est pas le seul. Il y en a d'autres comme 1001 polices gratuites . Il y a plus de 10,000 XNUMX polices que vous pouvez choisir si vous souhaitez personnaliser n'importe quel design. Et cela nous permet de trouver facilement ce qui nous intéresse. Vous pouvez les choisir par ordre alphabétique, utiliser les différentes catégories, explorer les plus récentes ou les plus utilisées…