L'une des principales plaintes des utilisateurs du dernières versions de Windows est la publicité. MicrosoftLe système d'exploitation de recherche constamment des moyens d'améliorer notre expérience utilisateur en affichant des publicités sur les caractéristiques et les fonctions du système d'exploitation. La première fois, ils peuvent nous aider à découvrir des fonctions et des fonctionnalités que nous ne connaissions pas. Mais alors ces publicités deviennent une véritable nuisance. Heureusement, il est facile de les tuer.
Depuis l'arrivée de Windows 8, et plus particulièrement avec Windows 10, Microsoft a transformé son système d'exploitation en un système en tant que service. Ce système d'exploitation collecte une grande quantité d'informations sur les utilisateurs, informations qui peuvent être utilisées à la fois à des fins de recherche, pour améliorer le système et pour générer des revenus supplémentaires grâce à des recommandations personnalisées.

Ainsi, nous pouvons trouver des publicités dans de nombreuses parties du système. Par exemple, dans le centre de notification, sur l'écran de verrouillage, dans le menu démarrer, dans le navigateur… et ils passent presque toujours inaperçus, mais ils sont bien là. Pour cette raison, nous allons vous expliquer comment les désactiver pour avoir une expérience utilisateur beaucoup plus propre.
sur l'écran de verrouillage
Ce que nous devons faire est d'ouvrir le menu de configuration de Windows (Win + I) et d'aller dans la section Personnalisation> Écran de verrouillage. À l'intérieur, nous pouvons trouver toutes les options faites avec cet écran, parmi lesquelles les options des publicités.
Nous devons nous assurer de choisir l'option "Image" ou "Présentation" pour pouvoir voir l'option de désactiver cette publicité. L'option que nous devons désactiver est "Afficher les données curieuses, les recommandations, les astuces et plus sur l'écran de verrouillage".
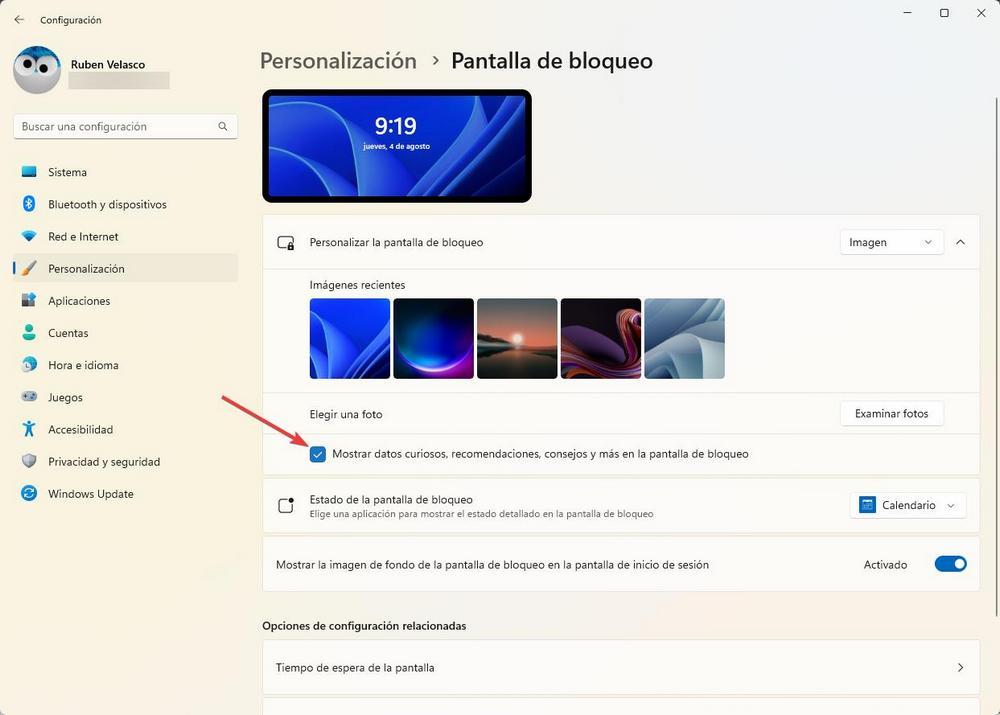
On désactive cette option et c'est tout. Ici, nous ne verrons plus d'annonces.
dans le menu de démarrage
Nous avons sûrement également vu des applications promotionnelles et recommandées dans le menu Démarrer de Windows. Des programmes que, soit dit en passant, nous n'avons pas installés. Par exemple, TikTok, Premier Vidéo or Adobe Exprimer. Si nous en avons assez de ces programmes et que nous voulons nettoyer le PC, nous devons simplement localiser le programme dans le menu Démarrer, cliquer dessus avec le bouton droit de la souris et choisir l'option de désinstallation.
Une fois supprimé, nous n'en entendrons plus parler.
Supprimer les notifications publicitaires
Un autre point où nous pouvons trouver des publicités est dans la section des notifications. Et, heureusement, nous pouvons également les désactiver à partir d'ici. Pour ce faire, nous devons ouvrir le panneau Paramètres de Windows et nous irons dans la section Système> Notifications. En bas, nous pouvons trouver les trois options suivantes, que nous devons désactiver.
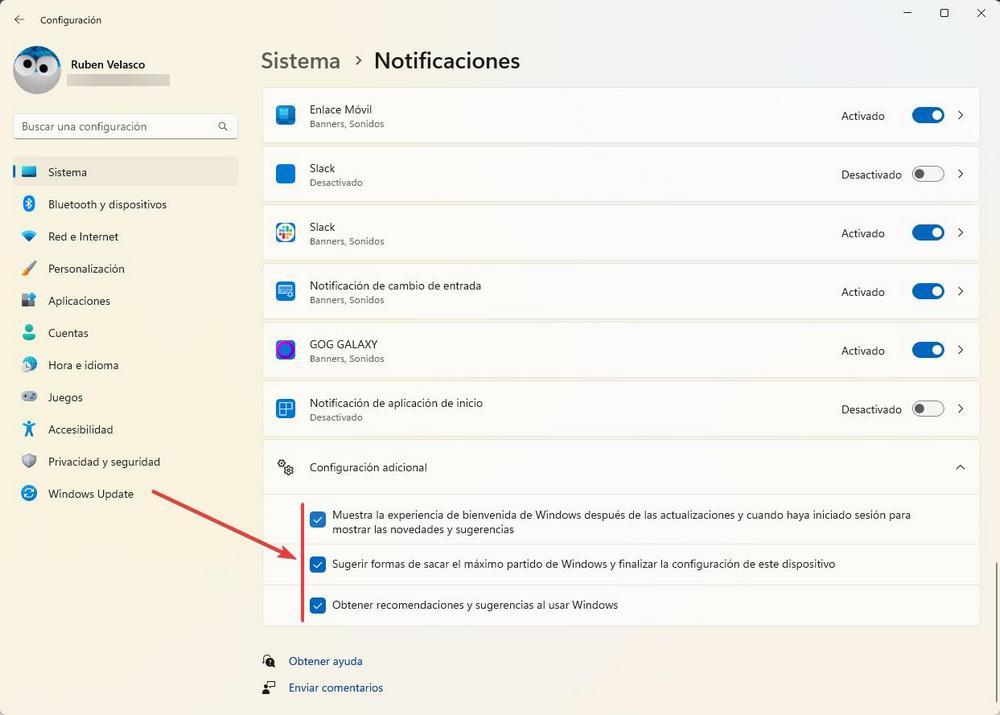
Après cela, nous ne verrons plus d'annonces dans cette section.
Autres publicités que nous pouvons désactiver
En plus de tout ce qui précède, dans Windows, nous pouvons trouver des publicités dans d'autres parties du système d'exploitation que nous pouvons également désactiver. Par exemple:
- Dans le explorateur de fichiers : nous pouvons trouver des publicités telles que des promotions ou des recommandations pour des services tels que OneDrive. Ils sont désactivés dans les options du navigateur.
- éteindre utilisation de l'appareil options afin de ne pas recevoir de recommandations pour les émissions épinglées. Nous le faisons à partir du menu Paramètres, dans la personnalisation.
- Effacer contenu suggéré afin que Windows ne fasse pas de recommandations en fonction de vos centres d'intérêt. Nous pouvons trouver cette option dans le menu Paramètres, dans la section confidentialité et sécurité.
- Désactiver l'identifiant personnel pour afficher des publicités personnalisées dans les applications. Nous le désactivons également à partir de la même section que l'option précédente.
- éteindre expériences système personnalisées , à partir de la section des commentaires et des diagnostics, afin que Microsoft ne puisse pas utiliser nos données.
Avec tous ces changements et avec une refonte globale de nos paramètres de confidentialité Windows, nous réduirons presque complètement les publicités du système d'exploitation. Et, en plus, on peut l'utiliser beaucoup plus en privé.
