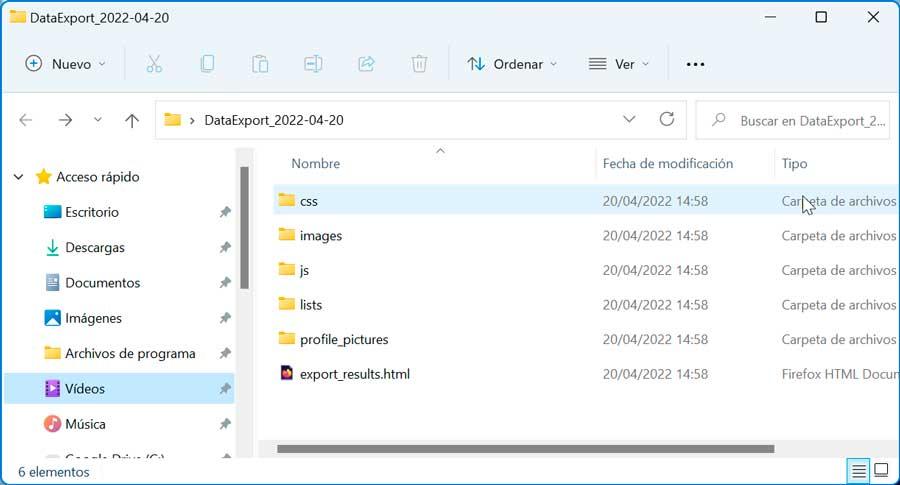Les applications de messagerie sont devenues un élément essentiel aujourd'hui, car elles nous permettent de communiquer avec n'importe qui depuis n'importe quel appareil compatible via une connexion Internet et sans avoir à payer. L'option la plus populaire de toutes est certainement WhatsApp, bien que son grand rival, Telegram, gagne en popularité et que son utilisation augmente.
Lors de l'utilisation de ce type d'application, la chose habituelle est de le faire via le téléphone mobile, bien qu'il convient de noter qu'ils ont également des versions de bureau à partir desquelles nous pouvons discuter et communiquer confortablement à l'aide du clavier de notre ordinateur. Dans le cas de Telegram, il nous propose une application appelée Telegram Desktop qui a presque les mêmes options que son homonyme pour les mobiles.
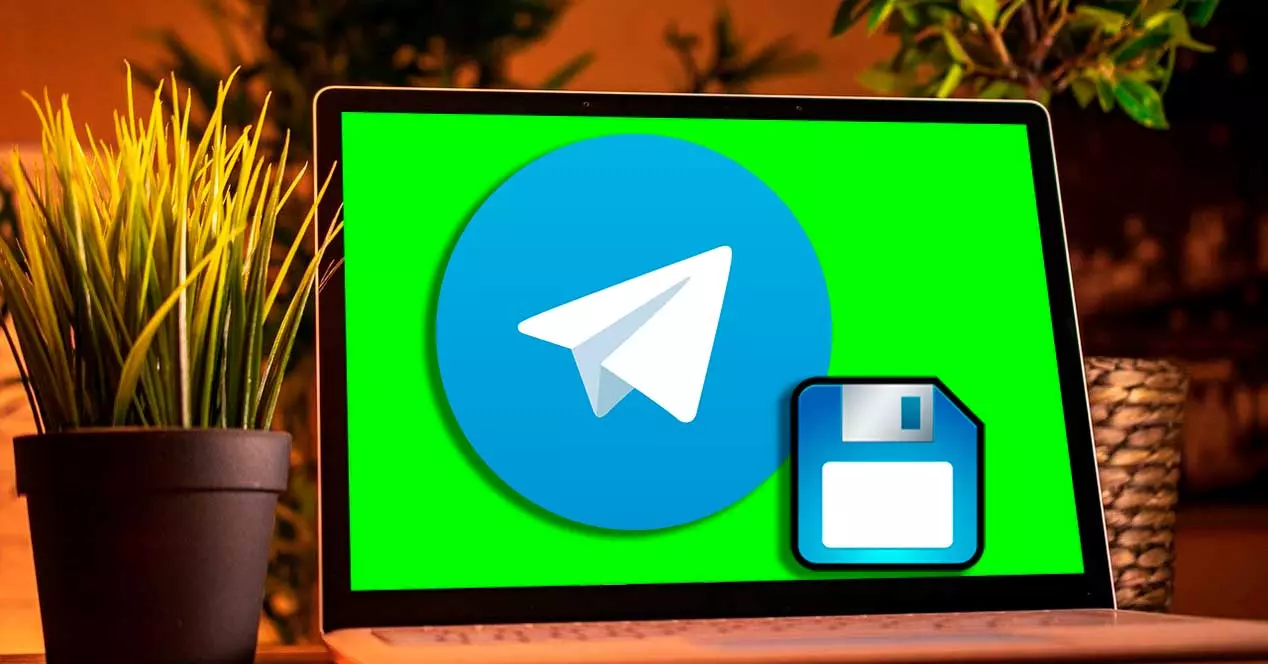
L'une des options les plus intéressantes que nous pouvons trouver et qui peut nous être d'une grande utilité est la possibilité d'exporter des conversations, des chats, des images, des vidéos, etc. sur notre ordinateur, afin de pouvoir en profiter sur le PC ou simplement comme une copie de sécurité de nos éléments les plus précieux.
Quels éléments pouvons-nous exporter de Telegram
En utilisant l'application de bureau Telegram, nous pouvons exporter un chat entier tout en le gardant accessible et lisible. Nous pouvons également exporter des photos, des vidéos, des autocollants, des GIF et des fichiers. C'est un complément très précieux à l'application, puisqu'il est possible de télécharger nos données pour éviter une suppression accidentelle ou avant de supprimer notre compte. Tous les chats peuvent être exportés au format JSON ou HTML.
Ensuite, nous nommons tous les éléments que nous pouvons exporter à l'aide de l'outil Telegram Desktop.
- Informations – toutes nos informations de profil telles que le nom du compte, l'identifiant, le profil, la photo et le numéro de téléphone.
- Liste de contacts : vous permet d'exporter tous les contacts, y compris le numéro de téléphone et le nom.
- Conversations personnelles : nous pouvons exporter tous nos chats personnels.
- Chats de robots : Nous pouvons également enregistrer tous les messages envoyés aux bots Telegram.
- Groupes privés : Il est possible de sauvegarder tous les groupes créés en privé.
- Seuls mes messages : nous pouvons exporter les messages que nous avons envoyés à des groupes privés.
- Chaînes privées : vous pouvez exporter tous les messages que nous avons envoyés vers des canaux privés.
- Groupes publics : Exporter tous les messages envoyés ou reçus dans un groupe public.
- Photos : Vous permet d'enregistrer toutes les photos reçues ou partagées.
- Les fichiers vidéo : nous pouvons enregistrer toutes les vidéos envoyées et reçues.
- Messages vocaux – Ajoute tous les messages vocaux au fichier exporté.
- Autocollants : nous pouvons faire une sauvegarde pour tous les autocollants enregistrés.
- GIF animé : Nous pouvons exporter tous les GIF animés enregistrés.
- Fichiers : Il est possible de partager tous les fichiers que nous avons partagés ou reçus.
- Sessions actives : nous pouvons enregistrer les données de notre session active.
- Données diverses – Exporte toutes les données aléatoires laissées après une sauvegarde précédente.
Comme nous pouvons le voir, nous pourrons enregistrer tout élément que nous avons stocké dans le compte Telegram sur notre ordinateur. Voyons ensuite comment nous pouvons faire cette exportation en utilisant votre Windows .
Exporter tout le contenu de Telegram Desktop
Dans le Bureau de télégrammes application pour ordinateur, nous avons la possibilité de exportation de discussions disponible pour lequel, la première chose sera que nous nous connectons à notre ordinateur, au cas où nous ne l'aurions pas, nous pourrons le télécharger gratuitement depuis son site officiel . Une fois installé et connecté, nous pouvons l'utiliser sans dépendre du mobile, car il fonctionne indépendamment et nous n'aurons pas besoin ou ne serons pas connectés au même WiFi réseau.
Ensuite, avec l'application ouverte, nous allons cliquer sur les trois barres verticales que nous trouvons en haut à gauche. Cela ouvrira un menu latéral où nous cliquons sur le "Paramètres" .
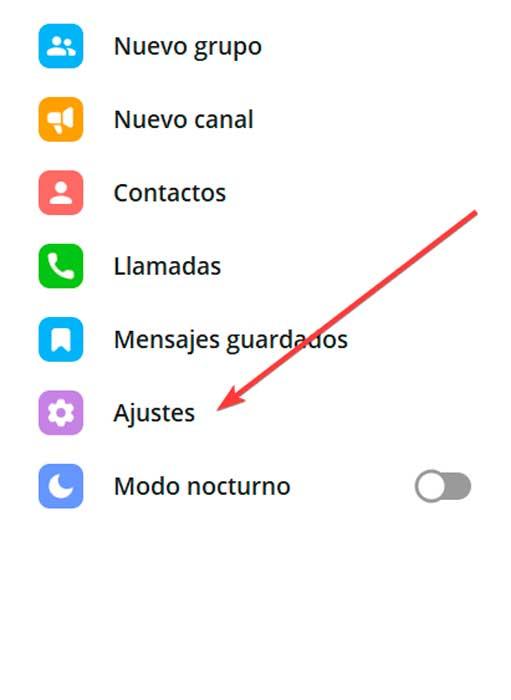
Par la suite, une nouvelle fenêtre contextuelle apparaîtra où nous cliquons sur "Avancé" .
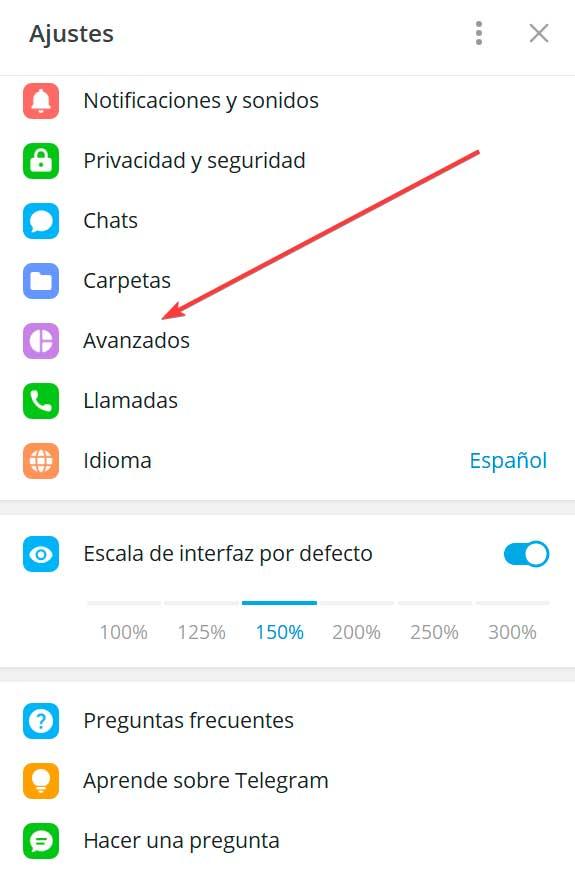
Cela fera apparaître une autre nouvelle fenêtre où l'on trouvera l'option qui nous intéresse, qui n'est autre que » Exporter les données du télégramme » que nous trouverons disponible tout en bas, nous cliquons donc dessus.
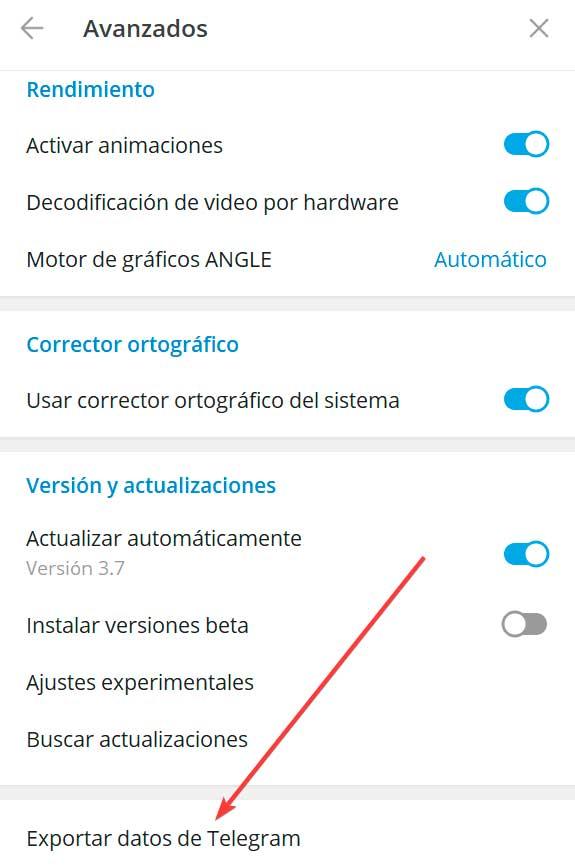
Maintenant, une nouvelle fenêtre s'ouvre, nous pourrons configurer tous les éléments Telegram que nous voulons exporter. Nous pouvons donc voir une liste dans laquelle nous pouvons sélectionner la liste des contacts, les informations de compte, les discussions personnelles, les discussions avec des bottes, les groupes privés et les éléments multimédias. En bas, nous avons la section à partir de laquelle nous pouvons choisir où nous voulons que les discussions exportées soient enregistrées, en pouvant choisir le chemin souhaité de notre ordinateur. De même, nous pouvons choisissez le format dans lequel ils vont être sauvés, soit dans HTML ou JSON .
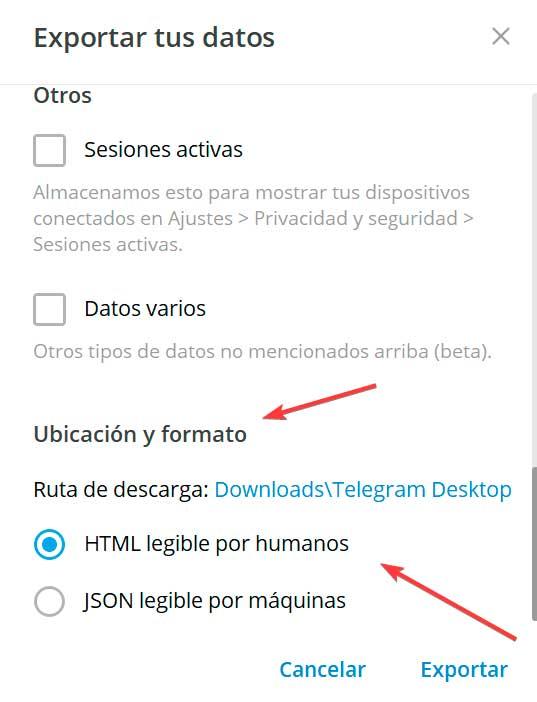
Une fois les éléments sélectionnés, le chemin de sauvegarde et le type de format choisis, il suffira de cliquer sur le Bouton d'exportation.
Enregistrer une conversation individuellement
En plus de pouvoir exporter tout le contenu d'un groupe, Telegram nous permet également d'exporter n'importe quel chat que nous avons individuellement. Pour ce faire, il suffira d'accéder au chat que nous voulons enregistrer et de cliquer sur le bouton avec trois points en haut à droite. Cela ouvrira un menu déroulant où nous devons cliquer sur le Option d'exportation de l'historique des discussions.
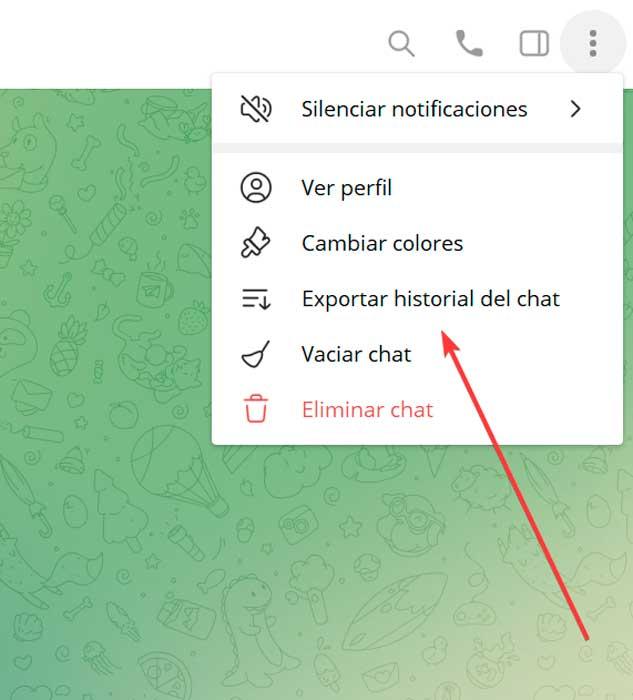
Cela ouvrira une nouvelle fenêtre à partir de laquelle nous pourrons définir les paramètres d'exportation, en sélectionnant les éléments que nous voulons exporter tels que des photos, des vidéos, des messages vocaux, des messages vidéo, des autocollants, des GIF et des fichiers. Nous sélectionnons également le format, le chemin de téléchargement et l'âge. Une fois terminé, cliquez sur Exportations .
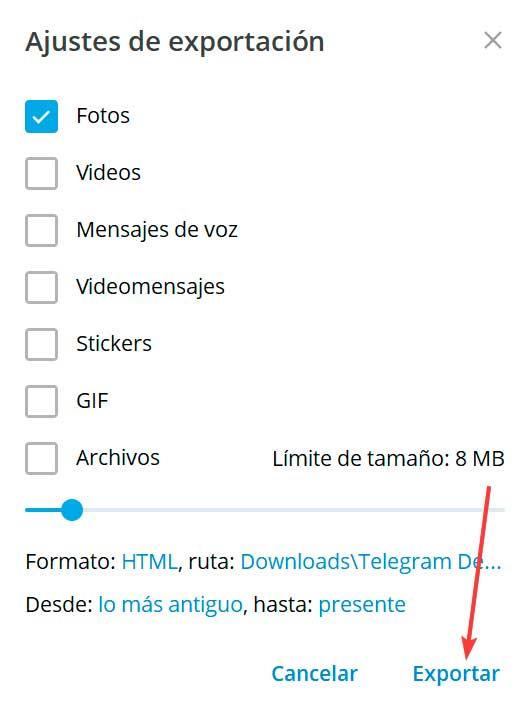
Comment accéder aux éléments exportés
Une fois le processus de sauvegarde lancé, il durera plus ou moins en fonction de la quantité de données que nous allons exporter. Plus la taille de tout le contenu est grande, plus le temps d'attente sera long. Une fois terminé, une fenêtre apparaîtra avec le nombre total de fichiers exportés et la taille totale. Nous pouvons cliquer sur le Afficher mes données bouton pour ouvrir le Explorateur de fichiers avec l'emplacement où les fichiers ont été enregistrés.
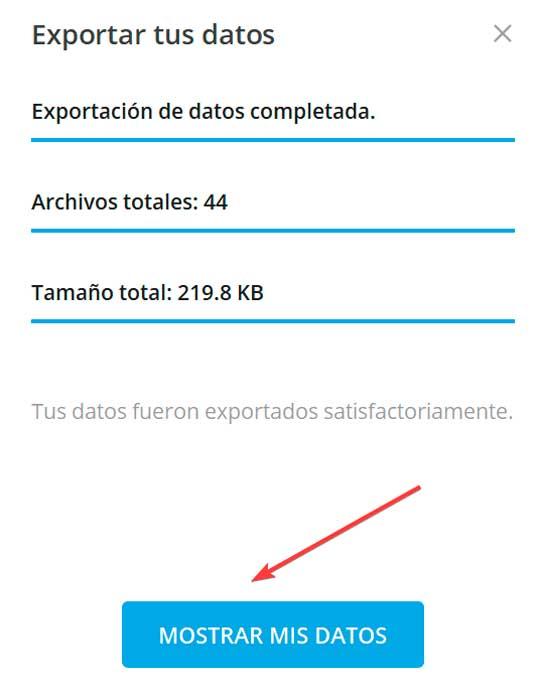
Telegram enregistre des photos, des vidéos et d'autres fichiers dans des chats qui ont été exportés vers leurs propres dossiers ("Liste" et "Images"). De la même manière, il se charge de créer d'autres dossiers supplémentaires où sont enregistrés les fichiers « css » et « js ». Cela rend les messages faciles à lire. De même, nous pouvons accéder aux messages de chat via le fichier export_results.hmtl. Pour l'ouvrir, utilisez simplement un navigateur Web tel que Google ChromeMozilla Firefox, Microsoft Edge, etc.