Dans la maison interconnectée d’aujourd’hui, la polyvalence de la technologie a rendu plus facile que jamais l’intégration de nos appareils pour une expérience numérique fluide. Une de ces commodités consiste à utiliser un Chromecast pour refléter l'écran de votre ordinateur sur votre téléviseur. Cette fonctionnalité transforme votre téléviseur en un moniteur plus grand, idéal pour diffuser des vidéos, naviguer sur le Web ou afficher des présentations.
Voici un guide simple sur la façon de le faire sans avoir besoin d'applications tierces.
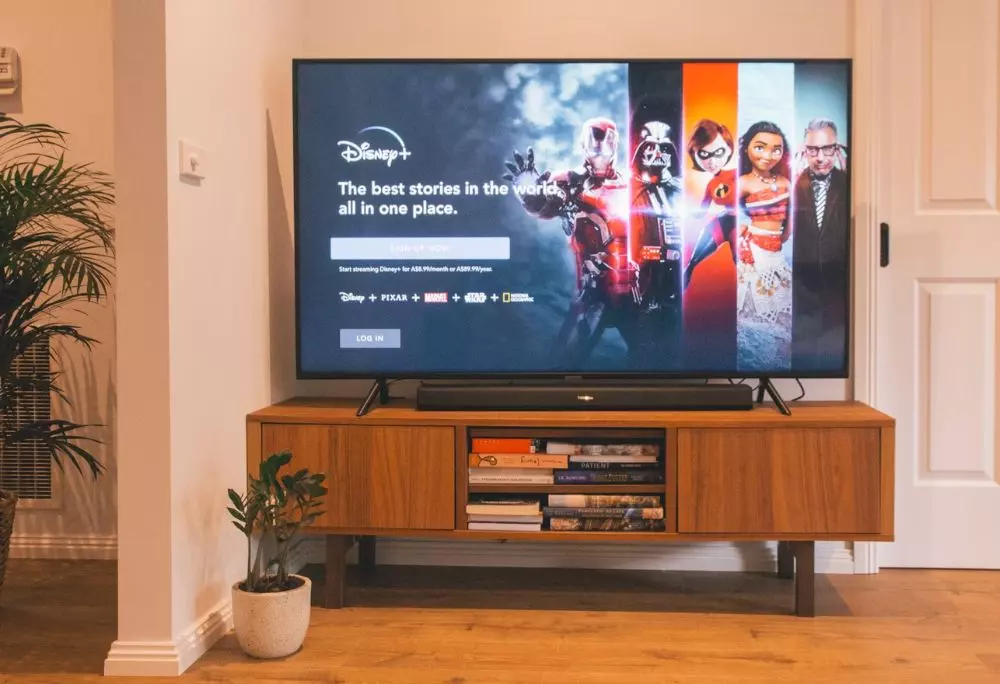
Conditions requises pour diffuser l'écran de votre ordinateur
Pour commencer, vous aurez besoin de :
- Un appareil Chromecast : assurez-vous que votre Chromecast est correctement configuré et connecté à votre téléviseur.
- Un ordinateur ou un ordinateur portable: Google Chrome ou un autre navigateur basé sur Chromium doit être installé sur votre ordinateur.
- Une connexion Wi-Fi stable: Le Chromecast et votre ordinateur doivent être connectés au même réseau Wi-Fi.
Étapes pour diffuser votre écran
- Ouvrez Google Chrome: Sur votre ordinateur, lancez le navigateur Google Chrome.
- Accéder au menu: Cliquez sur les trois points verticaux dans le coin supérieur droit de Chrome pour ouvrir le menu.
- Accédez à « Enregistrer et partager »: Recherchez et sélectionnez l'option « Enregistrer et partager » dans le menu déroulant.
- Choisissez « Envoyer… »: Parmi les options suivantes, cliquez sur 'Envoyer…'. Cela chargera une liste d'appareils sur lesquels vous pourrez diffuser votre écran.
- Sélectionnez votre téléviseur: Cliquez sur votre téléviseur connecté à Chromecast dans la liste. Votre téléviseur affichera alors le contenu de l'onglet de votre navigateur Chrome.
Diffusion de l'intégralité de l'écran de l'ordinateur
Si vous préférez diffuser la totalité de l'écran de votre ordinateur (pas seulement le Chrome onglet), suivez ces étapes supplémentaires :
- Choisissez « Envoyer au téléviseur »: Dans le menu 'Envoyer…', sélectionnez 'Envoyer au téléviseur'.
- Modifier la source: Cliquez sur « Sources » et modifiez la valeur par défaut de l'envoi d'un onglet à « Envoyer l'écran ». Cela reflétera l’intégralité de l’écran de votre ordinateur sur le téléviseur.
Des conseils de dépannage
- Assurer la cohérence du réseau: si votre Chromecast ne s'affiche pas, vérifiez que les deux appareils sont sur le même réseau Wi-Fi. Les utilisateurs du réseau maillé doivent vérifier que tous les appareils sont connectés à la même unité.
- Redémarrez votre Chromecast: Si les problèmes persistent, essayez de redémarrer votre Chromecast via « Paramètres » > « Système » > « Redémarrer » du téléviseur.
- Vérifier la sélection du périphérique: Assurez-vous que l'appareil sélectionné pour la diffusion est bien votre Chromecast pour éviter les erreurs.
Conclusion
Utiliser Chromecast pour refléter l'écran de votre ordinateur sur votre téléviseur est un moyen fantastique d'améliorer votre expérience visuelle, que ce soit pour le travail ou les loisirs. En suivant ces étapes simples, vous pourrez profiter des avantages d’un écran plus grand sans avoir besoin de logiciels supplémentaires ou de configurations complexes.
