La grande majorité des claviers PC, quelle que soit leur gamme, intègrent le Windows key , car il nous permet d'exécuter des fonctions supplémentaires dans le Microsoft système d'exploitation, qui, qu'on le veuille ou non, est le plus répandu parmi les utilisateurs. La plupart des claviers de jeu intègrent une fonction «mode jeu» qui vous permet de désactiver cette touche, mais ce n'est pas le cas sur claviers conventionnels et cela peut être un mal de tête. Heureusement, vous pouvez désactiver la touche Windows sur n'importe quel clavier, puis nous allons vous montrer comment le faire facilement et rapidement.
Les claviers de jeu intègrent depuis longtemps la fonction de désactiver la touche Windows, car depuis se trouve entre les touches Contrôle et ALT , des frappes involontaires étaient souvent effectuées, ce qui entraînait l'ouverture du menu Démarrer de Windows et vous retirait du jeu. Cependant, cette touche - qui est vraiment très utile pour se déplacer dans le système d'exploitation - peut également provoquer des frappes involontaires même lorsque vous ne jouez pas, ce qui peut être un peu gênant.

Donc, quel que soit le clavier que vous avez, dans cet article, nous allons vous montrer comment désactiver cette touche et les autres touches que vous souhaitez d'une manière très simple.
Comment désactiver la touche Windows sur le clavier
Pour pouvoir désactiver la clé Windows ou toute autre clé, nous devrons utiliser les outils Microsoft PowerToys, que vous pouvez télécharger gratuitement dans son référentiel sur Github . Une autre exigence est d'avoir .NET Core installé sur le PC, mais ne vous inquiétez pas car le programme d'installation de PowerToys détectera si vous l'avez déjà installé ou non, et sinon, il vous proposera de l'installer automatiquement.
Une fois Microsoft PowerToys installé, lancez simplement l'outil et cliquez sur «Gestionnaire de clavier» dans le menu de gauche. À l'intérieur, vous trouverez l'option «Remapper les clés».
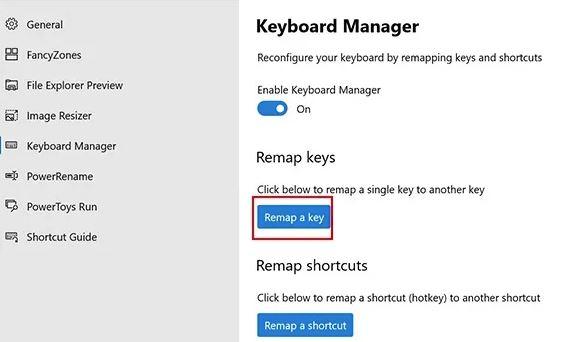
Dans la fenêtre qui s'ouvre, la première chose que vous devez faire est de cliquer sur l'icône + dans la zone inférieure, puis vous devez rechercher la clé Windows (ou celle que vous souhaitez désactiver, car cette fonctionnalité ne se limite pas uniquement à cette clé) dans la colonne de gauche. Vous pouvez également cliquer sur le bouton «Type Key» puis appuyer sur la touche du clavier pour qu'il l'identifie automatiquement. Maintenant, sur le côté droit, sélectionnez simplement «Non défini» dans le menu déroulant.
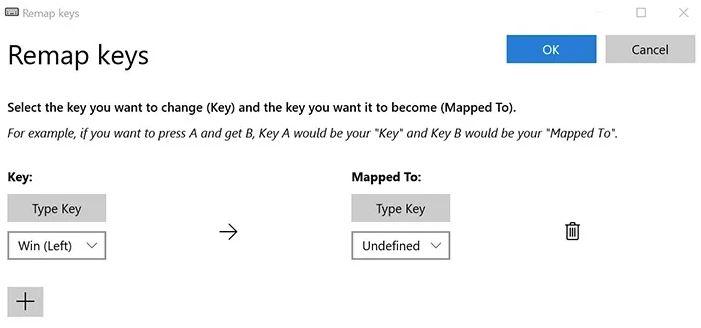
De cette façon, vous désactivez littéralement la clé Windows et la rendez inutile; vous devez en tenir compte, car cette clé ne peut plus être utilisée dans quoi que ce soit. Lorsque vous cliquez sur Accepter, en fait, vous recevrez un message vous en avertissant (vous devez cliquer sur Continuer quand même pour continuer).
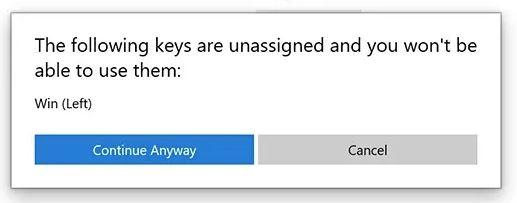
Comment réactiver la clé désactivée
Cependant, il est très facile de revenir en arrière, il vous suffit d'accéder à nouveau à ce même menu et de cliquer sur l'icône de la corbeille qui apparaît à droite pour supprimer cette affectation, afin que la clé désactivée revienne à sa fonctionnalité d'origine.
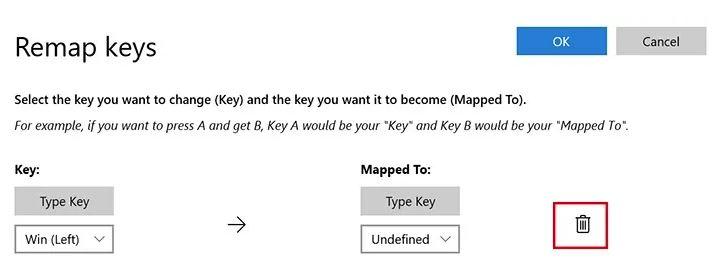
De cette façon, le «remappage» que nous avons fait auparavant sera annulé et tout redeviendra comme si vous n'aviez rien changé. Rappelez-vous également que cette méthode peut être utilisée pour n'importe quelle touche, et rappelez-vous également que de nombreux claviers ont deux touches Windows, une entre Control et ALT gauche et une autre entre ALT Gr et la touche alternative / Right Control.
