L'ère numérique a laissé derrière elle toute cette pile de papier sur les bureaux, les bureaux ou les organismes publics à réviser et à signer. Et c'est que, depuis longtemps, la plupart des formalités administratives et des procédures peuvent déjà être envoyées sous forme électronique ou effectuées via Internet. En ce sens, la Microsoft suite est celui qui propose les outils les plus utilisés depuis des années par les utilisateurs pour créer et partager des documents au format électronique. Nous allons donc montrer comment signer numériquement des documents Word, Excel ou PowerPoint .
À une occasion, nous avons sûrement vu la nécessité d'envoyer un document signé et pour cela, nous avons dû l'imprimer pour le signer plus tard, puis le numériser pour le convertir au format électronique et enfin pouvoir l'envoyer ou le partager. Cependant, il existe un moyen plus simple de pouvoir signer numériquement des documents Word, Excel ou PowerPoint.

Qu'est-ce qu'une signature numérique
Fondamentalement, un signature numérique est un sceau d'authentification électronique crypté sur des informations numériques telles que email messages ou documents électroniques, quel que soit leur format. Cette signature confirme que les informations qu'elle contient proviennent du signataire et qu'elles n'ont pas été modifiées.
Pour créer une signature numérique, nous devons disposer d'un certificat de signature, qui est la véritable preuve d'identité. Ainsi, lorsque nous envoyons un document signé numériquement, le certificat correspondant et sa clé publique sont également envoyés. Compte tenu du fait que les certificats sont délivrés par une entité émettrice spécialisée, les garanties offertes par une signature numérique sont l'authenticité, l'intégrité, la certification et la non-rejet.
Maintenant, l' lignes de signature dans Word et Excel , qui sont ceux que nous allons utiliser ensuite pour ajouter une signature à nos documents, sont similaires à un espace réservé de signature typique et comme celui que nous pouvons trouver dans un document imprimé. Cependant, cela fonctionne différemment. Lors de l'ajout d'une ligne de signature à un fichier Office, l'auteur peut spécifier des informations sur le signataire correct ou des instructions au signataire. Lorsqu'une copie électronique du document est envoyée, cette personne verra la ligne de signature et une notification demandant sa signature, pouvant taper sa propre signature, sélectionner une image de signature manuscrite ou la taper directement si elle dispose d'un écran tactile ou d'une saisie manuscrite sur l'ordinateur.
L'ajout d'une ligne de signature dans Word et Excel est assez simple, comme nous le montrerons ci-dessous.
Comment signer un document Word et Excel
Et c'est ça Microsoft Office offrent la possibilité d'ajouter des signatures numériques à nos documents, feuilles de calcul ou présentations sans aucun problème. Bien sûr, tout d'abord, il faut savoir que pour créer une signature numérique il faut avoir une signature de certificat , car lors de l'envoi d'un document signé numériquement, son certificat et une clé publique sont également envoyés pour garantir que le document n'a pas été modifié après signature.
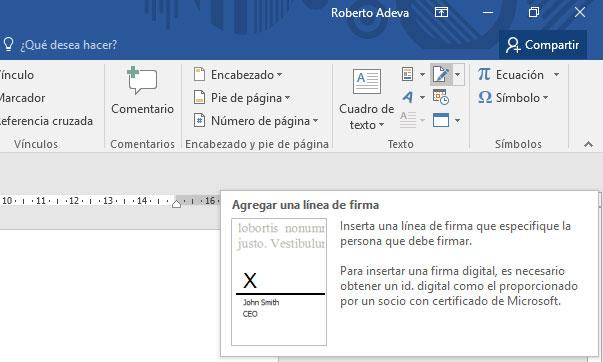
Une fois que nous avons notre signature, nous pouvons ouvrir n'importe quel fichier Word ou Excel et ajouter une signature numérique qui garantit l'authenticité du document et identifie son véritable auteur. Pour ce faire, la première chose que nous allons faire est d'ouvrir le document Word ou la feuille de calcul que nous voulons signer numériquement et d'accéder au insérer option de menu pour cliquer sur le Ajouter une ligne de signature option dans le Texte .
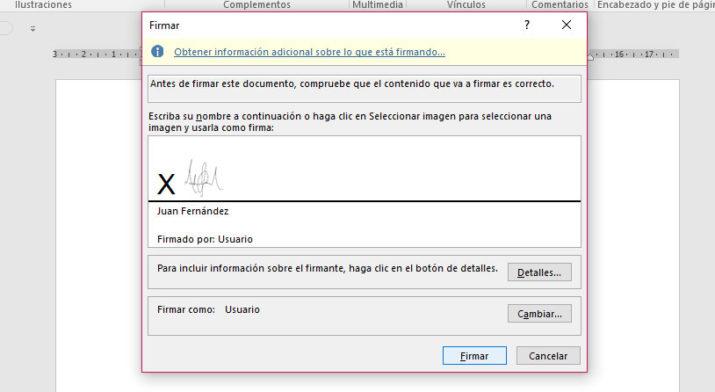
Nous verrons automatiquement comment s'affiche une fenêtre dans laquelle nous devons indiquer la configuration de la ligne de signature. Là, nous pourrons indiquer le nom du signataire, le poste occupé, l'adresse e-mail et indiquer si nous voulons autoriser le signataire à ajouter des commentaires dans la boîte de dialogue Signer ou si la date de la signature est affichée en ligne ou non.
Une fois que nous avons ajouté la ligne de signature au document ou à la feuille de calcul, nous pouvons cliquer avec le bouton droit de la souris et sélectionner le Signe option. C'est à ce moment que nous devons sélectionner l'image qui contient notre signature manuscrite et l'ajouter à la ligne de signature. Pour finir, cliquez sur Signer et nous aurons signé numériquement notre document Word ou Excel.
Résumé des étapes pour se connecter à Windows
Dans un premier temps, nous verrons comment insérer une signature manuscrite. Dans ce cas, nous avons besoin d'un scanner ou de prendre une photo avec notre appareil photo mobile.
- Écrivez notre signature sur un morceau de papier.
- Numérisez ou photographiez le papier et enregistrez-le sur votre ordinateur sous un seul type de fichier : .bmp, .gif, .jpg ou .png.
- Ouvrez le fichier image avec Word.
- Nous pouvons le recadrer dans l'option Format des outils d'image, dans l'option Recadrer.
- Cliquez avec le bouton droit sur l'image et cliquez sur Enregistrer en tant qu'image pour enregistrer l'image dans un fichier séparé.
- Pour ajouter la signature à un document Insertion > Images.
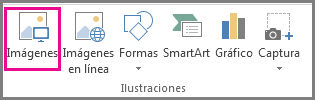
Si nous voulons inclure le texte écrit au clavier avec la signature réutilisable, voici les étapes proposées par Microsoft :
- Sélectionnez l'image et le texte écrit à l'aide du clavier.
- Accédez à Insertion > Parties rapides.
- Cliquez sur Enregistrer la sélection dans la galerie de composants rapides pour ouvrir Créer un nouveau bloc de construction.
- Dans Nom, nous écrivons le nom de la signature.
- Dans Galerie, nous sélectionnons Texte automatique et acceptons.
- Enfin, nous cliquons sur Insertion > Parties rapides > Insertion automatique.
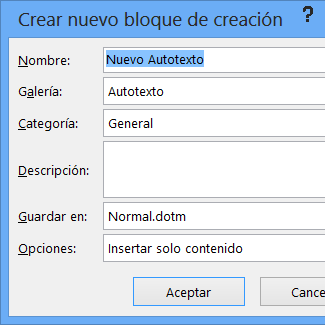
Signature numérique invisible dans PowerPoint, Word et Excel
Comme nous le dit Microsoft, "Une signature numérique invisible, telle qu'une ligne de signature numérique visible, garantit l'authenticité, l'intégrité et l'origine d'un document." Dans PowerPoint, l'option que nous trouvons est d'utiliser signatures invisibles , quelque chose que nous pouvons également faire dans Word et Excel. Pour ce faire, nous ouvrons l'une des trois applications Office et allons à Fichier> Informations> Protéger le document . Nous affichons les options en dessous de cette option et sélectionnons Ajouter une signature numérique . Enfin, nous complétons la fenêtre qui apparaît avec le type d'engagement, la raison, les détails et le certificat et cliquez sur Signer. Ces types de signatures ne sont pas visibles dans les documents, mais ils garantissent qu'ils n'ont pas été modifiés après la signature et leur auteur.
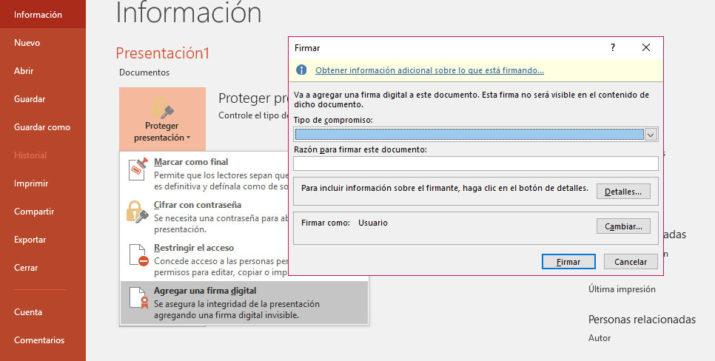
Voici le résumé des étapes :
- Cliquez sur le Déposez votre dernière attestation languette.
- Cliquez Informations .
- Cliquez Protéger le document , Protéger le classeur ou Protéger la présentation .
- Cliquez Ajouter une signature numérique .
- Lisez le message dans Word, Excel ou PowerPoint, puis cliquez sur OK .
- Dans le Signe boîte de dialogue, dans la Raison de la signature de ce document boîte, tapez votre raison.
- Cliquez Signe .
Comment supprimer les signatures numériques
À un moment donné, nous devrons peut-être supprimer les signatures numériques incluses dans un document Word ou Excel, dans ce cas, voici les étapes à suivre :
- Nous ouvrons le document ou la feuille de calcul contenant la signature visible que nous voulons supprimer.
- Faites un clic droit sur la ligne de signature.
- Nous sélectionnons l'option Supprimer la signature.
- Nous confirmons que nous voulons le supprimer en cliquant sur Oui.
Supprimer les signatures numériques invisibles
Dans le cas où nous avons des signatures numériques invisibles dans Word, Excel ou PowerPoint, il est également possible de les supprimer facilement de la manière suivante :
- Nous ouvrons le document, la feuille de calcul ou la présentation contenant la signature invisible que nous souhaitons supprimer.
- Nous faisons dans le Déposez votre dernière attestation option de menu.
- Ensuite, nous sélectionnons le Informations option.
- Cliquez sur Voir les signatures .
- Cela nous permettra de revoir le document, la feuille de calcul ou la présentation, et le Signatures panneau s'affichera.
- On clique sur le flèche indiqué à côté de la signature.
- Sélectionnez le Supprimer la signature option.
- Nous confirmons que nous voulons le supprimer en cliquant sur Oui.