Si nous utilisons notre ordinateur pour travailler, nous pouvons avoir besoin d'un élément dont l'utilisation a connu une croissance exponentielle ces derniers temps dans divers domaines liés à la technologie, tels que la typographie ou les polices de texte. C'est quelque chose que nous devrons utiliser dans des secteurs tels que le marketing, la publicité, la conception graphique, les blogs, entre autres. C'est pourquoi il peut être essentiel de pouvoir créer et utiliser des polices dans Windows pouvoir écrire avec notre propre écriture.
Arial, Time New Roman, Helvetica… sont parmi les polices de caractères et les polices typographiques les plus connues et les plus utilisées dans le monde. Et c'est que la typographie est un art qui nécessite de nombreuses heures de travail pour être maîtrisé. Si nous voulons créer une police typographique à partir de notre propre écriture, nous pouvons trouver différents outils qui nous aideront à mener à bien cette tâche.
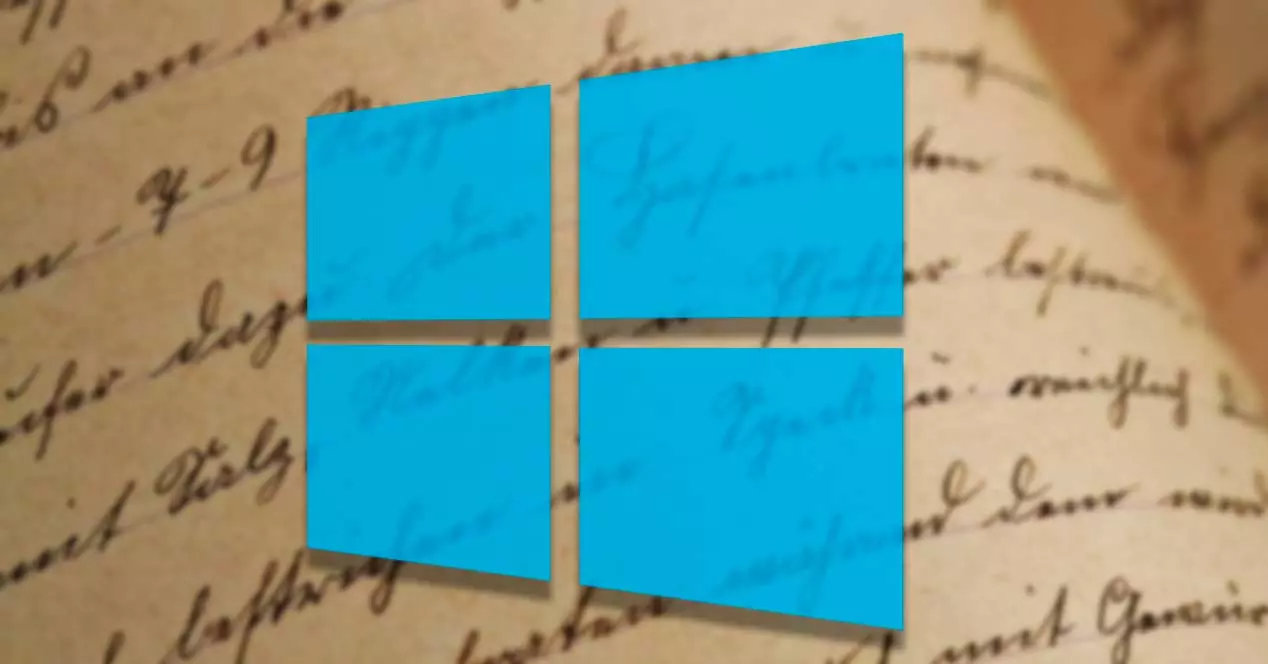
Créez votre propre police avec ces programmes
Afin de créer notre propre police personnalisée, nous pouvons utiliser ces programmes gratuits disponibles pour Windows.
Microsoft Font Maker
Il s'agit d'une application développée par Microsoft pour nous aider à créer facilement nos propres polices typographiques afin de donner une touche personnelle à toutes nos créations. Nous pouvons le télécharger gratuitement à partir du Microsoft Store . Bien que nous devrions pouvoir créer nos propres polices à l'aide de la souris, la vérité est que cela n'a pas fonctionné pour nous, il est donc conseillé d'avoir un PC avec un écran tactile ou une tablette et un stylet pour l'utiliser.
Une fois que nous l'avons exécuté, son menu principal apparaît avec différents carrés qui montrent l'alphabet, où nous devons écrire les lettres comme symboles pour pouvoir créer notre propre police, même si nous voyons que la lettre ñ manque d'avoir l'alphabet espagnol complet puisque, lorsqu'il est trouvé en anglais, il montre les lettres de cette langue. Il faut également dire que nous ne pourrons pas supprimer les caractères dans lesquels nous avons fait une erreur, ni ajouter de caractères spéciaux ou ajouter plus d'options pour le texte.
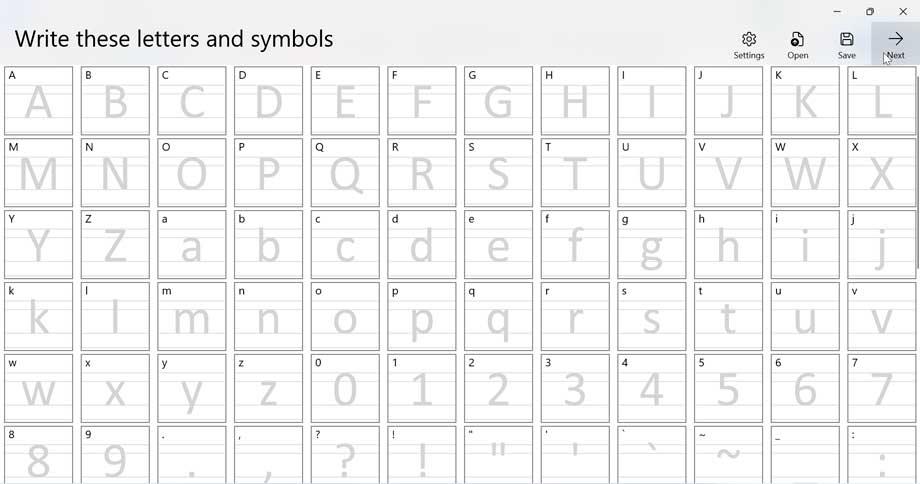
Sur l'écran suivant, nous voyons trois phrases que nous devons écrire. Ces phrases sont écrites en anglais et nous devons les écrire dans leur case correspondante. De cette façon, il est possible que nous nous sentions comme quand nous étions jeunes et que nous devions apprendre la calligraphie avec ces fameux cahiers. C'est une situation similaire, et il est important que nous le fassions correctement afin que le programme puisse détecter la police que nous allons créer.
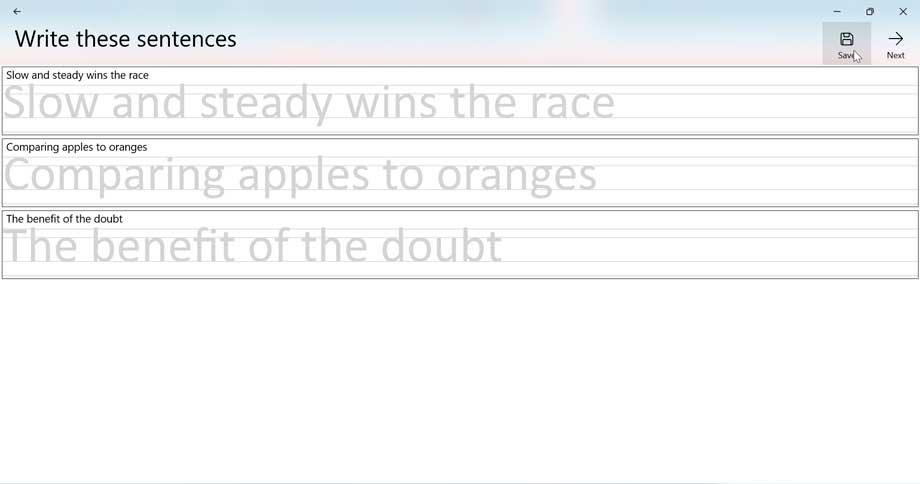
Sur la dernière page, cela nous permettra de ajuster la taille et créer la police . En bas, nous trouvons trois barres de défilement pour configurer l'espace entre les caractères, l'espace entre les mots et la taille. Plus tard, dans le cas où une lettre semblerait déplacée, on pourra revenir aux écrans précédents grâce à une petite icône en forme de flèche située en haut à gauche. Si la taille de la police n'est pas trop serrée, il n'y a pas lieu de s'inquiéter car nous pouvons toujours l'ajuster dans des applications telles que Word.
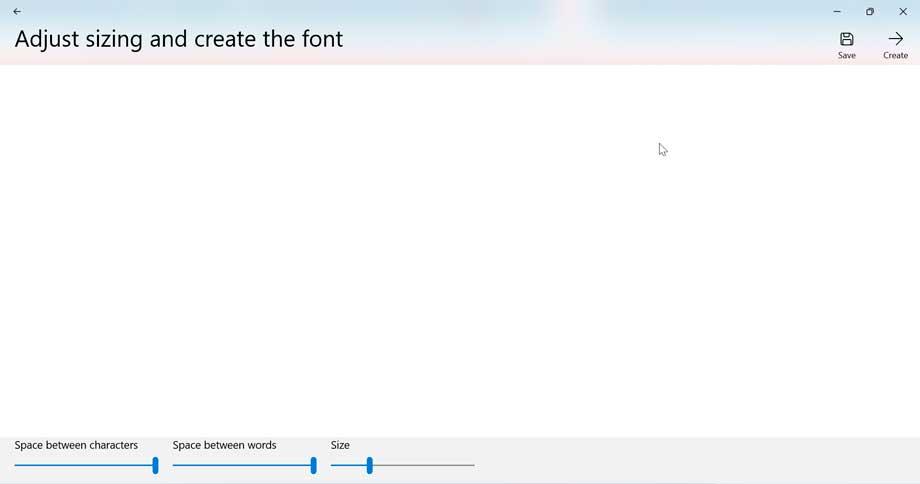
Une fois terminé, cliquez sur le Création bouton pour ouvrir un Explorateur de fichiers fenêtre afin que nous puissions enregistrer notre police, à laquelle nous devons donner un nom et qui sera accompagnée d'une extension TTF.
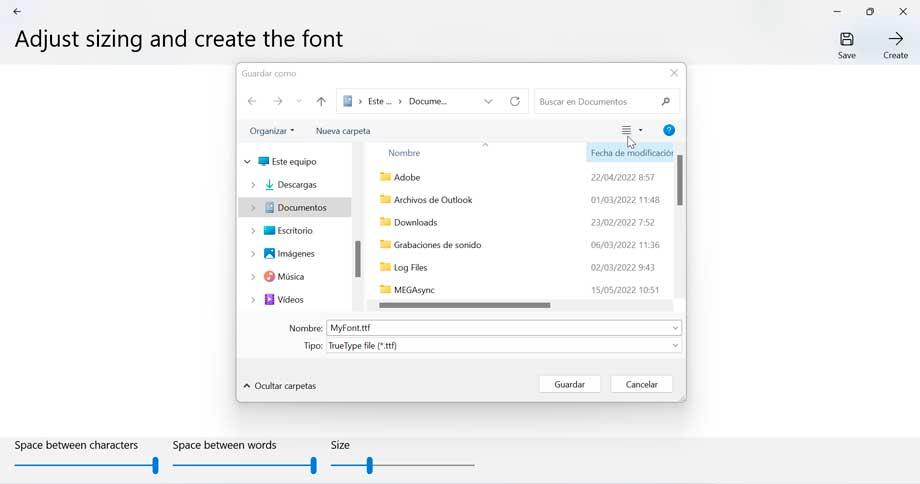
Fontforge
Il s'agit d'une puissante application open source pour créer et éditer des polices numériques qui se caractérise par l'incorporation d'un bon nombre de fonctions qui nous aideront à personnaliser au maximum chaque lettre, y compris diverses fonctions de métrique et de transformation. FontForge est compatible avec Windows, macOS et Linux/Unix et son utilisation est entièrement gratuite. Pour cela, il vous suffit de le télécharger sur le site du développeur .
L'application peut être installée en espagnol, ce qui facilite sa prise en main. Une fois ouverte, une fenêtre apparaît à partir de laquelle nous pouvons charger une source déjà créée ou en créer une nouvelle en cliquant sur Nouveau.

Cela fera apparaître le menu principal avec une carte avec toutes les lettres de l'alphabet (n'incluant pas le ñ), chacune dans sa case correspondante. Nous aurons également des symboles spéciaux. En double-cliquant sur n'importe quelle case, un écran d'édition apparaît à partir duquel vous pouvez créer la police correspondant au chiffre, à la lettre ou au caractère choisi. C'est quelque chose que nous devons faire individuellement avec chaque carré. Chaque fois que nous ajoutons la source, le carré deviendra blanc, tandis que le reste affichera un X.
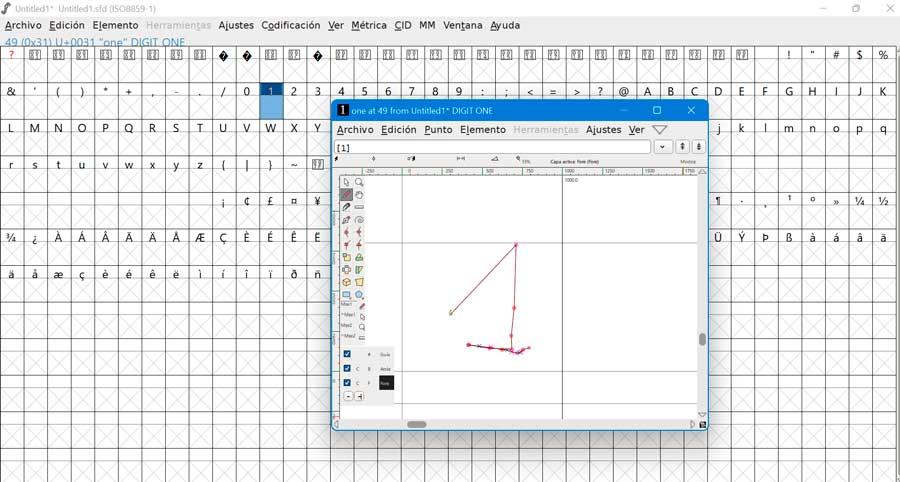
Une fois terminé, il ne reste plus qu'à enregistrer notre source, pour laquelle nous cliquons sur Fichier et Générer la source . Il ne nous reste plus qu'à lui donner un nom et un emplacement où il sera enregistré.
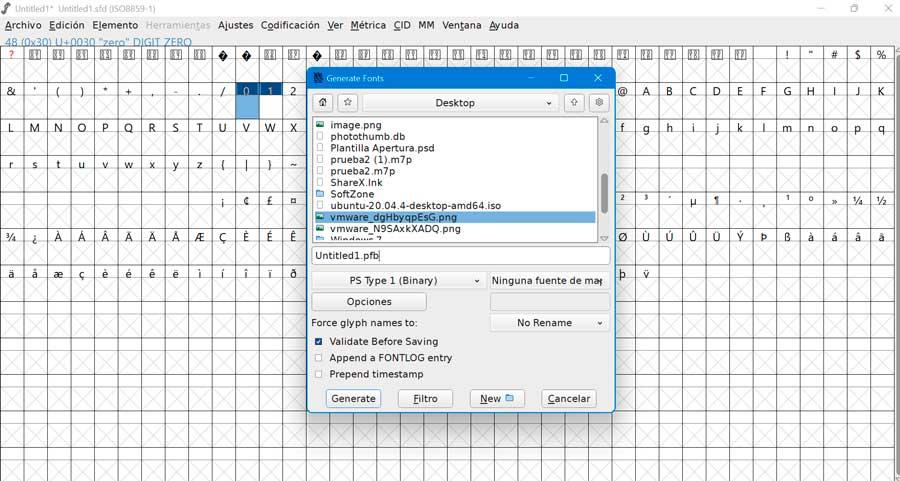
Applications Web pour créer une police de caractères
Si nous ne voulons pas télécharger de logiciel sur notre ordinateur, nous pouvons également créer nos polices avec ces applications Web.
Calligraphe
Il s'agit d'une application Web qui nous permet de numériser notre écriture pour créer une police personnalisée. Il est facile à utiliser et offre plusieurs fonctionnalités qui nous aideront à obtenir votre police parfaite. Nous pouvons exporter les résultats aux formats TTF ou OTF pour les utiliser sur les ordinateurs Windows et macOS. Nous pouvons utiliser Calligraphr pour créer et exporter gratuitement une police d'écriture manuscrite personnalisée. De plus, avoir un abonnement Pro déverrouille des fonctionnalités supplémentaires pour nous aider à transformer notre écriture en la meilleure police possible.
Le principal inconvénient d'utiliser Calligraphr pour gratuit est que sa police est limitée à 75 caractères . Cela peut suffire pour les lettres majuscules et minuscules, chaque chiffre et les signes de ponctuation courants, mais pas grand-chose d'autre. Pour commencer, nous devons accéder à son site officiel et créez un compte gratuit.
La première chose sera de créer un modèle de police, qui est basé sur une grille de cases avec une case pour chaque caractère que nous voulons inclure dans la police. Après avoir créé le modèle et l'avoir imprimé, nous devons écrire chaque lettre à la main dans les cases, puis la numériser à nouveau dans notre PC pour pouvoir créer la police. Pour cela il faut cliquer sur Téléchargez le modèle et le format de fichier et la taille des cellules.
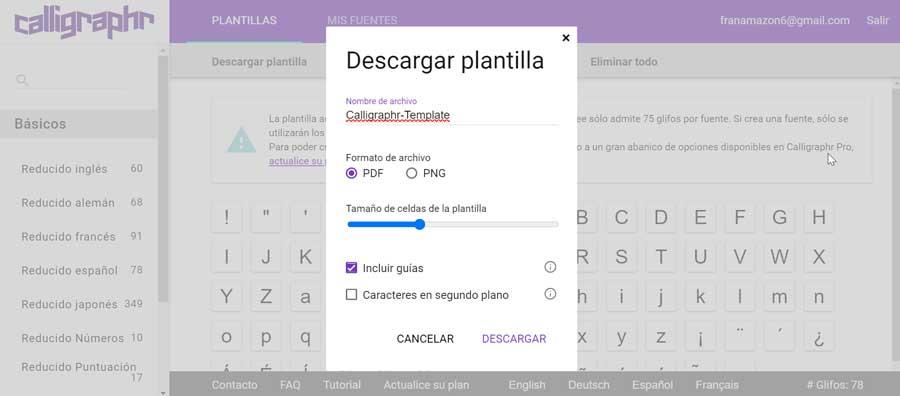
Une fois téléchargé, nous obtiendrons le modèle nécessaire que nous devons imprimer. Nous utilisons ensuite un stylo ou un marqueur noir pour compléter le modèle en dessinant un seul caractère par cadre, en veillant à ce que chaque ligne soit clairement dessinée.
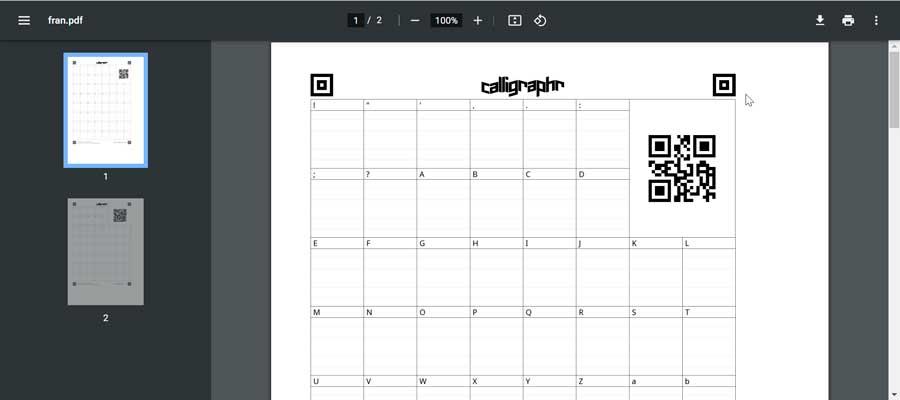
Maintenant, nous devons cliquer sur la section Mes polices, puis cliquer sur Charger le modèle pour ajouter le modèle avec notre police.
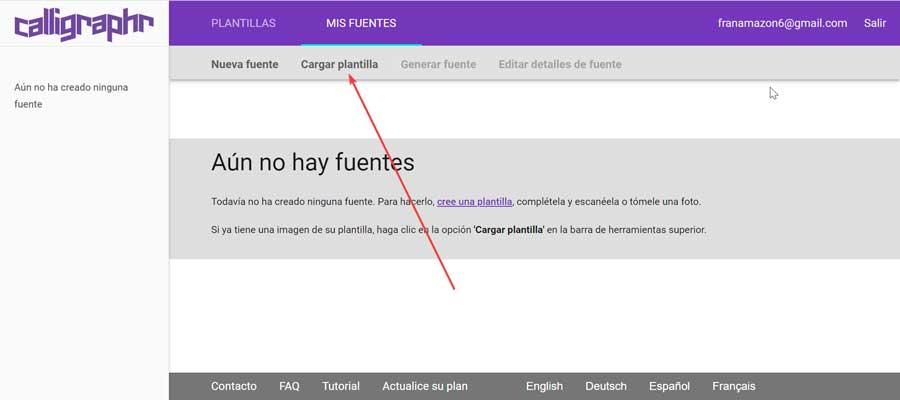
Il nous montrera les caractères écrits que nous pouvons modifier ou supprimer si nous en aimons un en particulier. Nous pouvons également ajuster sa taille pour nous assurer que chaque caractère a la même hauteur. Une fois terminé, cliquez sur Ajouter des caractères à la source .
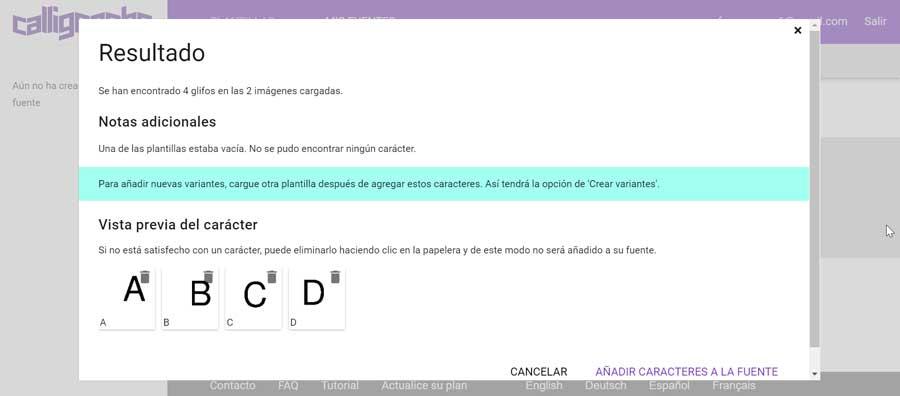
Enfin, il suffit de cliquer sur le Générer la police bouton pour que Calligraphr finisse de convertir notre écriture manuscrite en police. Une fois terminé, nous nous assurons qu'il semble bon dans l'aperçu, puis nous téléchargeons le fichier au format TTF ou OTF.
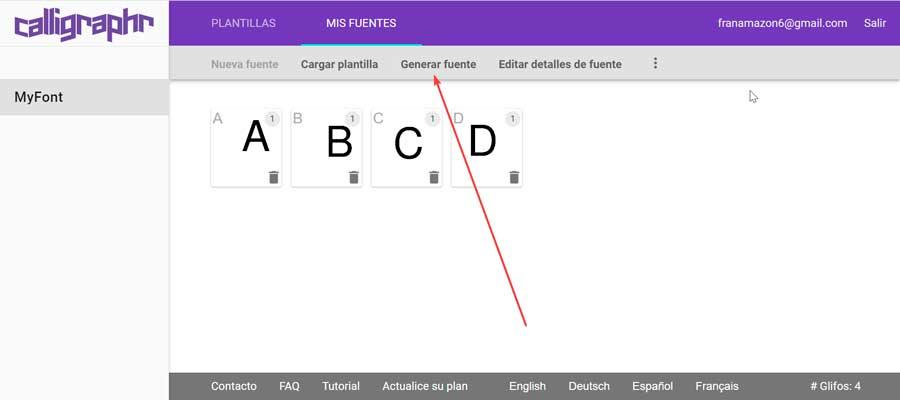
Bit de création de polices
Cette application web est beaucoup plus simple que celle vue précédemment et, en plus, elle est complètement faim . Avec lui, nous pourrons créer rapidement des polices pour lesquelles nous pourrons utiliser sa galerie, importer des polices au format TTF ou utiliser la fonction Sample pour créer la police à l'aide d'un modèle . Il est compatible avec les principaux navigateurs web du marché et il ne vous reste plus qu'à c'est accéder à son site officiel .
Pour commencer, nous devons cliquer sur la case de la lettre, du chiffre, du symbole que nous voulons concevoir. Il convient de mentionner que l'alphabet est anglais, nous n'aurons donc pas la lettre ñ disponible. Dans le panneau inférieur, une boîte apparaît à partir de laquelle concevoir le caractère que nous avons sélectionné et chaque cellule correspond à un pixel, nous devrons donc sélectionner celle qui lui ressemble le mieux pour lui donner la forme souhaitée.
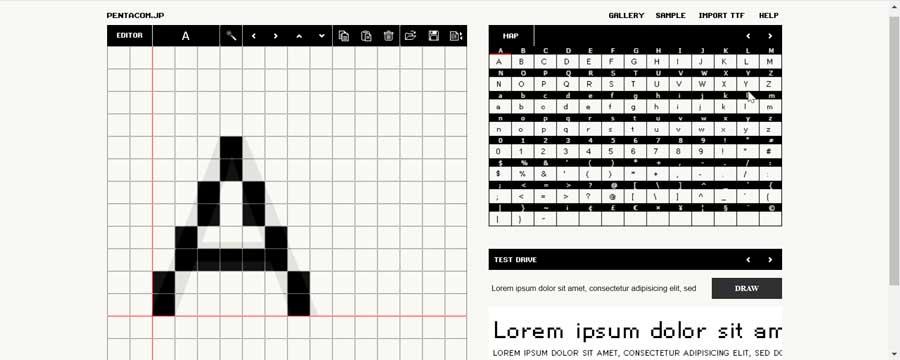
Une fois terminé, cliquez sur le Créer une police bouton que l'on retrouve en bas à droite. Cela nous montrera une fenêtre où nous devons entrer le nom de la source, le nom de l'auteur et l'espacement entre les mots. Cliquez enfin sur Développer et une fenêtre apparaîtra avec l'explorateur de fichiers afin que nous puissions choisir où enregistrer le fichier au format TTF.
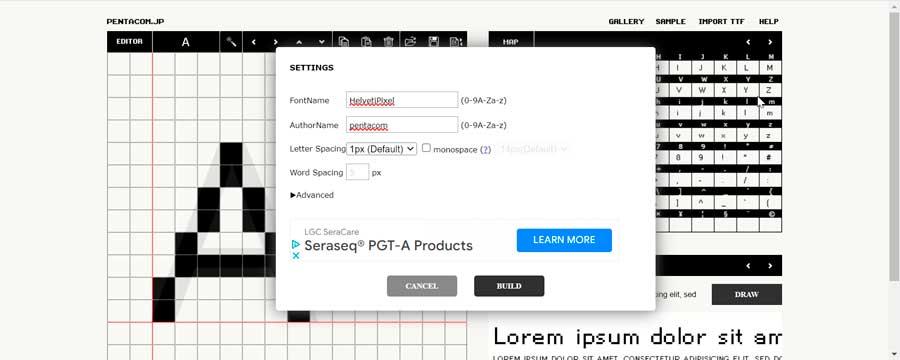
Utiliser la nouvelle police dans Windows
Pour pouvoir utiliser notre nouvelle police sous Windows, la procédure est assez simple. Nous devons simplement enregistrer la police dans un emplacement connu, par exemple sur le bureau. Ensuite, nous ouvrons simplement l'Explorateur de fichiers, cliquez avec le bouton droit sur votre source et copiez-la.
Ensuite, nous accédons à l'adresse suivante depuis l'explorateur de fichiers :
C:/Windows/Fonts
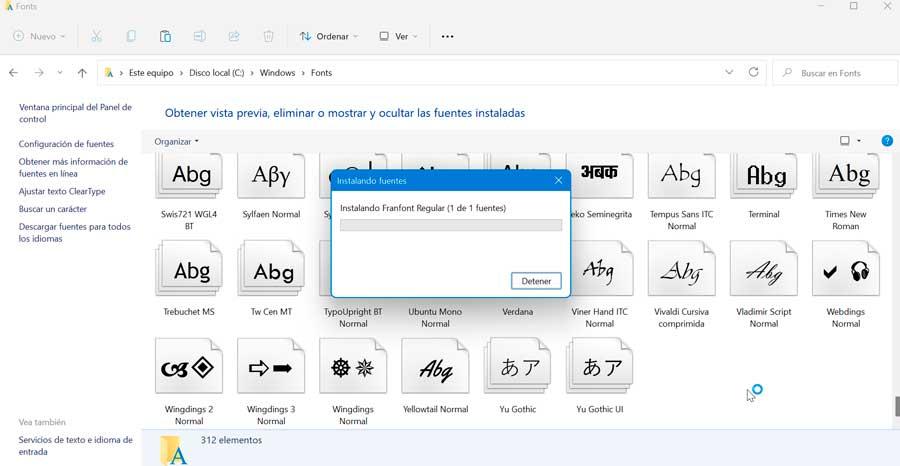
Une fois ici, nous faisons un clic droit et collons la police. Nous allons voir comment s'applique une petite barre de progression qui signifie que notre police est en train de s'installer. Une fois terminé, nous aurons la source déjà disponible. Si à tout moment nous voulons supprimer la source, nous revenons au dossier, faisons un clic droit sur la source et sélectionnons Supprimer.
