Si nous travaillons avec notre Mac en déplacement, mais nous sommes dans un endroit où il n'y a pas de Wi-Fi et nous voulons nous connecter au réseau, notre iPhone peut nous sauver de la situation. C'est pourquoi, dans cet article, nous vous apprenons à transformer votre iPhone en routeur Wi-Fi et à vous connecter à Internet partout où nous allons.
Si vous avez un iPhone, vous avez un routeur Wi-Fi

La première chose dont nous avons besoin pour pouvoir utiliser notre iPhone comme s'il s'agissait d'un routeur Wi-Fi pour se connecter à Internet avec notre Mac est une batterie sur le téléphone. Le partage de connexion avec d'autres appareils consomme beaucoup de ressources de batterie. C'est pourquoi, si nous ne voulons pas que notre connexion soit interrompue par manque de batterie, nous vous recommandons de charger votre iPhone au maximum possible.
Il est également très important que vous vous trouviez dans une zone couverte par votre opérateur réseau. En effet, il est indispensable, puisque pour partager la connexion Internet, l'iPhone utilisera notre forfait data et la couverture de la carte SIM, afin d'envoyer le signal directement à notre Mac. De plus, vous devez activer les données mobiles et l'option Personal Hotspot. Il n'est pas possible de partager Internet de votre iPhone vers le Mac si le mode avion est activé, car bien que l'iPhone prenne en charge les connexions Wi-Fi et Bluetooth, il ne prend pas en charge les réseaux de données mobiles.
Il y a trois façons de faire la même chose

Oui, il est possible de connecter notre Mac à internet avec notre iPhone de trois manières différentes. Le premier passe par une connexion sans fil via Wi-Fi. Pour ce faire, nous devons activer les données mobiles sur notre iPhone. Ensuite, nous allons à Paramètres> Point d'accès personnel. Ici, plusieurs options apparaîtront. Le premier, activez le point de connexion. Si c'est la première fois que nous activons cette fonction, l'iPhone créera un mot de passe Wi-Fi par défaut, que nous pourrons ensuite modifier à tout moment.
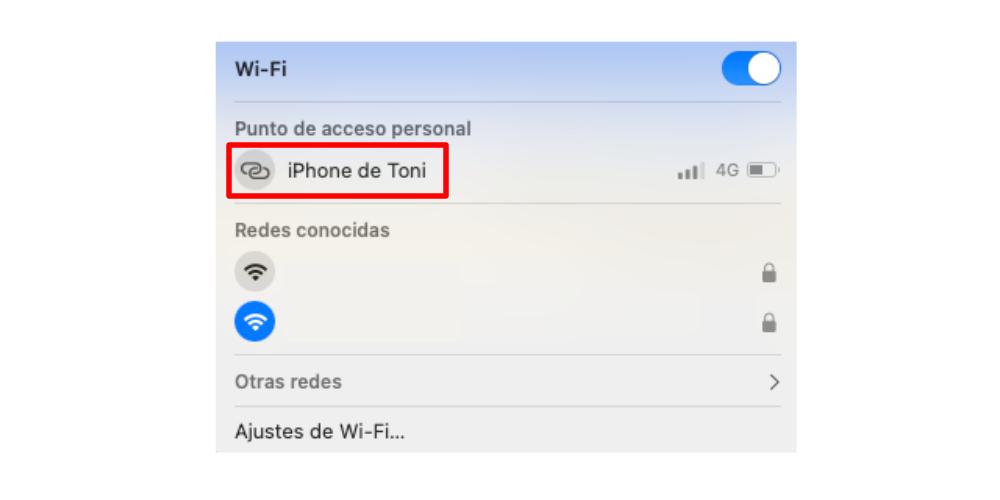
Lorsque nous aurons créé le mot de passe, nous devrons aller sur notre Mac et ouvrir la liste des connexions Wi-Fi. Le nom du réseau est généralement "iPhone de (notre nom)". Mais nous saurons qu'il s'agit de notre propre réseau, car au lieu de voir une icône Wi-Fi nous verrons un symbole sous la forme d'une chaîne . Du coup, on clique sur ce réseau et le Mac se sera déjà connecté à notre iPhone pour accéder à internet.
Autres méthodes alternatives
La connexion par câble est plus sécurisée. Parce que?. Dans ce cas, il y a une raison impérieuse : si nous connectons notre iPhone au Mac, l'ordinateur chargera la batterie du téléphone. En plus de cela, nous empêcherons quelqu'un de se connecter à notre réseau Wi-Fi, sans que nous le voulions. Pour faire ça, tout ce que vous avez à faire est de connecter votre iPhone au Mac avec le câble Lightning vers USB C , soit directement au port de votre MacBook, ou via le port USB C du Hub que nous avons connecté à notre MacBook.
Il existe également une troisième méthode pour connecter notre iPhone au Mac pour accéder à Internet, et c'est en créant une connexion Bluetooth. Si nous relions notre iPhone et notre Mac via Bluetooth, avec le point d'accès personnel activé, nous pouvons nous connecter à Internet. Cependant, l'une ou l'autre des deux méthodes ci-dessus est plus rapide et nécessite moins d'étapes. Pour ce faire, nous devrons nous rendre Paramètres système> Bluetooth, sur notre Mac et recherchez notre iPhone. On nous demandera d'entrer un code de lien, puis l'iPhone donnera un signal réseau à notre MacBook.