Lors du remplacement du disque dur d'un PC par un SSD à partir d'un disque dur, il est nécessaire de cloner le disque dur. Le clonage est une copie de quelque chose, ce qui signifie copier le contenu du disque dur sur SSD. Certains d’entre vous devront peut-être réinstaller le système d’exploitation depuis le début, mais récemment, vous n’avez pas pu le faire car le support n’était pas installé lors de l’achat de votre ordinateur. Pour effectuer le clonage de SSD, un logiciel puissant et professionnel est nécessaire.
Ici, j'utiliserai la norme AOMEI Backupper pour expliquer comment cloner un disque dur. Il est facile de télécharger et de cloner le disque, alors essayez de cloner votre disque dur avec comme référence.
Guide complet de clonage d'un SSD avec AOMEI Backupper Standard
Tout d'abord, visitez le page de téléchargement de la norme AOMEI Backupper. Cliquez sur le bouton «Télécharger le logiciel gratuit» sur la page affichée. Après le téléchargement, veuillez l'installer. Double-cliquez sur «AOMEIBackupperStd.exe» dans le dossier de téléchargement pour commencer. (La destination de téléchargement varie en fonction des paramètres du PC.) Lors de l'exécution du fichier, la page de sélection de la langue apparaît, sélectionnez l'anglais, puis cliquez sur le bouton "OK". Lorsque AOMEI Backupper Standard démarre correctement, l'installation est terminée.
Une fois l'installation terminée, procédez au clonage. Tout d'abord, connectez le SSD formaté à l'ordinateur. Le SSD nécessite que la capacité du SSD soit supérieure à la capacité de données du disque dur à cloner. Démarrez la norme AOMEI Backupper. Dans le menu de gauche, sélectionnez «Clone» → «Disk Clone». «System Clone» est une fonction permettant de copier uniquement la partition liée au système d'exploitation, mais elle n'est disponible que dans la version payante d'AOMEI Backupper Pro.
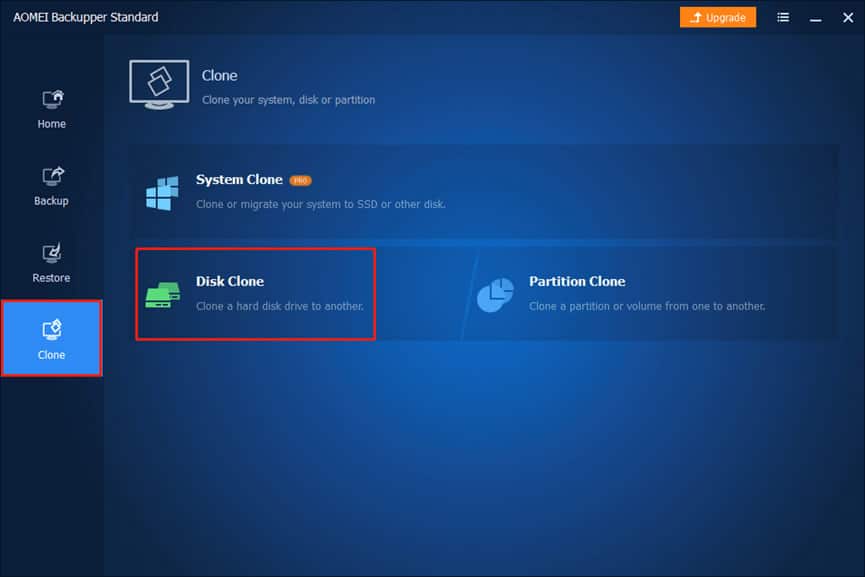
Sélectionnez ensuite le disque que vous souhaitez cloner. Si vous avez des partitions distinctes, sélectionnez plusieurs disques. Après avoir fait votre sélection, cliquez sur le bouton "Suivant".
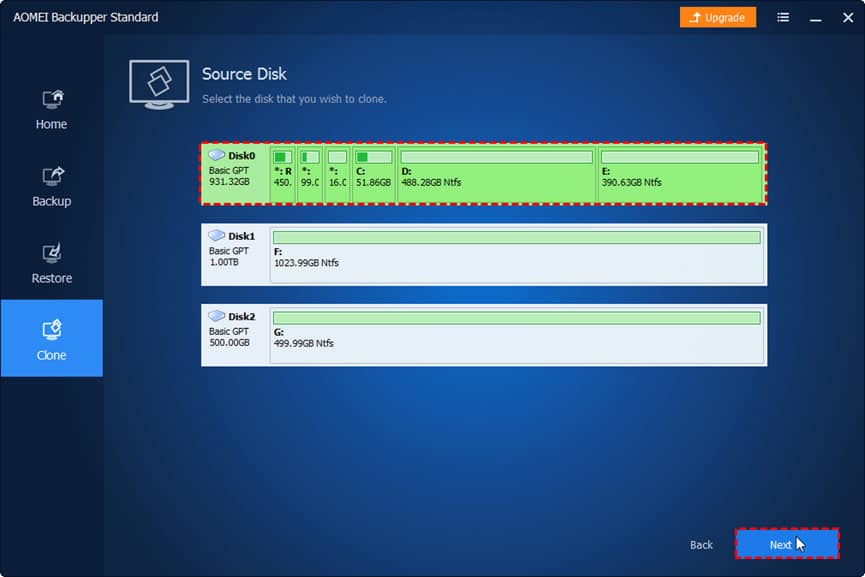
Sélectionnez ensuite le disque de destination sur lequel le disque source sera cloné. Veuillez juger que le disque sans données est SSD. Cliquez ensuite sur le bouton «Suivant».
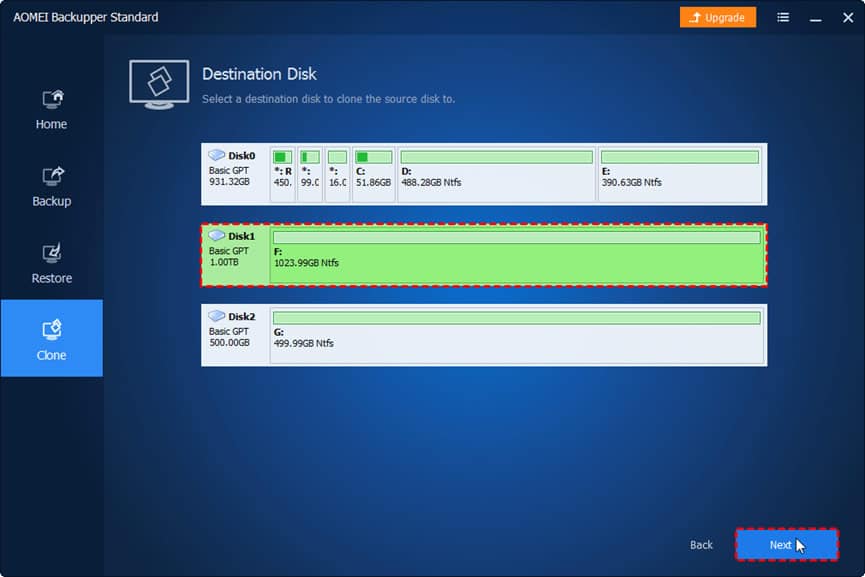
Un message s'affiche alors indiquant que les données sur le disque cible du clone seront supprimées. S'il n'y a aucun problème, cliquez sur le bouton «Oui». Enfin, cliquez sur «Démarrer le clonage». Attendez la fin du processus.
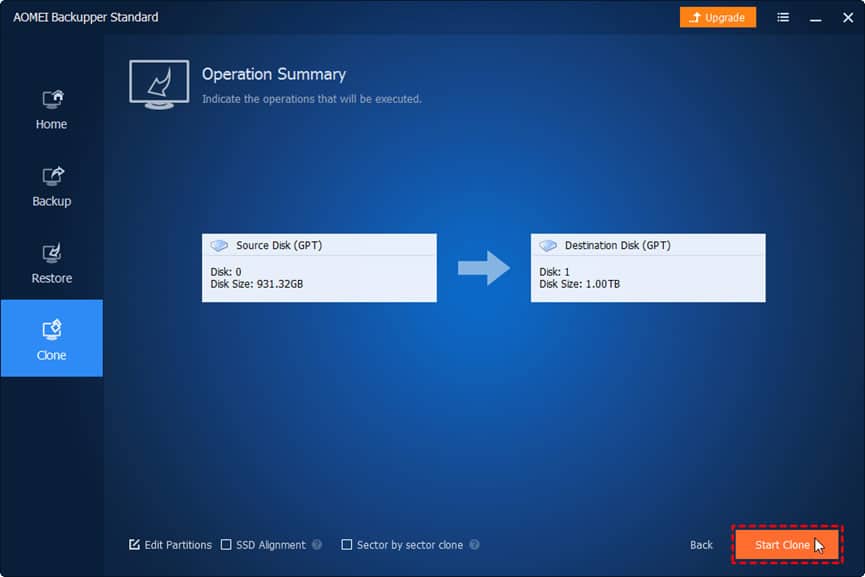
Conseils:
- Si votre disque de destination est un SSD (Solid-State Drive), nous vous recommandons vivement de cocher cette option pour optimiser les performances du SSD. (Cliquez sur «Alignement SSD» en bas de la page «Démarrer le clonage».)
- AOMEI Backupper Standard prend uniquement en charge le clonage de disque avec le même style de partition, tel que le clonage d'un disque GPT vers un disque GPT. Si vous souhaitez cloner le disque GPT vers MBR ou migrer le disque MBR vers GPT, vous pouvez envisager de mettre à niveau vers AOMEI Backupper Professional.
Résumé de l'utilisation de la norme AOMEI Backupper
Jusqu'à présent, j'ai décrit comment télécharger et installer AOMEI Backupper Standard et comment l'utiliser. AOMEI Backupper est un logiciel tiers qui prend en charge le système, la partition / le volume, le disque ainsi que la sauvegarde et la restauration de fichiers / dossiers. En outre, il prend en charge les fonctions de clonage, telles que clone de disque, clone système et clone partition / volume.
AOMEI Backupper Standard Edition une version gratuite d'AOMEI Backupper, qui contient la plupart des fonctionnalités et peut effectuer le clonage de disque gratuitement. Je pense que l'AOMEI Backupper Standard est un excellent logiciel qui vous permet de cloner des disques facilement et intuitivement. Ce logiciel peut être recommandé à ceux qui envisagent de cloner un SSD mais ne connaissent pas le PC. L'utilisation d'un SSD au lieu d'un disque dur peut accélérer considérablement le PC. Même si vous souhaitez remplacer le SSD, profitez-en pour essayer.
