Il existe plusieurs sections du système d'exploitation PC le plus utilisé, Windows 10 , qui ont de nombreuses versions qui nous accompagnent. C'est le cas, par exemple, d'un élément aussi utile que le Gestionnaire de périphériques qui a tant de fonctions.
Et c'est à partir de là que nous pouvons avoir accès et contrôler une bonne partie des composants matériels qui font partie de notre équipe. De cette façon , Gestionnaire de périphériques nous permet de détecter des erreurs dans les composants, de mettre à jour les pilotes, d'éliminer les périphériques ou de configurer certains d'entre eux. Par conséquent, on pourrait dire qu'il a été un élément clé de Windows pendant longtemps. C'est pourquoi dans ces mêmes lignes, nous allons vous montrer comment y accéder plus rapidement.

Tout d'abord, nous vous dirons que la plupart des fonctions que nous trouvons dans le Panneau de configuration de Windows peuvent être définies dans le menu Démarrer . Cela fonctionne d'une manière assez similaire à celle de l'application Paramètres sur le même système. Cependant, à ce stade, nous vous dirons également qu'il existe certaines limites à cet égard. Nous vous le disons car tous les paramètres accessibles à partir du panneau de configuration ne peuvent pas être définis directement dans le menu Démarrer. C'est quelque chose qui se produit par exemple avec le gestionnaire de périphériques dont nous avons parlé.
Comment contourner la limitation du Gestionnaire de périphériques
Il convient de mentionner qu'au départ, nous avons la possibilité d'accéder au Gestionnaire de périphériques dans Windows 10 de différentes manières. L'un des plus courants est le Panneau de configuration . Mais oui, nous devons garder à l'esprit que cette application n'est pas vraiment un composant du Panneau de configuration en tant que tel. En fait, il s'agit d'une application distincte à part entière.
Par conséquent, nous allons vous dire les étapes à suivre pour corriger le Gestionnaire de périphériques dans le menu Démarrer de Windows 10 avec cette astuce simple. Pour tout ce que vous faites, mettez-nous d'abord sur le bureau et cliquez avec le bouton droit de la souris bouton (dans la fenêtre de contrôle qui apparaît maintenant) dans une zone vide. Ainsi, dans le menu contextuel qui apparaît, nous sélectionnons l'option Nouveau / Raccourci.
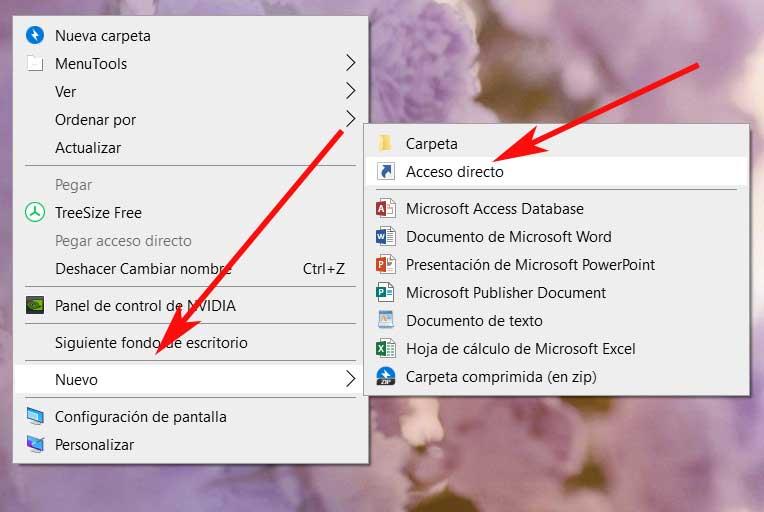
Ainsi, dans la nouvelle fenêtre qui apparaît, nous écrivons la commande devmgmt.msc dans le champ appelé Emplacement. Après cela, nous cliquons sur Suivant et attribuons un nom descriptif au nouveau raccourci que nous avons créé, par exemple, le Gestionnaire de périphériques. Une fois que tout cela est fait, nous pouvons maintenant cliquer sur Terminer.
Pin Device Manager dans le menu Démarrer
À ce stade, nous pouvons déjà tester l'accès en double-cliquant dessus. Nous verrons comment à ce moment le Gestionnaire de périphériques s'ouvrira automatiquement. Par conséquent, une fois que ce nouvel élément est prêt, il est temps de l'ancrer dans le menu Démarrer .
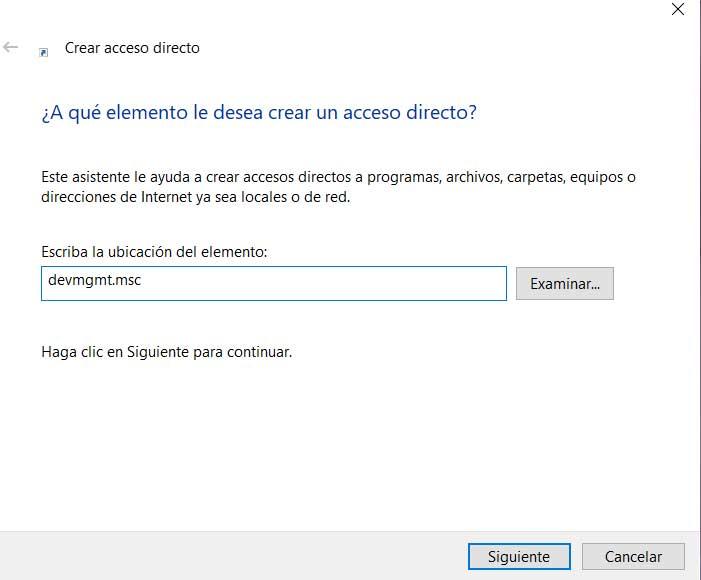
Pour ce faire, il suffit de cliquer avec le bouton droit souris sur cette nouvelle icône et sélectionnez l'option Ancrer au démarrage. Dites également qu'une fois que nous l'avons corrigé, nous pouvons le supprimer du bureau. Ensuite, il suffit d'ouvrir le menu Démarrer et de rechercher le nouveau Gestionnaire de périphériques icône (sur le bord gauche de l'écran) dans cette section.
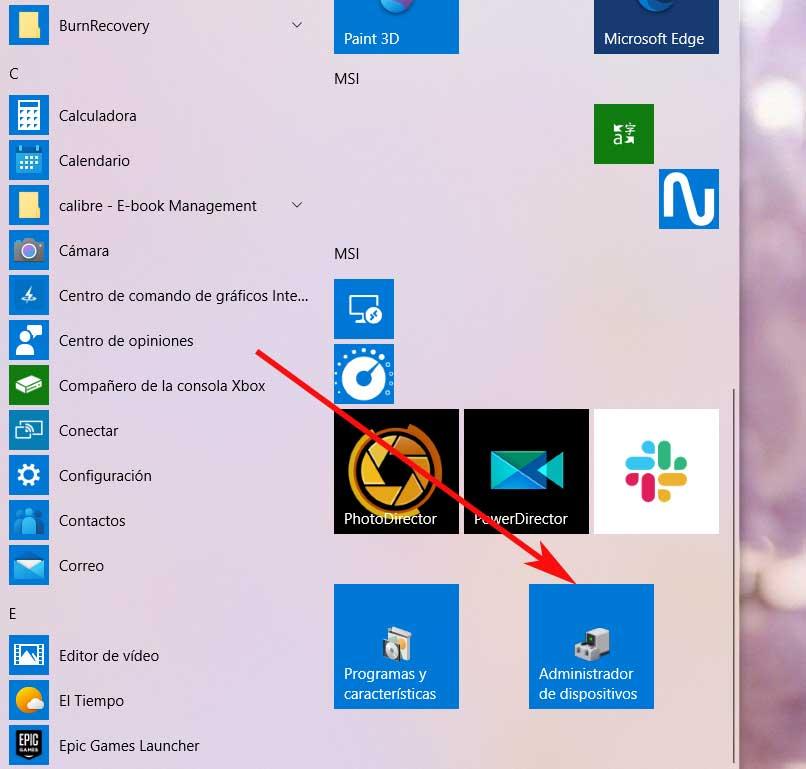
Comme prévu, cliquer sur cette nouvelle vignette ouvrira le Gestionnaire de périphériques fenêtre . Nous pouvons également le placer où nous voulons dans le menu Démarrer lui-même. Supposons que normalement, de nombreux utilisateurs peuvent accéder au Gestionnaire de périphériques simplement en cliquant avec le bouton droit sur le bouton Démarrer. Cependant si nous avons l'habitude d'utiliser ce menu pour accéder aux applications, il sera préférable de corriger l'élément ici.
