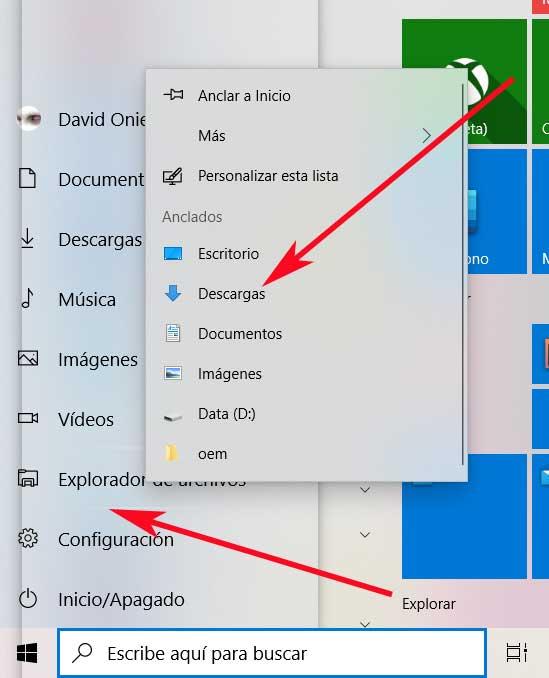Plusieurs composants font désormais partie de Windows 10 et qui sont avec nous depuis des années et des versions du système. Il est vrai que dans une plus ou moins grande mesure ils ont évolué, mais leur fonctionnalité principale reste la même.
Cela est en grande partie dû à l'utilité qu'ils offrent aux utilisateurs de Windows, tout cela malgré le temps qui s'est écoulé et la façon dont il s'est développé dans le système. C’est le cas des éléments importants dans le Panneau de configuration, le Explorateur de fichiers , la barre des tâches, le Gestionnaire des tâches, le Gestionnaire de périphériques ou le menu Démarrer, entre autres. Et c'est que nous pouvons arriver à considérer l'énorme changement que Windows subirait si l'un d'eux disparaissait complètement et soudainement.
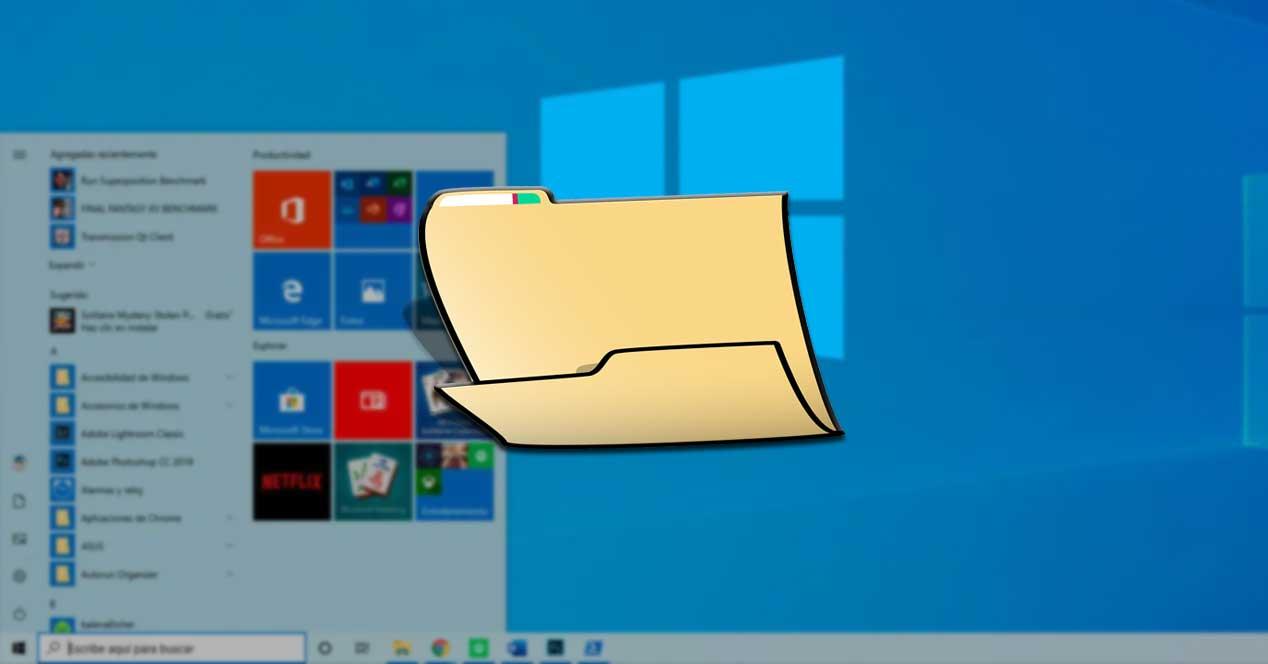
L'importance de l'explorateur de fichiers est incontestable
C'est pour tout cela que dans ces mêmes lignes nous allons parler de l'un des éléments les plus importants, ou du moins le plus utilisé au quotidien avec le PC . Plus précisément, nous nous référons à l'explorateur de fichiers, fonctionnalité système sur laquelle nous nous appuyons de manière presque constante. En fait, cela nous permet de copier, déplacer ou supprimer toutes sortes de contenus de nos lecteurs de disque. De plus, nous pouvons gérer et commander tout ce qui est sauvegardé de manière personnalisée et en quelques secondes, donc son utilité est énorme.
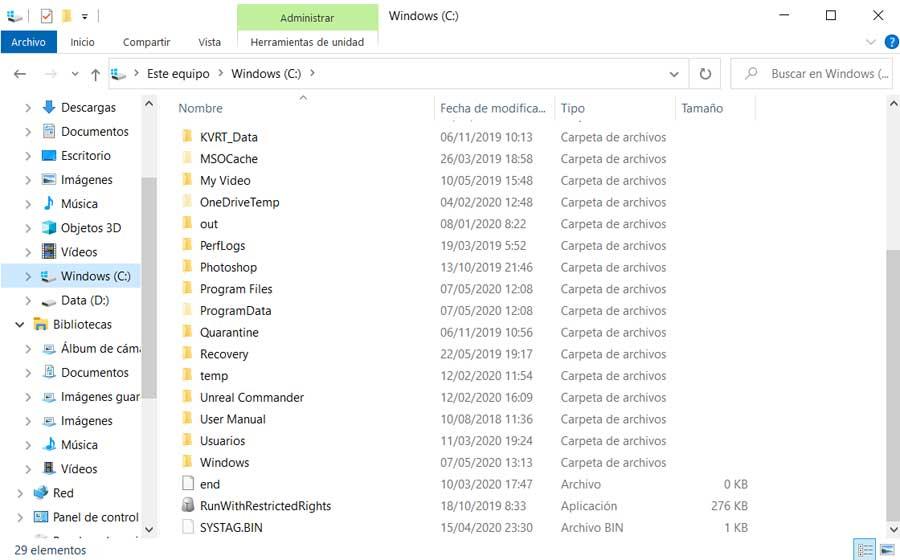
Précisément en raison de l'énorme fonctionnalité qu'il nous présente de manière générale, Microsoft nous offre plusieurs moyens d'y accéder. L'une des méthodes les plus rapides consiste à utiliser le Win + E combinaison de touches, bien qu'il y en ait d'autres. Eh bien, dans ces lignes, nous allons montrer comment implémenter ce même élément qui, en plus d'autres dossiers, parlera directement dans le Windows Le menu Démarrer.
C'est sûrement un accès qui sera très utile à beaucoup, car le menu Démarrer héberge la plupart des applications que nous utilisons régulièrement. Par conséquent, pouvoir accéder directement aux Explorer d'ici peut gagner du temps pour certains utilisateurs. En outre, comme nous l'avons vu dans le passé, cela peut être le cas de certains qui l'ont déjà ajouté dans ce emplacement , et qui ont soudainement vu comment il disparaît.
Ajouter l'explorateur de fichiers et d'autres éléments au menu Démarrer
Eh bien, comme nous le disons, si vous êtes un menu Démarrer normal, nous vous montrerons comment le personnaliser un peu plus. Et nous allons seulement pouvoir ajouter l'explorateur de fichiers mentionné ici, mais nous pouvons également inclure d'autres éléments intéressants.
Eh bien, pour commencer, nous vous dirons que pour atteindre ce dont nous avons discuté, nous devrons recourir à un élément utilisé comme Configuration de Windows . Eh bien, comme la plupart d'entre vous le savent déjà, pour accéder à cette importante application intégrée à Windows, nous pouvons utiliser la combinaison de touches Win + I. Ensuite, nous localisons et cliquons sur l'option appelée Personnalisation .
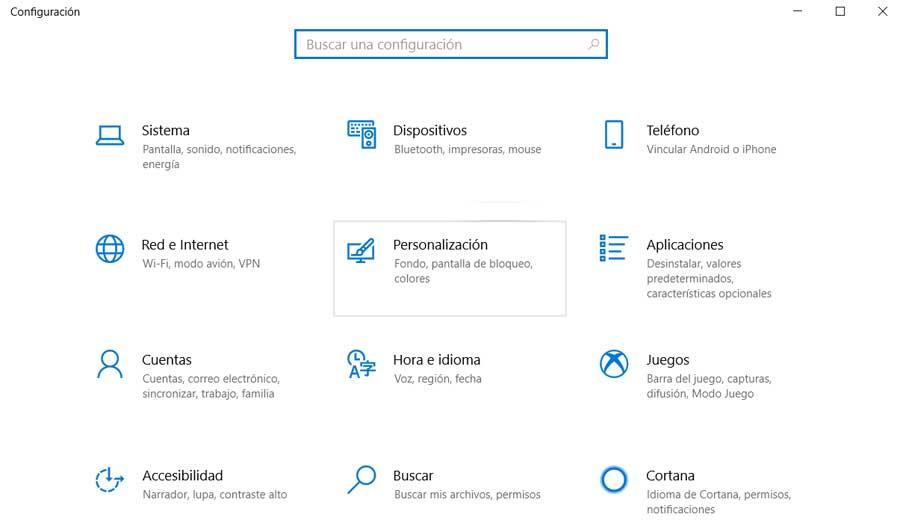
Ajustez les paramètres Windows pour personnaliser le menu Démarrer
Ainsi, une fois que nous sommes dans la section Personnalisation, sur le côté gauche, nous trouvons l'option Démarrer, où nous cliquons. Cette section nous aidera à adapter et à personnaliser plusieurs des fonctions que nous voulons activer, au combustion propre Commencez.
En même temps, cela nous aidera à décider ce que nous voulons voir apparaître dans le menu Démarrer. Par conséquent, dans ce cas et pour ce qui nous intéresse dans ces lignes, en bas, nous cliquons sur le lien appelé Choisissez les dossiers que vous souhaitez voir apparaître dans Démarrer.
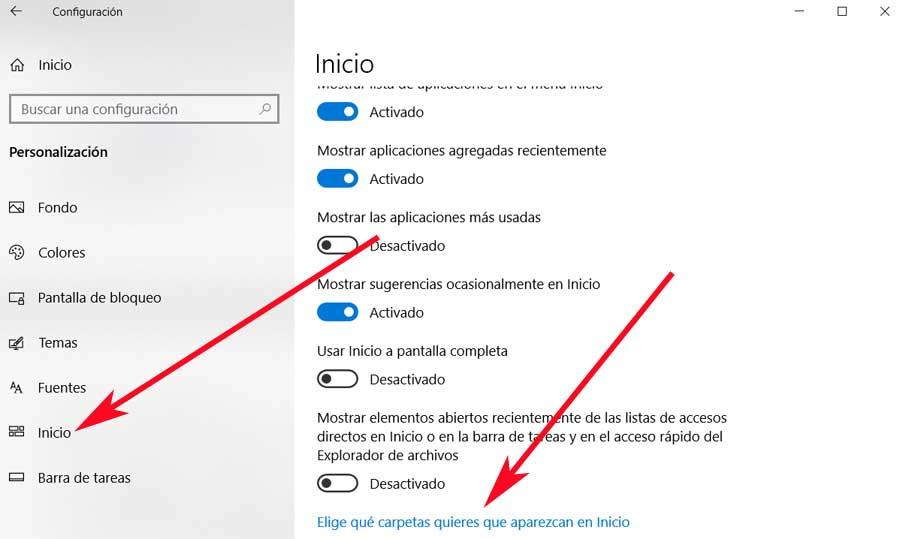
Cela ouvrira la voie à une nouvelle fenêtre dans laquelle nous pourrons déjà effectuer les ajustements qui nous intéressent ici. Plus précisément, dans la fenêtre qui apparaîtra à l'écran, nous trouverons une série de sélecteurs que nous pouvons activer ou non. Ceux-ci renvoient à certains éléments de base de la vie quotidienne Windows . Par exemple, ici, nous allons observer que nous pouvons déjà indiquer à Windows que nous voulons voir l'explorateur de fichiers dans le menu Démarrer .
Mais ce n'est pas la seule chose que nous allons avoir la possibilité de personnaliser dans cette section spécifique. Nous vous le disons car à partir de ce même écran, nous pouvons ajouter d'autres éléments au menu Démarrer qui en simplifieront l'accès. Servez-vous d'un exemple que nous traitons ici des dossiers personnels tels que DOCUMENTS , Téléchargements, Musique, Ajouter des images , Réseau, Vidéos, etc.
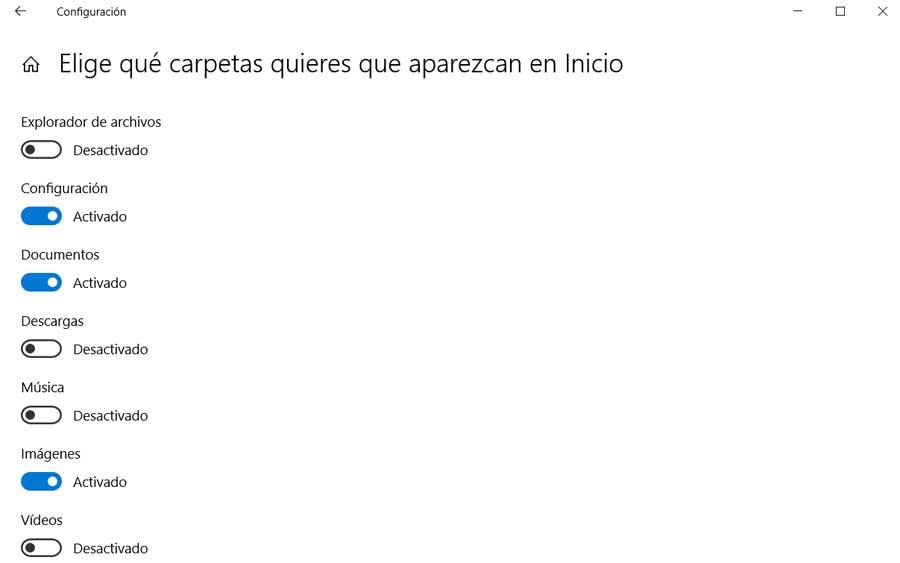
Pour tout cela, dans le cas où vous êtes habitués au menu Démarrer de Windows mentionné, cette astuce vous sera très utile. Il suffira d'activer le sélecteur correspondant de chaque option , afin qu'il apparaisse désormais dans le menu Démarrer de Windows.