Quand le sujet se tourne vers Photoshop, nous entrons dans le domaine des applications de retouche photo de premier plan. Pourtant, ses capacités vont au-delà de la simple amélioration de l’image ; c'est une plate-forme pour donner vie à toute vision créative, à condition que l'on possède les compétences requises. Cependant, naviguer dans cette application n'est pas une promenade de santé, compte tenu de sa vaste gamme de fonctions.
Pour des projets tels que la création de couvertures, d'affiches ou de divers designs, le positionnement du texte derrière un élément central donne des résultats captivants et non conventionnels. Parmi la multitude de fonctionnalités dont dispose Photoshop, obtenir cet effet est étonnamment simple, en fonction de la familiarité avec le processus.
Si l'art de placer du texte derrière un objet ou une personne dans Photoshop vous intrigue, nous décrirons les étapes à suivre ci-dessous. Il convient de noter qu'une compréhension de base de Photoshop est recommandée, car nous manipulerons des calques, un mécanisme qui permet une manipulation transparente des images de manière rationalisée et efficace.

Créer de la profondeur avec du texte dans Photoshop
La technique que nous allons aborder est polyvalente : elle s'applique à la fois aux individus et aux objets, offrant le même processus pour obtenir l'effet souhaité. Pour commencer, ouvrez l'image présentant le sujet ou l'objet derrière lequel vous souhaitez positionner le texte, distinct de l'arrière-plan.
Accédez au menu Sélection et optez pour « Sujet ». Après avoir analysé rapidement l'image, Photoshop isolera automatiquement l'élément principal sans nécessiter d'intervention manuelle. Une fois le sujet mis en surbrillance, utilisez le raccourci Contrôle + X pour le découper, puis utilisez Contrôle + V pour le coller en tant que nouveau calque, un peu comme si vous travailliez avec du texte normal.
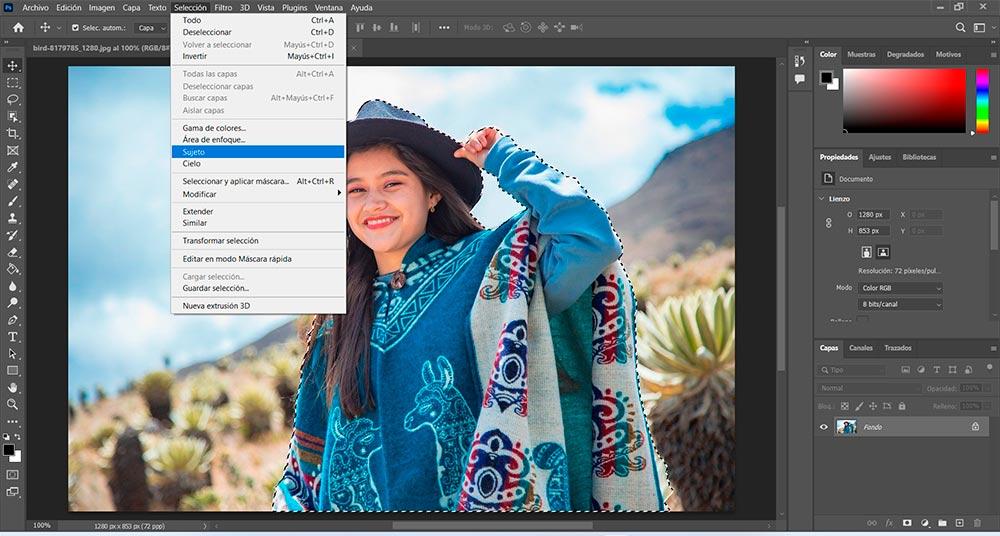
En inspectant la section Calques, vous remarquerez une division : un calque contenant l'arrière-plan et un autre présentant uniquement l'objet, le sujet ou l'animal. L'étape suivante consiste à générer le texte que vous souhaitez incorporer. Pour ce faire, lancez un nouveau calque en appuyant sur Ctrl + Maj + N.
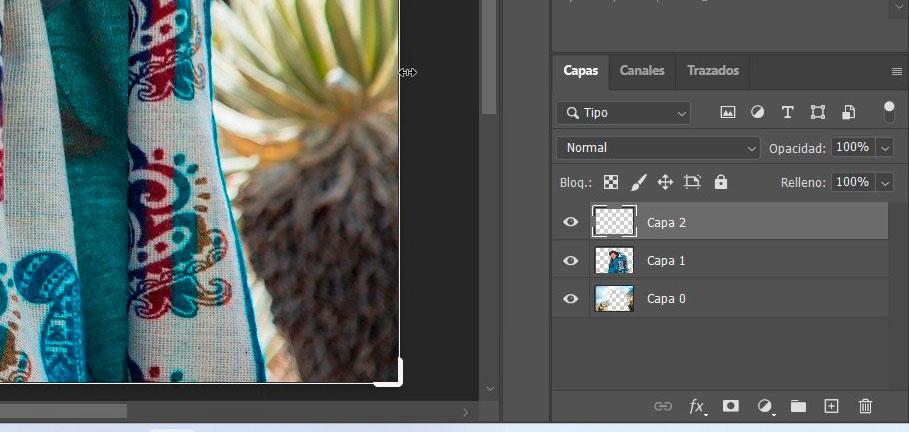
Maintenant, avec le nouveau calque Photoshop en place, utilisez l'outil Texte pour taper le texte souhaité. N'hésitez pas à modifier divers aspects tels que la couleur, l'arrière-plan, la taille ou toute autre personnalisation, immédiatement ou ultérieurement. Étant donné que cette couche fonctionne de manière indépendante, toute modification impacte uniquement cette couche, laissant le reste intact.
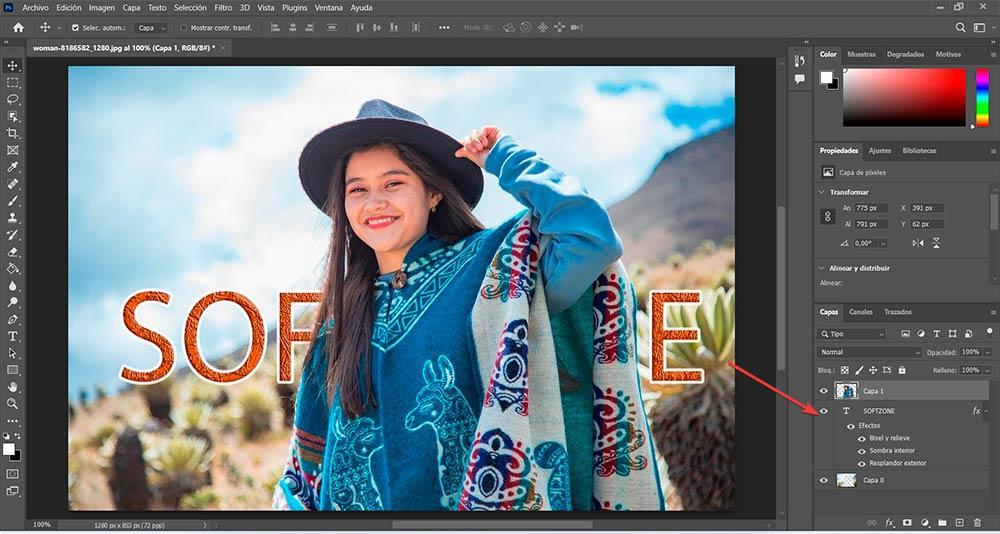
Enfin, déplacez le calque de texte entre le calque d'objet extrait et le calque contenant l'arrière-plan de l'image, comme illustré dans l'image ci-dessus. Si vous souhaitez modifier le texte, sélectionnez simplement le calque correspondant et procédez aux modifications.
