L'une des nouvelles fonctionnalités de macOS Ventura, qui est la nouvelle version de Apple ordinateurs, est l'organisateur visuel, également connu sous le nom de Stage Manager. Il s'agit d'une nouvelle implémentation lorsqu'il s'agit de voir les applications et les fenêtres ouvertes à la fois sur le Mac et par iPad, par conséquent, dans cet article, nous allons vous dire ce que vous devez faire pour l'activer et l'utiliser de la meilleure façon possible sur votre ordinateur Apple.
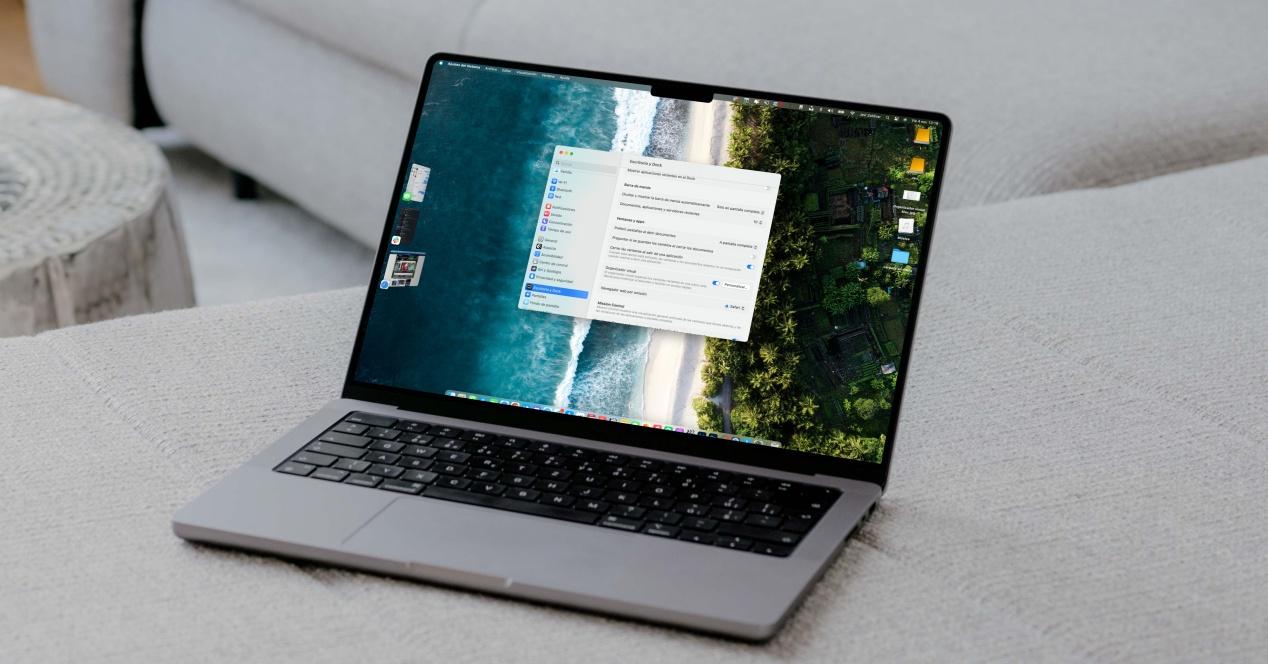
Apple prend grand soin des différentes versions des systèmes d'exploitation de ses ordinateurs, à tel point que, alors qu'en iOS et les utilisateurs d'iPadOS sont plus habitués à voir des innovations visuelles chaque année, dans macOS elles sont très rares, car ils sont principalement axés sur offrir les meilleures performances possibles aux utilisateurs de ces appareils.
Cela dit, sûrement la nouveauté la plus frappante apportée par macOS Ventura est le nouvel organisateur visuel , qui vise à améliorer encore le multitâche, offrant aux utilisateurs une nouvelle façon plus confortable et productive de travailler avec différentes applications et fenêtres, facilitant la navigation entre elles.
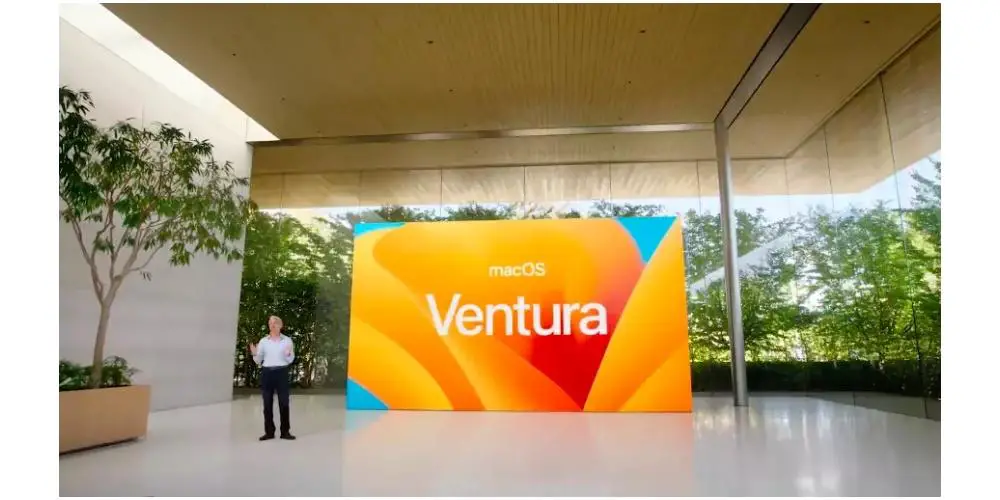
Étapes pour l'activer et le configurer
Une fois que vous savez en quoi consiste le nouveau macOS Ventura Visual Organizer, la prochaine chose dont nous voulons vous parler sont les étapes que vous devez suivre pour l'activer sur votre ordinateur Apple et ainsi pouvoir en tirer le meilleur parti dès le départ . La première chose que vous devez savoir est que vous devez mettre à jour votre Mac avec la dernière version, c'est-à-dire macOS Ventura. Une fois que vous l'avez mis à jour, cet organisateur visuel n'est pas activé par défaut, mais vous devez le faire manuellement via les paramètres de votre ordinateur. Pour cela, vous devez suivre les étapes suivantes.
- Sur votre Mac, ouvrez Les paramètres du système .
- Cliquer sur " Bureau et station d'accueil " .
- Une fois à l'intérieur, descendez dans le menu existant jusqu'à l'endroit où il est écrit " Organisateur visuel " .
- l'activer .
- Cliquer sur " Personnaliser " .
- Si vous souhaitez afficher les applications récentes, activez " Applications récentes " .
- Si vous souhaitez que les éléments du bureau soient affichés, activez " Articles de bureau " .
- Quand affichage des fenêtres d'application , sélectionnez l'une des options suivantes.
- Tout à la fois.
- Un par un.
- Cliquez OK .
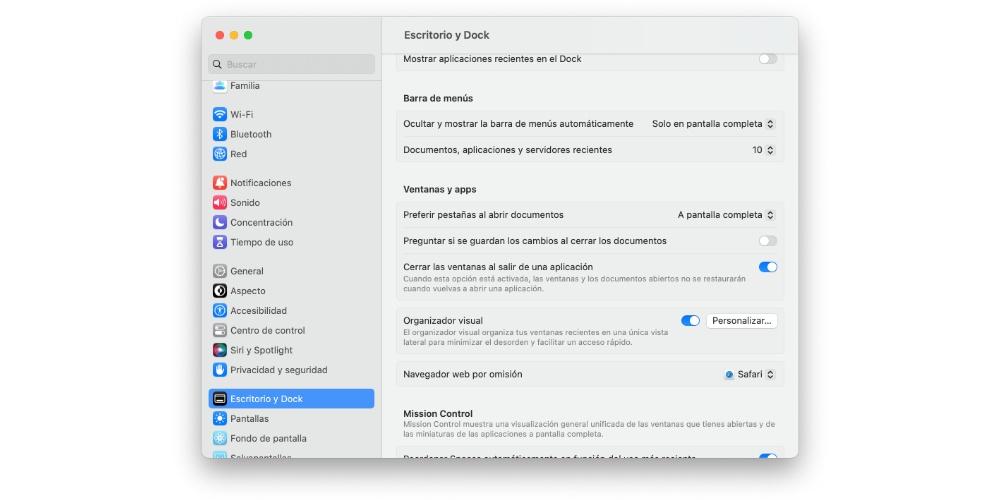
Une fois que vous avez suivi et terminé ces étapes simples, l'organisateur visuel sera déjà entièrement activé sur votre ordinateur, en plus d'avoir pu personnaliser son fonctionnement à votre guise. Maintenant, continuez à lire car nous allons maintenant vous dire comment vous pouvez l'utiliser pour en tirer le meilleur parti.
Comment est-il utilisé?
Cette nouvelle façon de voir et de gérer à la fois les fenêtres et les applications ouvertes sur votre Mac est destinée à améliorer la productivité des utilisateurs. Certes, au début, ce sera un peu plus complexe à comprendre, mais la vérité est qu'après un court laps de temps, vous vous y habituerez parfaitement et vous pourrez travailler avec beaucoup plus de facilité et de rapidité, utiliser très facilement toutes les fenêtres et applications ouvertes .

Lorsque vous ouvrez des applications ou des fenêtres, lorsque vous essayez de les minimiser, vous verrez qu'elles ne vont plus au Dock, mais restent sur le côté gauche de l'écran, de sorte que chaque fois que vous souhaitez y accéder, vous n'avez qu'à faites glisser le pointeur vers cette zone et tous seront affichés, pouvant sélectionner très rapidement celui que vous souhaitez utiliser à ce moment-là.
