Pour ceux d’entre nous qui passent de longues heures devant un ordinateur, quel que soit le système d’exploitation, l’idée d’utiliser des raccourcis clavier pour rationaliser les tâches répétitives nous a probablement traversé l’esprit.
Qu'il s'agisse de fermer un onglet Safari, d'arrêter une application, de prévisualiser un fichier, de dupliquer du contenu, d'éjecter une clé USB ou d'effectuer une recherche Spotlight, il existe une multitude d'actions que nous pouvons exécuter rapidement et facilement à l'aide de nos claviers. Cela minimise notre dépendance à l'égard de la souris pour ces tâches de routine.

Alors que macOS et Windows offrent une gamme de raccourcis clavier, la principale différence réside dans les touches spécifiques utilisées pour les déclencher.
Apple les claviers sont équipés de la touche Commande ⌘, qui remplace la touche Windows. La touche Alt est connue sous le nom de touche Option et est symbolisée par ⌥, tandis que la touche Contrôle (Ctrl) conserve son nom et est représentée par ⌃. La touche Fn fonctionne comme sur n'importe quel ordinateur portable, et il y a aussi la touche d'éjection multimédia.
Ce changement de nomenclature pour certains boutons Windows classiques peut poser un léger défi pour les utilisateurs qui basculent fréquemment entre les systèmes d'exploitation ou qui se sont habitués aux mécanismes d'un système particulier.
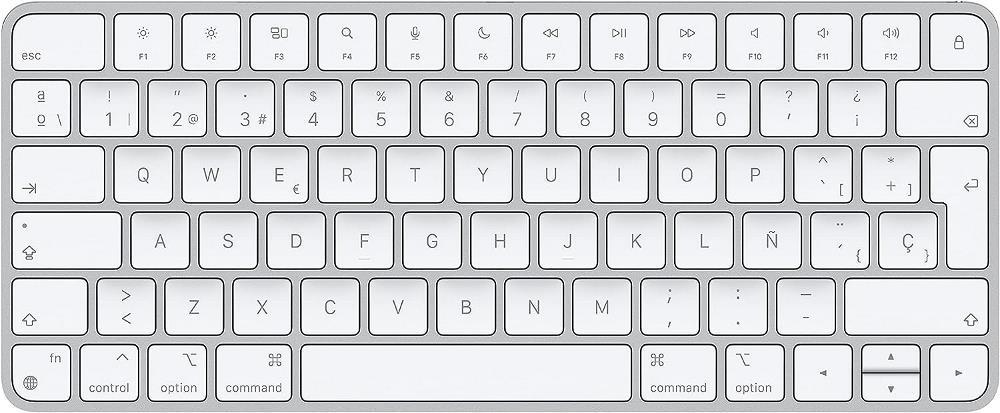
Utiliser des raccourcis clavier pour plus d'efficacité
Pourquoi s'embêter avec des clics de souris pour formater le texte alors que les raccourcis clavier offrent une alternative plus rapide ? Ces raccourcis vous permettent non seulement d'appliquer une mise en forme comme le gras ou l'italique au texte, mais vous permettent également de sélectionner des paragraphes ou des documents entiers, de copier et coller du texte, d'annuler des actions, d'effectuer des recherches et bien plus encore.
Voici quelques raccourcis d’édition de texte essentiels :
- Commande + C : Copiez le texte ou l'élément sélectionné dans le presse-papiers.
- Commande + V : collez du texte ou un élément du presse-papiers.
- Commande + X : copiez et supprimez du texte ou un élément dans le presse-papiers.
- Commande + Z : annulez toutes les modifications.
- Commande + A : sélectionnez tout le texte.
- Commande + F : lancez une recherche.
- Commande + B : appliquer une mise en forme en gras au texte sélectionné.
- Commande + I : appliquer la mise en forme en italique au texte sélectionné.
- Commande + U : appliquer le soulignement au texte sélectionné.
- Contrôle + H : Supprimez le caractère à gauche du curseur.
- Contrôle + D : Supprimez le caractère à droite du curseur.
Captures d'écran sans effort
Capturer des captures d'écran est un jeu d'enfant grâce aux raccourcis clavier. Voici quelques moyens rapides de prendre des captures d’écran :
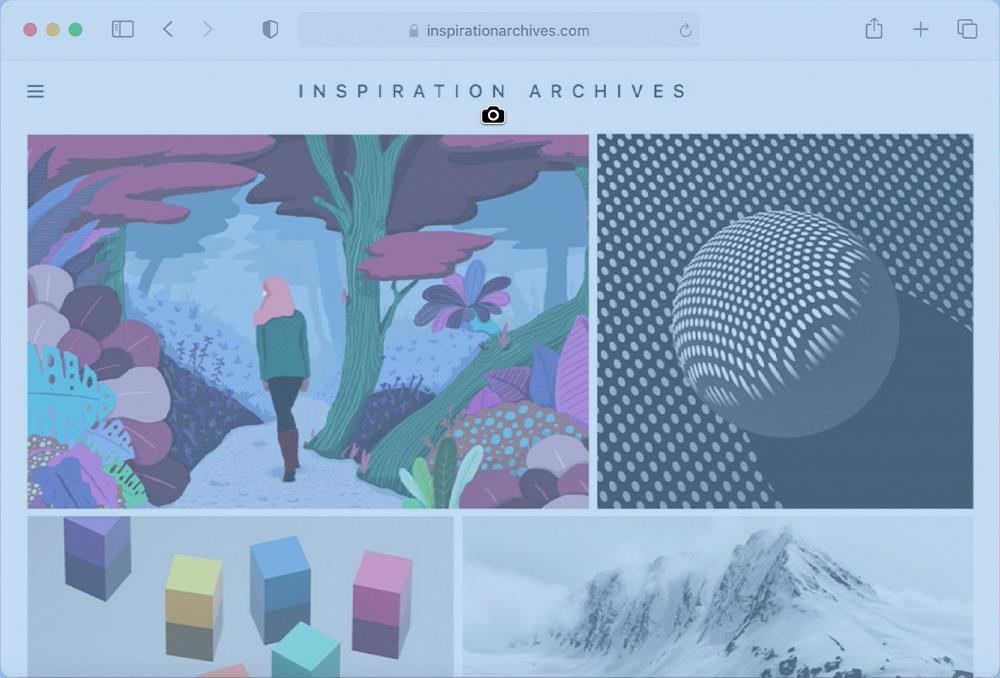
- Maj + Commande + 3 : capturez tout l’écran.
- Maj + Commande + 4 : Sélectionnez et capturez une zone d’écran spécifique.
- Maj + Commande + 4 + Barre d'espace : passez en mode de capture spécifique à l'application, vous permettant de choisir une fenêtre d'application spécifique.
Rationalisation de la gestion des fichiers
Lorsque vous travaillez avec des fichiers, macOS propose des raccourcis clavier pour rationaliser les tâches et réduire le besoin de plusieurs clics :
- Commande + D : dupliquer le fichier ou le dossier sélectionné.
- Commande + E : Éjectez tous les disques externes connectés à l’ordinateur.
- Commande + F : ouvrez la recherche Spotlight pour la recherche de fichiers.
- Commande + I : afficher les propriétés du fichier ou du dossier sélectionné.
- Barre d'espace : prévisualisez le fichier sélectionné.
- Commande + 1 : Afficher les fichiers du Finder sous forme d'icônes.
- Commande + 2 : Afficher les fichiers du Finder sous forme de liste.
- Commande + 3 : Afficher les fichiers du Finder en colonnes.
- Commande + 4 : Afficher les fichiers du Finder au format galerie.
La gestion du système
La gestion de l'alimentation et des sessions de votre ordinateur peut également être simplifiée grâce aux raccourcis clavier :
- Option + Maj + Commande + Q : Déconnectez-vous sans confirmation.
- Contrôle + Commande + Q : Affichez l'écran de verrouillage sans fermer la session.
- Contrôle + Touche d'éjection multimédia : mettez l'ordinateur en veille.
- Contrôle + Clé d'éjection de média : ouvrez une boîte de dialogue avec des options pour redémarrer, arrêter ou mettre l'ordinateur en veille.
- Ctrl + Maj + Touche d'éjection multimédia : éteignez l'écran de l'ordinateur sans mode veille
