Si vous avez un PC de jeu et vous êtes l'un de ces utilisateurs enthousiastes qui mesurent généralement les performances dans les jeux, vous avez probablement remarqué qu'il arrive souvent que votre GPU ne fonctionne pas à 100% de ses capacités et, par conséquent, il ne vous donne pas le performance maximum qu'il pourrait dans les jeux. Pourquoi cela arrive-t-il?
Il y a de nombreuses occasions, et cela dépend du jeu, où malgré tous les paramètres optimisés pour une raison quelconque, le GPU ne vous donne pas tout son potentiel, et où les performances dans le jeu ne sont pas mauvaises, mais elles pourraient être meilleures.

La première chose que nous recommandons est de supprimer tout type de synchronisation entre le moniteur et la carte graphique, que ce soit V-SYNC, FreeSync ou G-SYNC , le tout dans n'importe lequel de leurs modes. Nous faisons cela pour déterminer le problème spécifique et ne pas avoir une limite de débit FPS bloquée par ces technologies et ainsi pouvoir apprécier les augmentations de framerate, mais surtout, cela nous permettra d'observer le comportement du Processeur et GPU sans aucune limite et ainsi comprendre les problèmes.
Pourquoi le GPU n'est-il pas utilisé au maximum dans tous les jeux ?
Outre votre carte graphique, de nombreux facteurs affectent les performances de jeu : processeur, RAM, le stockage, la température, l'API graphique utilisée par le jeu, et bien sûr son optimisation. Pour cette raison, si vous voulez savoir pourquoi le GPU ne fonctionne pas à 100% dans certains jeux, vous devez commencer par enquêter sur le reste des composants, ainsi que bien sûr vous assurer que vous disposez de la dernière version du pilotes graphiques et évidemment la dernière version du système d'exploitation ainsi que les API graphiques.
Si vous disposez d'un outil de monitoring comme celui que nous vous avons montré plus haut (il s'agit de Riva Tuner via MSI Afterburner) vous pourrez voir, en plus des FPS et de la charge GPU, les températures et la charge du processeur. Cela nous aidera à comprendre le problème, car si la charge GPU n'est pas à 100%, mais que le CPU l'est, alors vous avez déjà la réponse : votre processeur est en goulot d'étranglement. Dans cet exemple, il faudrait déterminer les causes, car il se peut qu'un autre processus soit en arrière-plan consommant des ressources, ou bien, c'est le jeu qui pousse le processeur à la limite.
En d'autres termes, un outil de surveillance peut vous montrer la charge totale de tous les cœurs de processeur (dans notre exemple, elle n'est que de 27 %), mais vous devez vérifier si c'est le cas pour chaque cœur individuel.

Par exemple, sur un processeur à 8 cœurs, vous pourriez en avoir deux à 100 % et le reste presque inactif ; le total serait de 25% d'utilisation, donc apparemment le processeur ne serait pas un problème, mais cela serait dû au fait que le jeu ne prend en charge que le traitement du processeur sur deux cœurs et qu'ils sont maximisés, mais cela ne signifie pas que cela. Et le fait que deux cœurs ou plus soient chargés sans les rendre tous peut également signifier que le moteur graphique du jeu ne se parallélise pas ou n'est pas bien conçu d'un point de vue logiciel.
Cela doit être clair, car un jeu ne représente pas tout ou une grande partie d'entre eux. Quand un CPU est goulot d'étranglement, sa charge est très élevée dans un ou plusieurs cœurs, quel que soit le jeu auquel on joue (on parle toujours de jeux « bien » optimisés) et on s'explique.
Il existe des titres qui, en termes d'exigences, sont très abordables pour n'importe quel ordinateur et, d'autre part, le processeur est toujours soumis à une charge élevée dans un ou plusieurs cœurs. Ce n'est pas un goulot d'étranglement, c'est une mauvaise optimisation, comme CS:GO ou le plus récent WarZone, qui avait un problème d'utilisation élevée du processeur en raison d'un bogue dans un patch.
Les problèmes d'une mauvaise optimisation logicielle
Dans ce cas, ce serait la faute d'un mauvaise optimisation multithread du jeu et vous ne pouviez pas faire grand-chose, sauf mettre à niveau votre processeur vers un processeur plus performant par cœur, mais pas grand-chose d'autre. J'espère que vous pourrez réduire la charge graphique, ce qui, tout en augmentant le FPS dont le GPU est capable, réduira les exigences d'appel du processeur de la RAM et des graphiques, ainsi que le SSD.
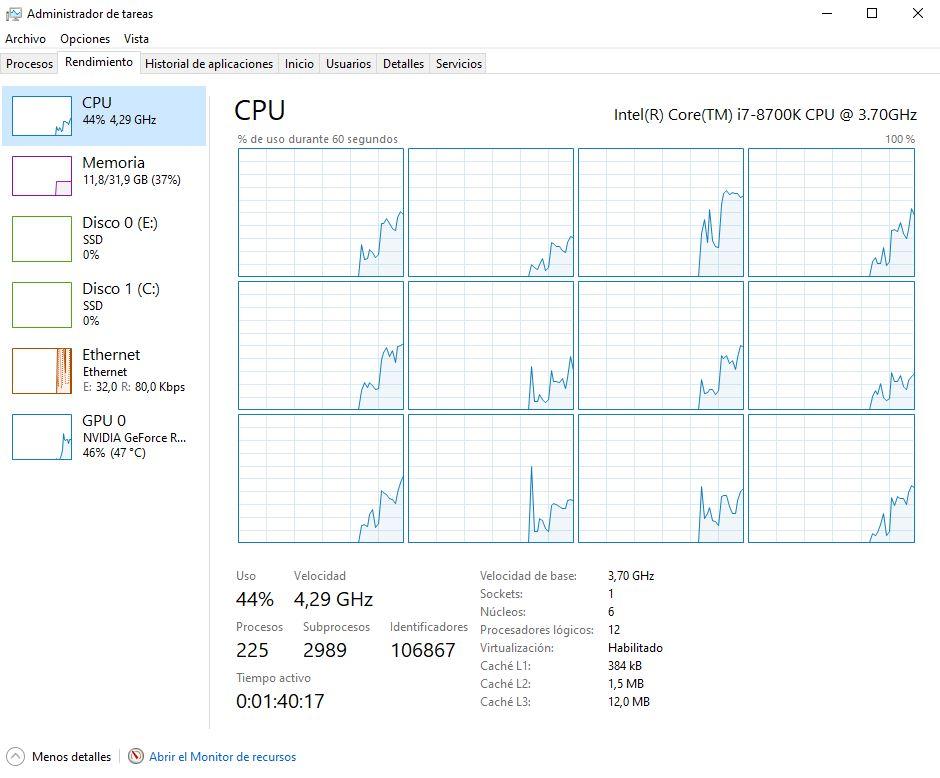
Les performances de la RAM peuvent également empêcher le GPU de fonctionner à 100 % dans certains jeux, en particulier s'ils ont des exigences élevées. Vous pouvez vérifier cela en abaissant certains paramètres graphiques dans le jeu, en particulier ceux liés à la distance focale et à la qualité de la texture, et voir si les assouplir en plus d'obtenir plus de FPS augmente la charge sur le GPU.
Si tel est le cas, vérifiez que la RAM fonctionne à sa vitesse correcte et non à la base, et assurez-vous que vous l'utilisez en mode double ou quadruple canal (selon votre système). Pour le vérifier, vous pouvez utiliser les deux Aida64 ainsi que CPU-Z , Par exemple.
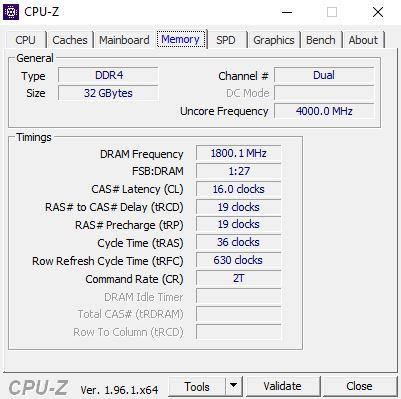
Un autre problème possible avec la RAM (les jeux en deviennent de plus en plus dépendants en raison de l'importation et de l'exportation de textures depuis le SSD) est sa stabilité. Que la configuration soit correcte n'implique pas que la mémoire soit physiquement correcte. Nous recommandons de passer des tests d'effort spécifiques tels que Runmemtest Pro ou Karhu RAMTest et de vérifier après 400% de réussite que ni eux ni l'IMC n'échouent logiquement.
Problèmes de SSD limitant le GPU à 100 %
Il y a un problème dont on parle peu et qui touche de plus en plus d'utilisateurs : les performances des SSD PCIe. Nous sommes passés de seulement 500 Mo/s avec une technologie bien au-dessus de ces vitesses pour atteindre la limite technique de ces vitesses avec les nouveaux disques SSD PCIe 4.0 et bientôt 5.0.
Que leur arrive-t-il ? Eh bien, il y a deux facteurs clés, dont l'un est plus contrôlé que l'autre : la température et l'effondrement du cache ou du contrôleur. Le premier est celui qui devrait se situer dans des plages optimales, soit à cause de la carte mèreou parce que nous lui achetons un dissipateur spécifique.
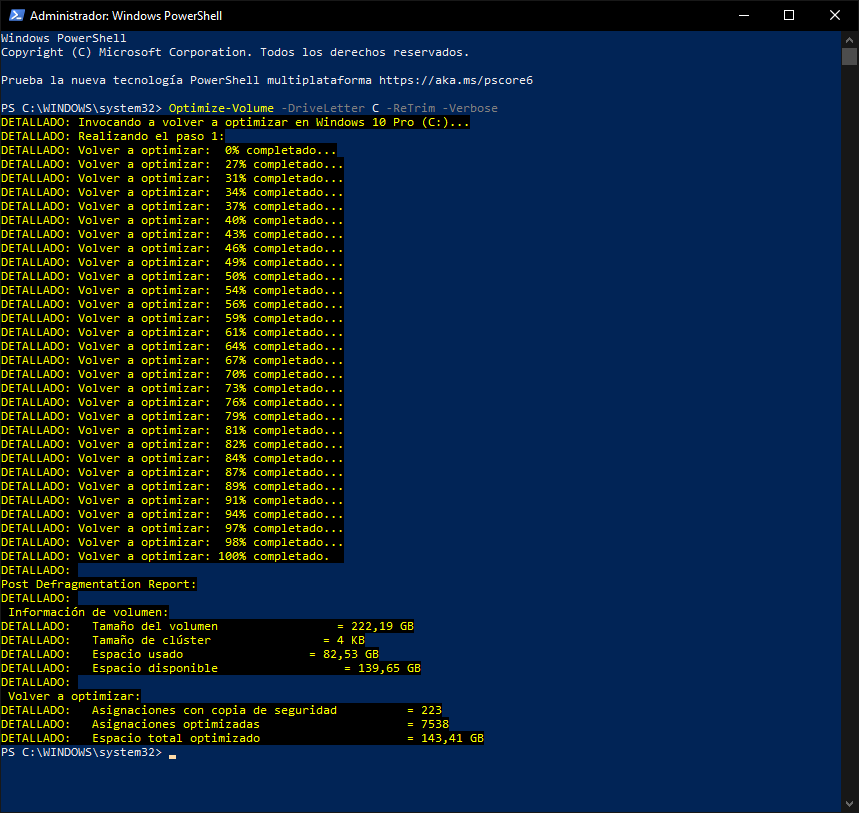
Mais en règle générale, un SSD doit toujours être à 50% de sa capacité et en dessous de 70º C si l'on veut ses performances maximales. Nous l'avons déjà expliqué dans d'autres articles, alors au lieu de le refaire, nous dirons simplement que c'est inexorable et lié à la technologie Flash NAND elle-même, il n'y a pas de palliatif et il faut le remplir.
Le deuxième handicap est le cache ou le contrôleur SSD. Gardez à l'esprit que presque tous les fabricants laissent Windows et ses pilotes AHCI le contrôle et la gestion des entrées et sorties que ce composant a avec le reste du PC, ainsi que la gestion et le contrôle du PCIe.
Cela signifie qu'il existe des situations où les données ne sont pas consultées et lues dans les cycles corrects en raison d'une série d'erreurs de redondance cyclique que l'algorithme du contrôleur lui-même et Windows TRIM doivent résoudre, mais ne le font pas. Cela crée un délai qui, dans certains cas, entraîne une utilisation excessive du SSD lui-même, mais dans la plupart des cas, il produit des temps aléatoires élevés qui réduisent les performances de lecture, d'écriture et d'IOPS, en particulier les deux derniers.
Gestion TRIM et performances de jeu
On a toujours dit que la défragmentation d'un SSD n'était pas nécessaire et que cela nuisait à sa durée de vie, et ce n'est pas vrai du tout. La Gestion TRIM l'algorithme dans certains contrôleurs et avec les pilotes Windows génériques ne fonctionne pas comme il se doit et ce que la défragmentation fait vraiment, c'est forcer TRIM à fonctionner, résolvant les problèmes de performances du SSD et affectant la gestion correcte du processeur pour lui et la RAM système, réduisant son utilisation de 100% à optimale niveaux, qui pourraient être de 98% en cas de goulot d'étranglement ou de 2x% en cas de reste dans cette section, tout sera l'objet de l'équipe que nous avons entre nos mains.
Il existe une commande qui aide à optimiser le TRIM et qui pourrait être la solution aux performances du SSD et donc à celle du CPU ou du GPU et qu'il vaut la peine d'essayer. Cela ne résoudra peut-être pas les problèmes, ou peut-être. Dans tous les cas, il doit être exécuté depuis Windows PowerShell en tant qu'administrateur :
Optimiser-Volume -DriveLetter C -ReTrim -Verbose
Une fois que vous avez terminé d'optimiser le TRIM, nous pouvons fermer PowerShell et vérifier si nous avons de meilleures performances et un CPU ou GPU inférieur à 100%. Nous espérons qu'avec ces trucs et astuces
