Si vous faites partie de ces personnes qui doivent réaliser le même projet avec la même structure, mais que vous en avez assez de le répéter, vous pouvez créer un modèle et l'utiliser quand vous le souhaitez. Pour ce faire, nous utiliserons Google Slides qui est facile à utiliser et gratuit.
Vous avez sûrement entendu ou avez déjà utilisé Google Slides, car il s'agit d'un outil de présentation qui nous permet de faire la même chose qu'un "PowerPoint", mais avec certaines limitations. Malgré tout, c'est un outil qui n'a pas de gaspillage et pour vous aider dans son introduction ou si vous l'utilisez déjà, vous aider dans son utilisation, je vais vous montrer comment créer un modèle et l'utiliser.
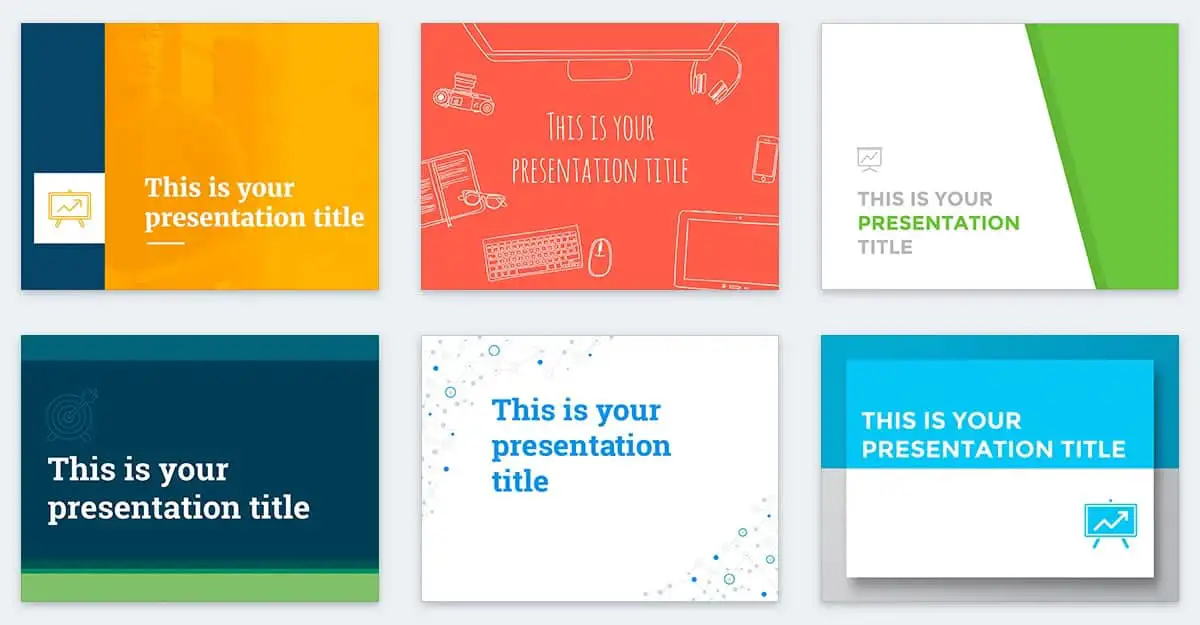
Google Slides: créez et utilisez un modèle.
Créez le modèle:
La première chose que nous aurons à faire pour créer un modèle est de créer un document vierge, ou d'utiliser un document prédéfini qui intègre cet outil et de le modifier à notre guise. Pour les deux cas, nous allons d'abord aller à Google Slides à partir de ce lien, ou en accédant Drive> Clic droit> Présentations Google> À partir d'un modèle / présentation vierge.
Dans notre cas, nous choisirons un modèle qui intègre déjà cet outil.
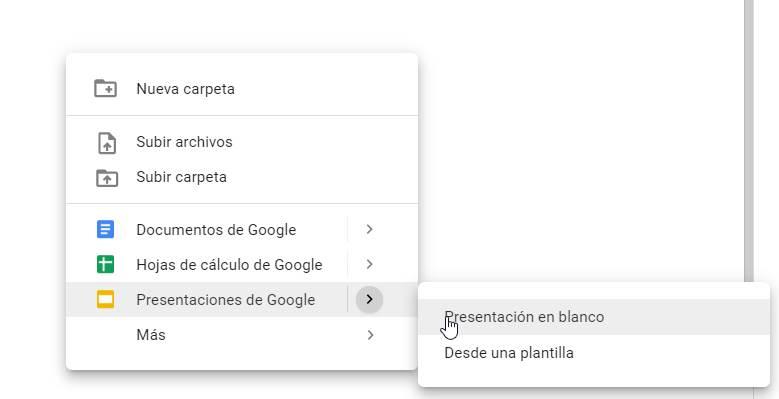
Si nous avons choisi l'option «À partir d'un modèle», il nous redirigera vers la galerie de modèles, où nous aurons une grande variété de choix. Ils sont triés par catégories ou par utilisation récente, au cas où vous en auriez déjà utilisé.
Nous choisirons le modèle qui correspond le mieux à ce que nous voulons faire. Une fois que nous l'avons trouvé, nous cliquons pour l'ouvrir et commencer à le modifier.
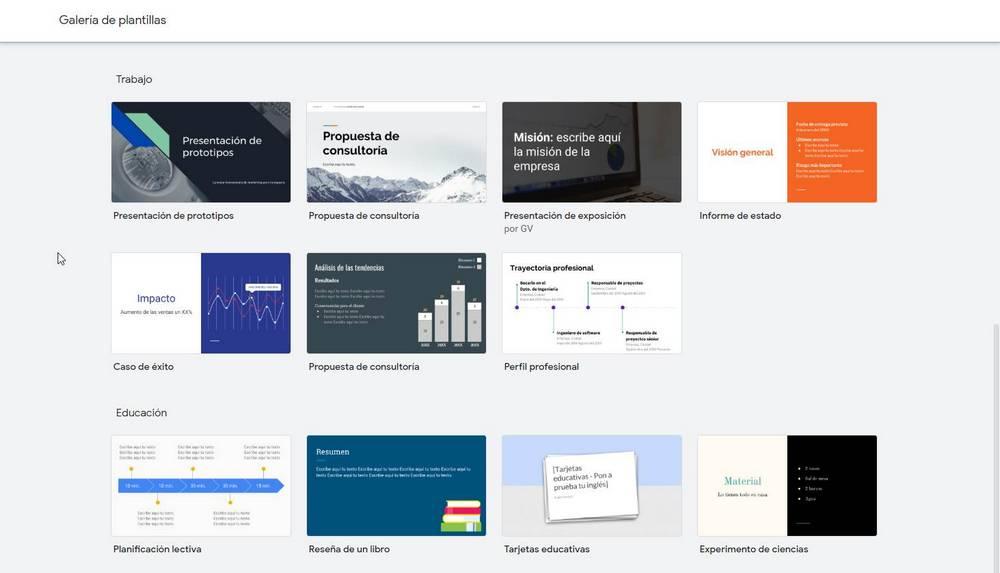
Une fois que nous avons ouvert ce qui sera notre modèle et que nous l'avons modifié à notre gré pour l'adapter à notre travail, nous l'enregistrerons afin qu'il puisse être utilisé à un autre moment qui est nécessaire.
Pour ce faire, nous modifier le nom de notre modèle pour pouvoir l'identifier à nouveau et l'organiser parmi les différents modèles que nous croyons en l'avenir. Une fois le nom modifié, nous cliquons sur le symbole gris d'un dossier à côté de lui pour le déplacer vers un nouvel emplacement.
Une fois cliqué, une nouvelle fenêtre apparaîtra, dans laquelle nous nommerons le dossier contenant le mot "Modèle" pour mieux l'identifier. Ensuite, nous devons déplacer le modèle là-bas.
Comme à l'étape précédente que nous avons indiquée, nous déplacerons le modèle vers ce dossier pour l'organiser avec ceux que nous créerons à l'avenir, ou pour pouvoir l'identifier rapidement pour son utilisation. Pour ce faire, nous cliquons sur "Bouge ici"
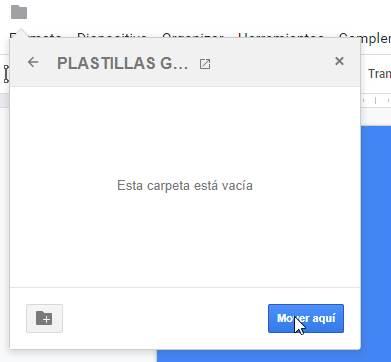
Si nous l'avons fait correctement, il nous enverra un message nous le disant. Sinon, vérifiez à nouveau si les étapes précédentes ont été effectuées avec succès.
Comment réutiliser le modèle:
Si nous voulons utiliser à nouveau ce modèle, nous reviendrons sur Google Slides et nous le trouverons dans «Présentations récentes» ou, à défaut, nous l'ouvrirons à la recherche de l'emplacement dans lequel nous l'enregistrons et l'organisons.
Nous pouvons le faire de deux manières:
- Fichier> Ouvrir> «Nom du dossier»> Ouvrir
- Ouvrez le sélecteur de fichiers> «Nom du dossier»> Ouvrir
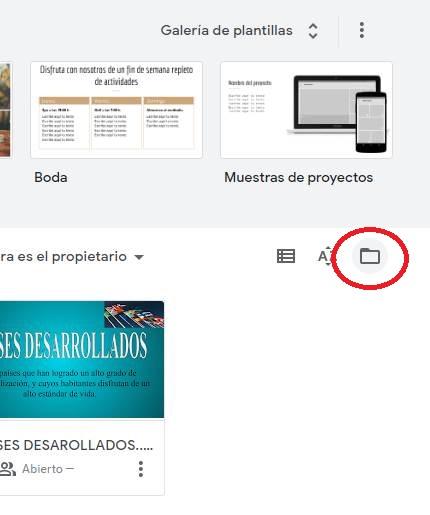
Une fois ouverte, une fenêtre apparaîtra, qui est la même pour les deux options, et on va chercher le dossier dans lequel nous stockons le modèle.
Nous l'ouvrirons en cliquant sur «Ouvrir» et à l'intérieur nous chercherons le modèle que nous voulons à ce moment-là. Pour cette raison, il est important d'organiser nos modèles, pour pouvoir les localiser rapidement et / ou ne pas les perdre.
De cette façon, nous pouvons éditer en utilisant notre modèle quand nous le voulons. Nous évitons ainsi le temps d'organisation, de conception et de restructuration de nos travaux, activités et projets.
Comme nous le montrons dans l'image suivante, nous pouvons voir que le modèle reste intact à tout moment. Nous pouvons répéter les étapes pour tous les modèles que nous voulons créer ou modifier le modèle actuel.
