Si notre intention est de formater un externe dur lecteur, USB ou SSD, nous pouvons le faire de plusieurs manières, qui incorpore Windows 10. Mais il se peut aussi que nous ayons un lecteur de stockage externe endommagé, que notre ordinateur ne le lit pas correctement et que nous ne puissions pas le formater.
Dans ce cas, nous avons une solution qui consiste à formater ce disque avec Windows PowerShell . Qui intègre tous les outils nécessaires pour cela, sans avoir à télécharger quoi que ce soit.
Bien que ce que nous souhaitons soit formater notre unité, nous avons plusieurs options telles que le gestionnaire de stockage système, le menu que nous avons lorsque nous faisons un clic droit> formater, entre autres.
Si vous vous demandez quelles sont les possibilités de PowerShell nous pouvons vous dire que nous pouvons faire la même chose qu'avec le gestionnaire de stockage Windows. Mais avec cette méthode, nous pouvons le faire de manière plus rapide et plus facile si nous suivons les étapes.
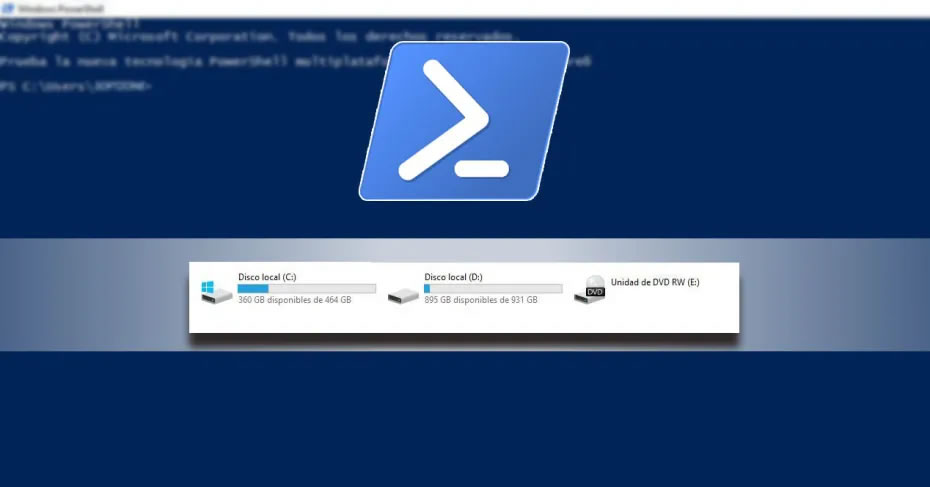
PowerShell: comment formater un disque dur, SSD ou USB
Nous pouvons notamment:
- Formatez le disque ou le lecteur flash.
- Modifier le système de fichiers que vous utilisez (NTFS, FAT32 entre autres)
- Créez des partitions sur le disque.
- Renommez le disque ou les partitions.
Étapes à suivre
L'essentiel est d'avoir inséré le disque dur, le SSD externe ou le lecteur flash que l'on souhaite formater ou modifier ses propriétés. Une fois cela fait, nous allons ouvrir Windows PowerShell, nous pouvons le faire de deux manières:
- Windows + X> Windows PowerShell (administrateur)
- Accueil> PowerShell> Exécuter en tant qu'administrateur
Tout d'abord, nous recommander que lorsque vous choisissez l'unité de stockage que nous avons, vous vous assurez qu'elle est la bonne et ne formatez pas une unité qui est utilisée pour différentes raisons.
Une fois que nous l'avons ouvert, nous devons exécuter les commandes suivantes:
Obtenir le disque
Il nous montrera les disques dont nous disposons dans notre équipement, nous nous assurerons de celui que nous voulons formater, et avec quel numéro il est identifié pour le formater plus tard.
Dans ce cas, nous sélectionnerons disque 1 , qui sera formaté.
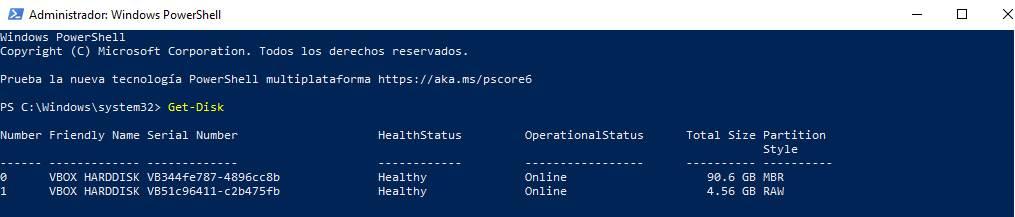
Une fois cette étape terminée, nous pouvons procéder au formatage de notre disque avec la commande suivante:
La valeur «» doit être modifiée.
Clear-Disk -Number "1" -RemoveData
Une fois la commande précédente exécutée, un message comme celui-ci apparaîtra, où nous devrons indiquer «S» (si nous voulons formater l'unité)

Nous aurions déjà le lecteur formaté, maintenant nous allons le formater avec la commande suivante:
New-Partition -DiskNumber "1" -UseMaximumSize -IsActive -DriveLetter "K"
La lettre "K" indique que ladite partition sera localisée avec cette lettre (Exemple: C: /)
Une fois cette commande lancée, une nouvelle fenêtre apparaîtra et nous pouvons l'utiliser ou nous pouvons également la faire en utilisant la commande suivante:
Format-Volume -DriveLetter "K" -FileSystem NTFS -NewFileSystemLabel "USB"
Ce que nous devons savoir, ce qui est important, c'est que la valeur «NTFS» peut être modifiée par celle qui nous convient, par exemple «FAT32». Chaque utilisateur choisira celui qui lui convient, bien que pour les fichiers lourds, plus de 4 Go nous recommandons le format NTFS.
Après avoir effectué toutes ces étapes, nous devrions déjà être en mesure d'utiliser correctement notre unité de stockage. Si une commande ne fonctionne pas pour vous, vérifiez-la et modifié toute la valeurs à la vôtre
