La plupart des programmes que nous pouvons actuellement utiliser pour organiser des réunions virtuelles sur Internet connaissent une croissance exponentielle. Cela est largement dû au besoin actuel de millions d'utilisateurs dans le monde d'effectuer ces tâches. Ainsi, le géant Microsoft nous propose sa propre solution de ce type, l'une des plus populaires, nous nous référons à Teams .
Il s'agit d'une proposition pleine de fonctions et de caractéristiques qui nous aide grandement à réaliser toutes sortes de réunions virtuelles. En effet, il ne cesse de croître grâce aux mises à jour que celles de Redmond n'arrêtez pas d'envoyer pour améliorer leur produit. De plus, cette solution logicielle est parfaitement adaptée aussi bien au marché de l'entreprise qu'à l'utilisateur final. Par conséquent, nous pouvons l'utiliser dans une multitude d'environnements et de types de travail.

Raisons pour lesquelles vous ne nous autorisez pas à vous connecter
Grâce à toutes ces mises à jour que l'entreprise envoie de temps en temps à son programme, elle ne cesse de croître à la fois en fonctionnalités et en nombre d'utilisateurs. Cependant, comme c'est souvent le cas avec la plupart des programmes que nous utilisons aujourd'hui, celui-ci n'est pas parfait. Ce que nous voulons vous dire avec ceci, c'est que parfois cela peut donner certains problèmes, par exemple au démarrage , c'est-à-dire lorsque vous vous connectez et essayez de le démarrer sur notre ordinateur. Nous vous disons tout cela car parfois le programme ne permet pas aux utilisateurs de se connecter au client que nous téléchargeons localement sur notre ordinateur.
Par conséquent, dans le cas où nous rencontrons la situation où la connexion à l'application Microsoft ne fonctionne pas, nous pouvons utiliser plusieurs solutions. Les raisons de ce problème peuvent être multiples, car par exemple il peut y avoir eu un type d'incompatibilité avec un autre. De la même manière, il se peut que les serveurs distants utilisés par le programme ne fonctionnent pas à ce moment-là.
Par conséquent, comme nous pouvons le voir, cela peut être dû à la fois à des erreurs locales sur notre ordinateur et à une défaillance à distance de Microsoft. Et il faut garder à l'esprit qu'une bonne partie du travail des Equipes s'effectue sur la Internet .
Comment réparer les plantages lors de la connexion à Teams
L'un des problèmes les plus courants que nous pouvons rencontrer lors de la connexion à ce programme Microsoft est qu'il affiche un écran vide. Il peut aussi arriver que l'écran partagé ne fonctionne pas, par exemple. Par conséquent, l'erreur dans la connexion peut être un réel problème pour les utilisateurs. Donc, si vous souffrez de ce problème, nous allons le résoudre en quelque sorte.
Tout d'abord, nous devons nous assurer que nous avons une connexion Internet dans Windows. Si c'est le cas, si nous ne pouvons pas nous connecter au programme, voici les étapes que nous pouvons suivre.
Redémarrez le programme Microsoft
Parfois, l'erreur de connexion se produit lorsque le logiciel n'est pas correctement fermé et rouvert à partir de la barre des tâches ou du menu de l'application. Par conséquent, la première solution à essayer est de redémarrer le programme complètement. Il suffit de déplacer le pointeur de la souris sur le coin inférieur droit de la barre des tâches et nous verrons son icône. Nous faisons un clic droit dessus et sélectionnez Quitter.
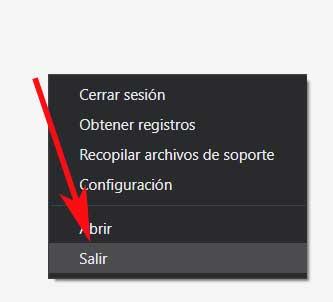
Ensuite, le logiciel sera complètement arrêté avec les services d'arrière-plan et nous pouvons maintenant essayer de nous reconnecter.
Fermer les équipes à partir du Gestionnaire des tâches
Le problème avec la méthode ci-dessus est que parfois nous ne voyons pas l'icône susmentionnée dans la barre des tâches, même si elle s'exécute en arrière-plan. Dans ce cas, nous pouvons utiliser le Gestionnaire des tâches de Windows pour fermer complètement l'application et tous ses services. Pour cela, nous utilisons la combinaison de touches et dans la nouvelle fenêtre qui apparaît, nous allons dans l'onglet Processus.
À ce moment-là, une grande liste apparaîtra à l'écran avec tous les processus et applications en cours d'exécution dans le système d'exploitation. Il ne nous reste plus qu'à localiser celui appartenant au programme qui nous concerne pour cliquer avec le bouton droit de la souris dessus. Il ne nous reste plus qu'à choisir l'option Fin de la tâche.
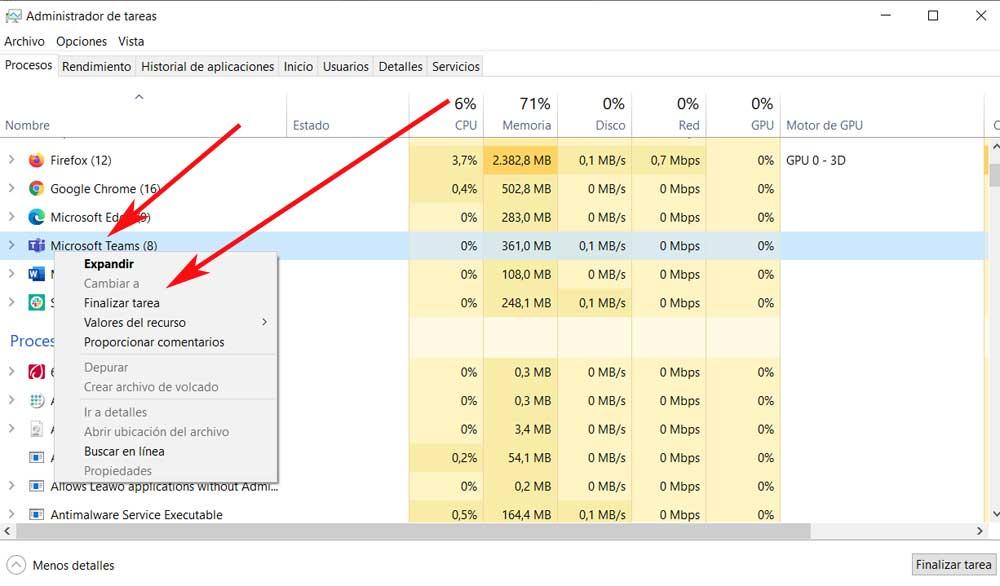
Vérifier les serveurs Microsoft
Nous vous avons déjà dit auparavant que toutes les pannes ne sont pas dues à un problème local, il se peut que les serveurs du géant du logiciel ne fonctionnent pas. Ceci, comme vous pouvez l'imaginer, ne nous permettra pas de nous authentifier dans l'application, ce qui est d'ailleurs assez fréquent.
Pour s'assurer que la panne provient d'une sorte de plantage des serveurs de Microsoft, nous pouvons consulter le réseaux sociaux officiels de la firme. Et c'est que lorsqu'il y a une chute de ce type, l'entreprise est la première à la communiquer à travers ses Twitter compte, par exemple. Ensuite, tout ce que nous pouvons faire est d'attendre que l'entreprise résolve le problème.
Réparer le programme avec sa fonction intégrée
Les équipes Microsoft ayant des erreurs de connexion peuvent être dues à un plantage au niveau du système sur l'ordinateur. Cependant, Windows propose une option pour réparer les applications sans trop nous compliquer. Dans le cas qui nous concerne dans ces mêmes lignes c'est quelque chose que nous pouvons réaliser, disons comment le faire. La première chose ici sera d'accéder au Windows 10 Application de paramètres, quelque chose que nous réalisons grâce à la combinaison de touches Win + I.
Ensuite, nous allons dans la section Applications / Applications et fonctionnalités. Ici, nous trouvons une liste qui fait référence aux programmes qui y sont installés, nous devons donc trouver l'entrée correspondante. Ensuite, nous cliquons sur Options avancées, s'il apparaît, ce qui nous mènera à une autre fenêtre. En cela, nous trouvons déjà le réparation .
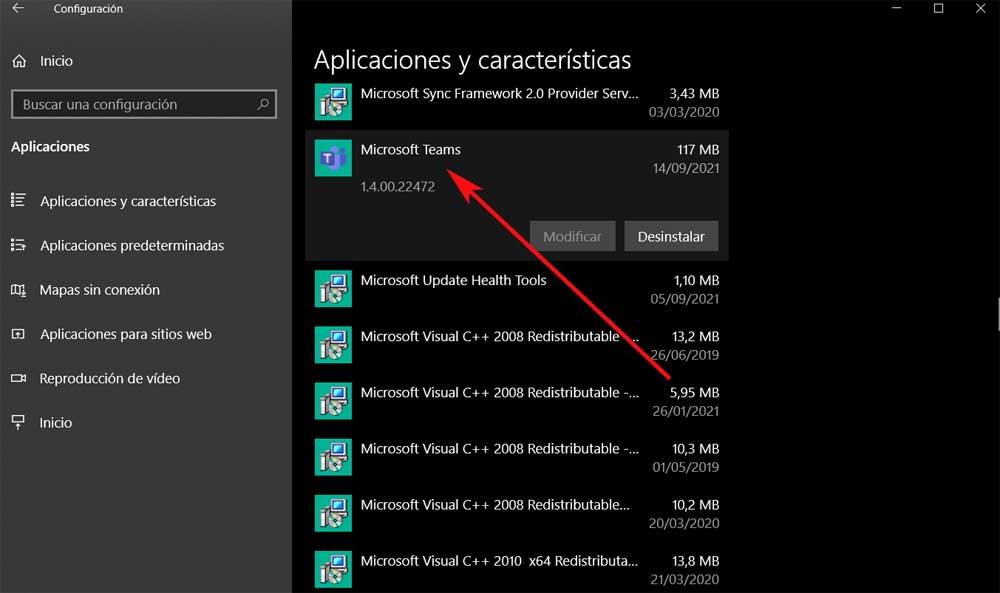
Vider le cache du programme
L'une des causes les plus courantes du problème auquel nous sommes confrontés dans ce cas est le cache du programme lui-même. Et c'est qu'avec le temps, le système collecte des données utilisateur en arrière-plan pour accélérer les tâches courantes. Malheureusement, la surcharge de ces données peut provoquer une erreur de connexion à l'ordinateur. Ainsi, nous allons vous montrer comment nous pouvons effacer le cache et continuez à utiliser l'application Microsoft.
Nous fermons d'abord complètement l'application comme nous l'avons vu précédemment et appuyons sur les touches Win + E pour ouvrir l'explorateur et nous passons au chemin suivant :
C:/Users/donie/AppData/Roaming/Microsoft/Teams/Cache
Dans ce dossier, il suffit de supprimer tous les fichiers que nous trouvons et de redémarrer le programme pour voir si le problème a été résolu.
Réinstaller complètement le programme
Si vous avez essayé toutes les solutions dont nous avons parlé jusqu'à présent et qu'aucune d'entre elles ne fonctionne, nous pouvons toujours en utiliser une un peu plus radicale. Plus précisément, nous nous référons à la possibilité de désinstaller le programme dans son intégralité et en le réinstallant sur l'ordinateur Windows. Par exemple, nous pouvons le faire à partir du propre panneau de commande du système afin qu'il ne reste aucun reste du logiciel.
Ensuite, nous n'aurons plus qu'à télécharger et réinstaller l'application sur notre ordinateur. Pour cela, ce que nous faisons est d'aller à ce même lien depuis n'importe quel navigateur pour télécharger le client.
