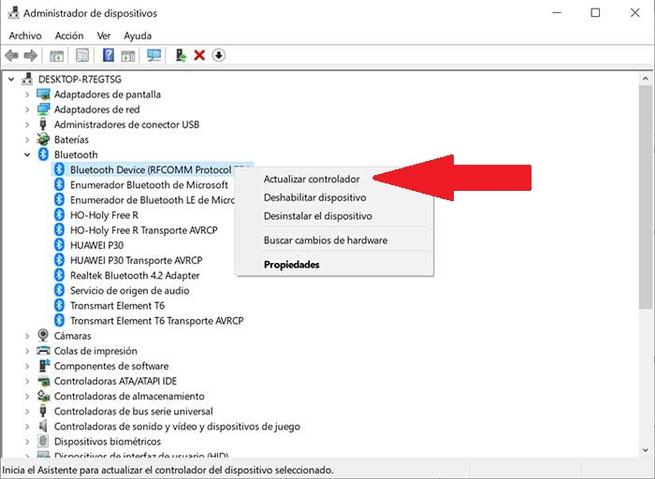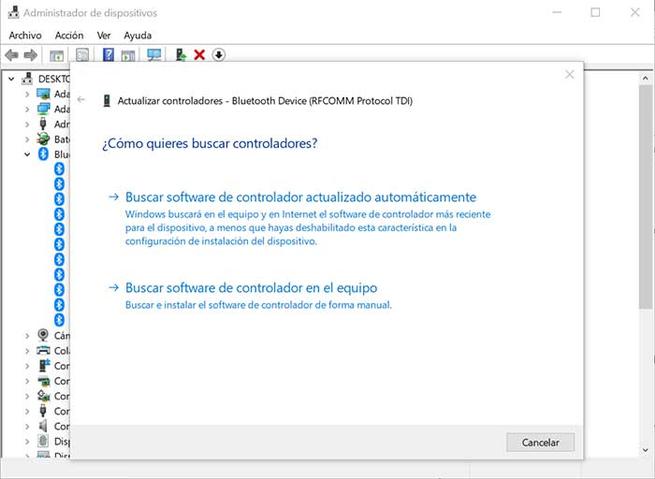L'utilisation de la technologie sans fil par Bluetooth est de plus en plus répandu et utilisé dans les ordinateurs. Grâce à lui, nous pouvons partager des informations avec les appareils à proximité. Par exemple, il peut être très utile pour transférer des fichiers ou les connecter à des écouteurs sans fil pour plus de confort, le tout sans avoir besoin de connecter de câbles. Mais parfois, des problèmes peuvent survenir avec le Bluetooth de notre ordinateur, ce qui peut provoquer des maux de tête occasionnels.Nous allons donc aujourd'hui prendre les mesures nécessaires pour y remédier.
L'utilisation de Bluetooth est devenue une alternative claire pour de nombreux utilisateurs pour transférer des fichiers grâce à sa vitesse, sa sécurité et sa compatibilité. Cette technologie nous permet de transférer des données et de la voix entre différents appareils via une liaison radiofréquence qui fonctionne dans la bande ISM 2.4 GHz. Mais tout n'est pas parfait en Bluetooth, puisque, comme toute technologie, il n'est pas exempt de produire des pannes dans notre Windows 10 ordinateur. Aujourd'hui, nous allons voir comment nous pouvons résoudre les problèmes de connectivité de notre Bluetooth.
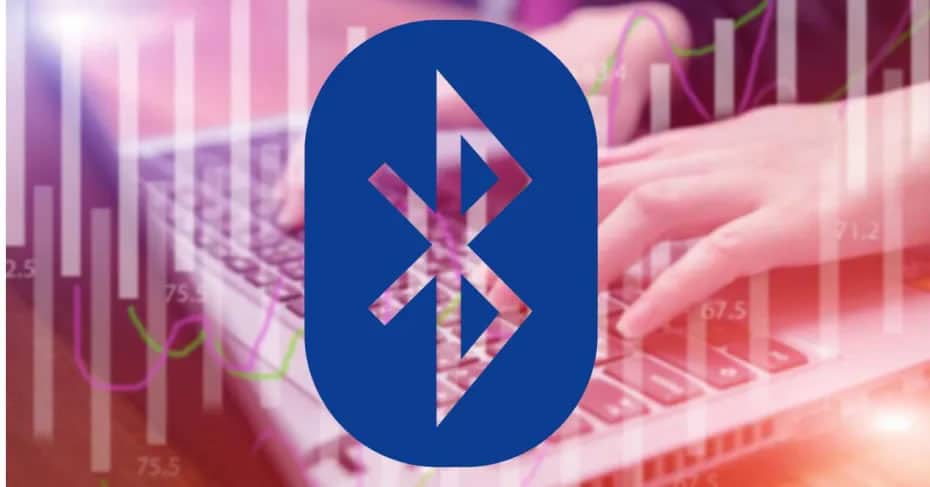
Vérifications Bluetooth de base
La première chose que nous devons faire est d'effectuer une série de vérifications de base, qui, bien qu'évidentes, résolvent souvent les problèmes les plus courants que nous pouvons avoir avec Bluetooth sans avoir à passer directement aux mesures les plus drastiques.
La première chose devrait être de vérifier que nous avons bien Bluetooth activé . Pour cela, nous allons appuyer sur le raccourci clavier Windows + I, à travers lequel le menu Configuration apparaîtra. Une fois ici, nous irons à la section «Appareils». De là, nous pouvons activer et désactiver Bluetooth. Si l'onglet est bleu, il est activé, sinon il est désactivé.
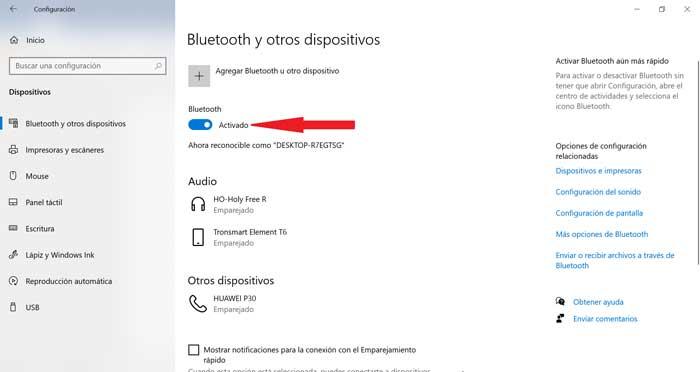
Si le Bluetooth est bleu, nous pouvons essayer de l'éteindre et de le rallumer, car cela peut résoudre certains problèmes de connexion qui peuvent avoir surgi.
N'oublions pas non plus de revoir état de la batterie de l'appareil auquel nous allons connecter notre ordinateur via Bluetooth, car il est probable que nous ne nous soyons même pas rendu compte qu'il est resté sans alimentation, il est donc toujours important de le vérifier de première main.
Enfin, nous allons redémarrez notre ordinateur . Ce processus nettoiera tous les processus inactifs, ainsi que les fuites de mémoire qui peuvent entraîner la correction de certains problèmes matériels, donc cela ne fait jamais de mal de le vérifier.
Supprimer et ajouter un appareil
Parfois, le problème avec Bluetooth peut être résolu par supprimer le périphérique couplé et le coupler encore. Pour cela, nous allons appuyer sur nous devons accéder à la configuration via le raccourci Windows + I, et ici dans les appareils. Nous allons maintenant sélectionner le périphérique couplé et cliquer sur «Supprimer le périphérique» puis sur «Oui» pour confirmer. De cette façon, nous supprimerons l'appareil de notre ordinateur, étant dissocié.
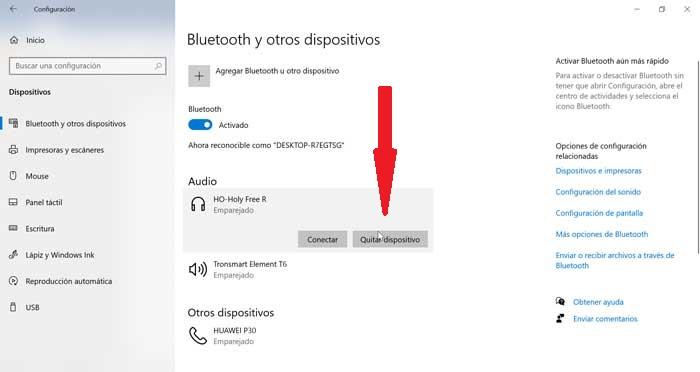
Ensuite, nous procédons à redémarrer notre ordinateur et nous reviendrons à la section de configuration Bluetooth et cliquez sur la section "Ajouter Bluetooth ou un autre appareil" que nous trouvons en haut. Nous allons maintenant sélectionner que nous voulons ajouter un «Bluetooth» et l'ordinateur commencera à rechercher l'appareil. Une fois trouvé, nous le reconnectons.
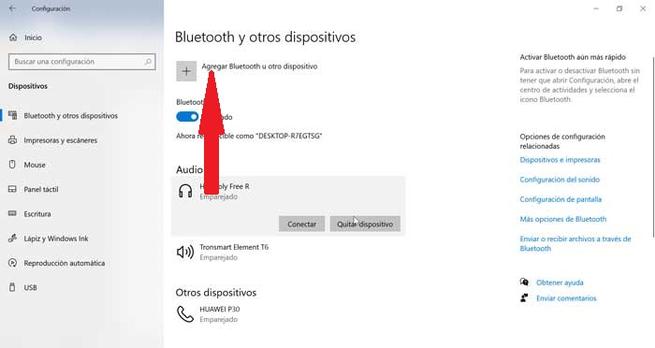
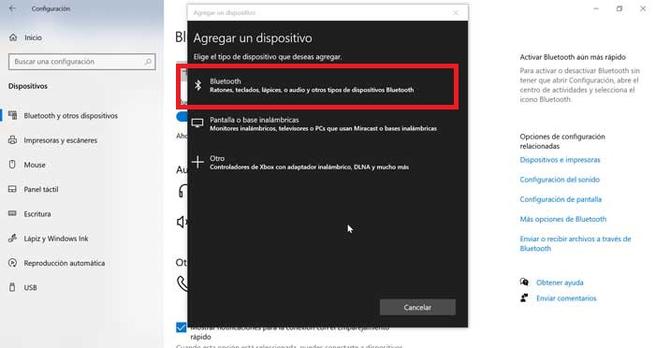
Enfin, nous devons vérifier que la distance avec l'appareil est correct. La connexion Bluetooth est une connexion sans fil utilisant des ondes radio, donc toute interférence peut affecter la connexion. D'autres signaux radio, murs ou certains appareils électriques comme le micro-ondes peuvent entraîner la perte de notre connexion Bluetooth. Plus la distance entre les appareils est grande, plus le signal est faible, il est donc important de vérifier qu'ils sont proches.
Profitez de l'utilitaire de résolution des problèmes de Windows 10
Si nous continuons à avoir des problèmes avec Bluetooth, nous pouvons choisir d'utiliser le «Outil de dépannage de Windows 10» pour voir si cela peut résoudre le problème. Pour cela, il sera chargé de vérifier l'état du Bluetooth et de sa configuration pour détecter tout problème et vous indiquera comment le résoudre.
Pour le démarrer, appuyez à nouveau sur le raccourci Windows + I pour accéder au menu Configuration. Ici, nous cliquons sur «Mise à jour et sécurité», plus tard sur «Résoudre les problèmes» et nous cliquons sur «Bluetooth». Enfin, cliquez sur «Lancer l'utilitaire de résolution des problèmes».
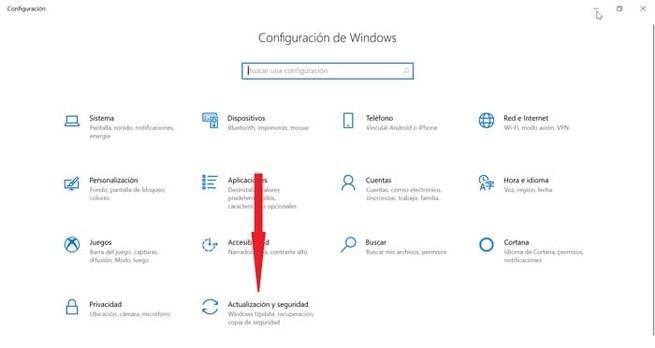
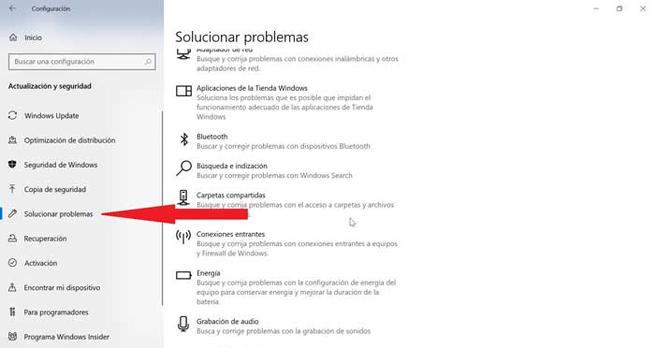
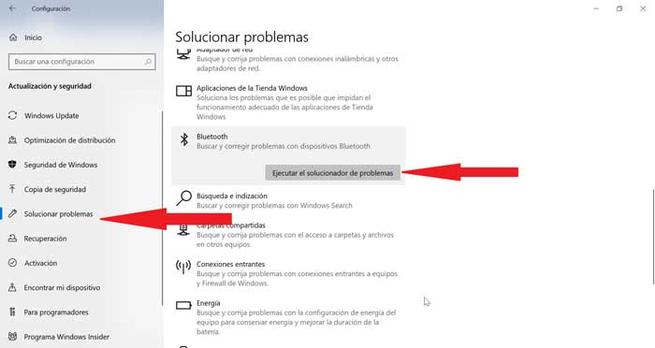
Mettre à jour les pilotes Bluetooth
Si rien de ce qui précède n'a fonctionné, nous pouvons choisir de vérifier si le Pilotes Bluetooth sont correctement mis à jour. Pour cela, nous devons consulter le site Internet du fabricant de l'appareil s'il dispose de nouveaux pilotes pour nos équipements. Si c'est le cas, nous devrons les télécharger et les installer pour résoudre le problème.
Il peut également arriver qu'un récent Windows Update a affecté notre appareil et a besoin de pilotes mis à jour. Windows recherche et installe généralement automatiquement les pilotes mis à jour. Sinon, nous devons visiter le site Web du fabricant du périphérique pour installer les derniers pilotes.
Pour vérifier si votre appareil Bluetooth est correctement installé, nous devons le vérifier dans le "Gestionnaire de périphériques" de Windows. Pour ce faire, nous devons taper dans la barre de recherche «Appareils gérés» et le sélectionner. Ici, nous verrons s'il reconnaît notre appareil Bluetooth, sinon il apparaîtrait dans la catégorie «Autres appareils».
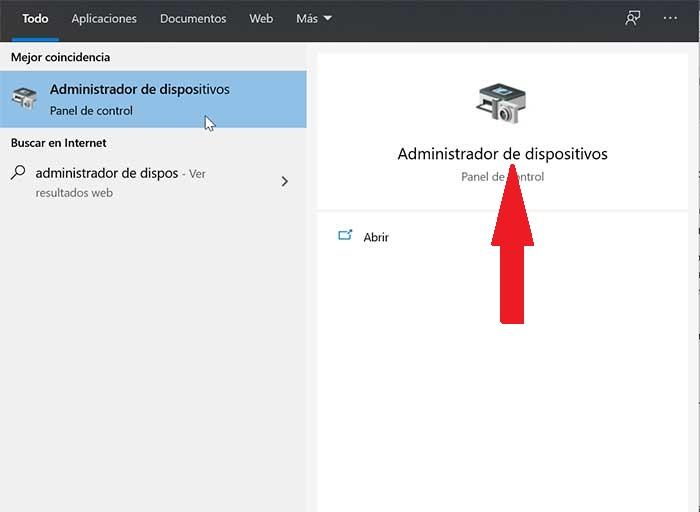
Maintenant, nous cliquons sur Bluetooth avec le bouton droit et sélectionnons «Mettre à jour le pilote». Si nous voulons rechercher automatiquement les pilotes, nous sélectionnons «Rechercher automatiquement les pilotes mis à jour». Si nous téléchargeons les pilotes, nous utiliserons l'option «Rechercher le logiciel du pilote sur l'ordinateur» et suivrons les instructions à l'écran. Une fois le processus terminé, nous redémarrons l'ordinateur et vérifions que le périphérique Bluetooth fonctionne correctement.