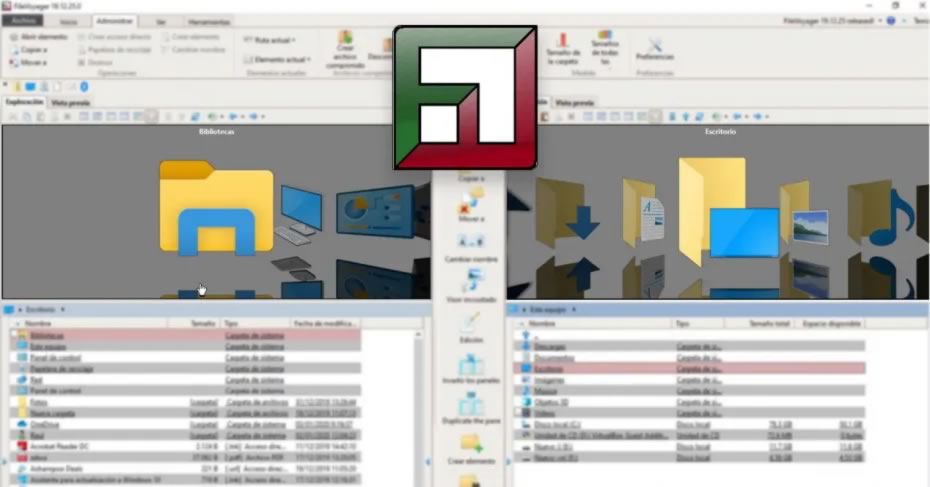 Si vous avez déjà imaginé ce que ce serait de naviguer dans un navigateur de fichiers futuriste dans lequel nous avons beaucoup plus de possibilités que nous n'en avons dans Windows Explorer, avec FichierVoyager vous pouvez le voir, le vérifier et l'utiliser gratuitement.
Si vous avez déjà imaginé ce que ce serait de naviguer dans un navigateur de fichiers futuriste dans lequel nous avons beaucoup plus de possibilités que nous n'en avons dans Windows Explorer, avec FichierVoyager vous pouvez le voir, le vérifier et l'utiliser gratuitement.
FileVoyager est un gestionnaire de fichiers orthodoxe (OFM), cela signifie qu'il inclut dans le même gestionnaire 2 fenêtres pour l'exploration de nos fichiers simultanément. Grâce à cela, nous pouvons parcourir et explorer parmi nos fichiers plus rapidement qu'avec le navigateur qui intègre Windows.
Ce que FileVoyager peut faire
Ensuite, vous verrez ce que ce programme peut faire, les fonctionnalités qu'il contient et d'autres. Il convient de noter que le programme est entièrement gratuit et que tout utilisateur disposant de ressources suffisantes sur son équipement peut en faire usage.
Outils et fonctions FileVoyager
Certains des outils et fonctions les plus importants dont nous disposons dans ce programme sont les suivants.
- Il permet de numériser dans le système, de se déplacer entre les dossiers, fichiers et autres disques de manière unifiée.
- Modifiez le mode d'affichage du navigateur.
- Nous avons les opérations les plus utilisées disponible dans l'Explorateur Windows (copier, coller, supprimer, renommer, déplacer…)
- Il comprend 7 zip pour que nous puissions compresser et décompresser n'importe quel fichier.
- Nous pouvons lire presque tous les formats audio et vidéo grâce au joueur il comprend.
- Possibilité de synchroniser les dossiers.
- Il est compatible avec les versions de Windows XP, Vista, 7, 8 et 10.
Nous pouvons télécharger ce programme gratuitement à partir du lien suivant .
Changer la vue des panneaux
Dans ce programme, nous avons une grande variété de possibilités et de fonctions que nous pourrions montrer, mais nous vous montrerons ensuite les plus pertinentes et éventuellement utilisées.
Lorsque nous démarrons le programme, nous trouvons une interface qui peut sembler à première vue quelque peu complexe, mais au fur et à mesure de son utilisation, sa gestion est de plus en plus facile. Dans l'image suivante, nous pouvons voir l'interface et ses multiples fonctions.
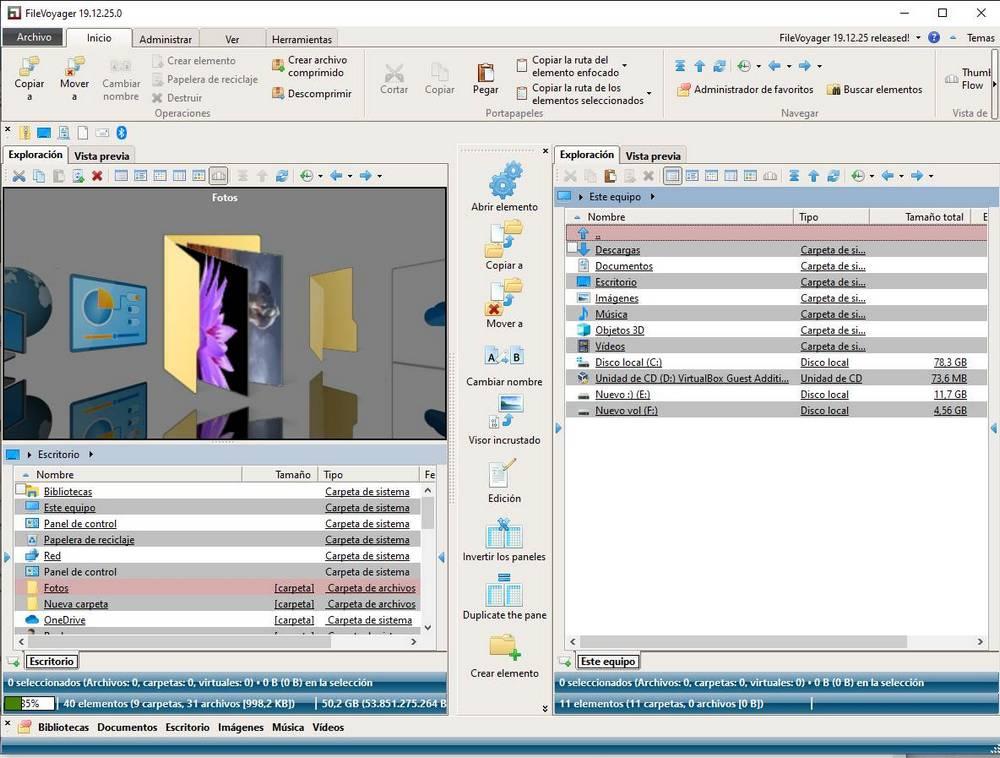
La première chose qui ressort est les deux fenêtres entre lesquelles nous pouvons interagir et copier, coller, couper des fichiers entre autres options sans aucun problème. Le premier changement que nous allons montrer, que je considère comme l'un des plus importants et que nous devrons nous adapter, est celui de la vue et de la manière de montrer le panneau.
Si nous allons dans la barre supérieure de chaque panneau, nous pouvons voir les principales fonctions avec lesquelles se déplacer dans le programme, parmi ces fonctions sont de changer la vue. Dans les deux panneaux, nous avons les mêmes fonctions et dans chacun, nous pouvons attribuer une vue différente.
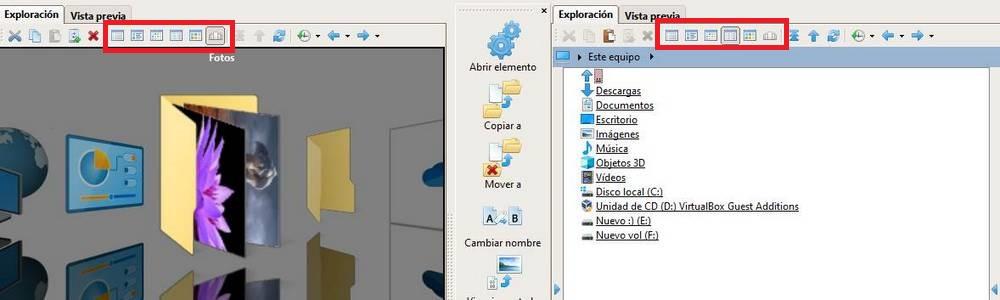
Comme nous pouvons le voir dans l'image précédente, dans les deux panneaux, nous avons différentes options d'affichage. Avec cela, nous avons réussi à personnaliser cet outil à notre goût et à mieux gérer l'exploration dans le système.
Comment utiliser les fonctions principales
Les principales fonctions telles que la copie, le déplacement, le changement de nom, l'édition, la création de dossiers et autres, nous avons disponibles dans le panneau central. Tous ces éléments sont conçus pour l'interaction entre les deux panneaux. Bien que ce que nous recherchons soit de copier et coller un fichier d'un endroit à un autre à partir du même panneau, ou même entre les différents panneaux, mais d'une autre manière, nous pouvons le faire comme nous le faisons toujours (clic droit copier - clic droit pâte).
Dans le cas de l'exemple précédent, nous avons sélectionné le dossier photos, et nous allons le déplacer vers le dossier «Images», il suffit de cliquer sur «Déplacer vers» et de choisir le dossier de destination.
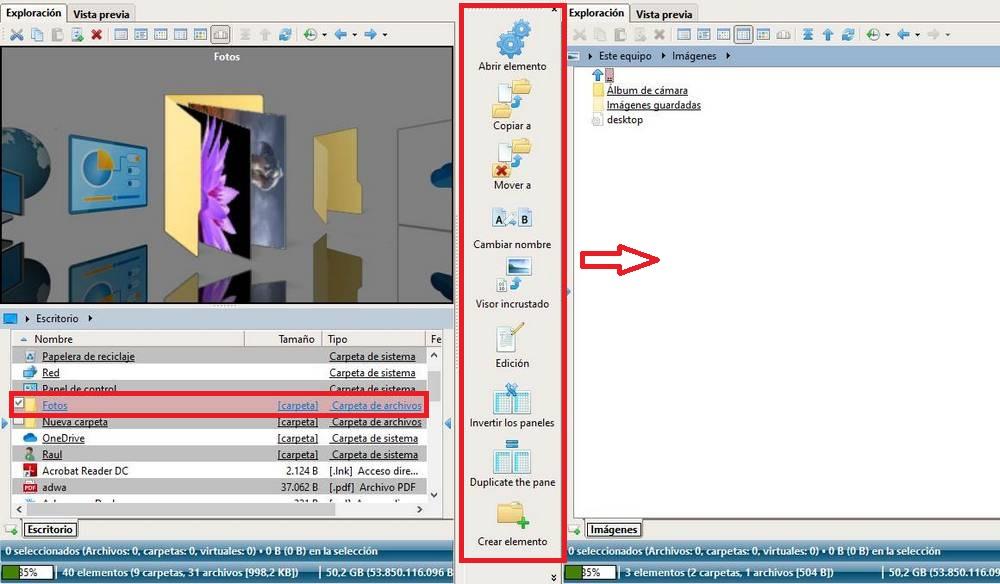
Comme nous pouvons le voir dans la capture d'écran suivante, il nous demande de confirmer l'action que nous allons entreprendre. Dans les autres opérations dont nous disposons, le processus est similaire, bien que tout dépende de l'action à effectuer. Dans ce cas, nous cliquerions sur Accepter et nous l'aurions déjà déplacé rapidement entre les deux panneaux.
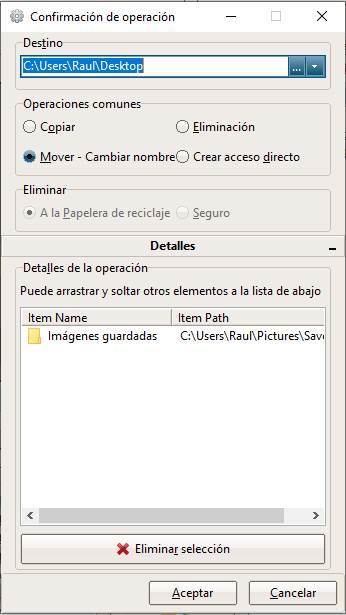
Par exemple, comme expliqué ci-dessus, nous pouvons également copier / coller avec le clic droit, comme indiqué dans l'image ci-dessous.
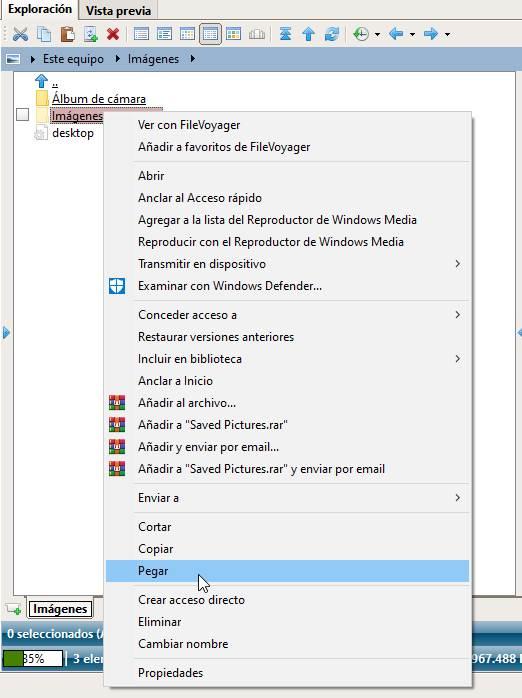
Visionneuse d'images et de vidéos dans FileVoyager
Ce programme contient une visionneuse d'images et un lecteur vidéo, tant que nous le téléchargeons avec cette option, car il est possible de le faire sans cette option. De plus, il nous montre des informations sur l'image ou la possibilité de la voir dans différents scénarios.
Dans l'exemple ci-dessous, nous montrons une image que nous avons disponible dans un dossier visible dans le premier panneau, et montré dans le deuxième panneau.
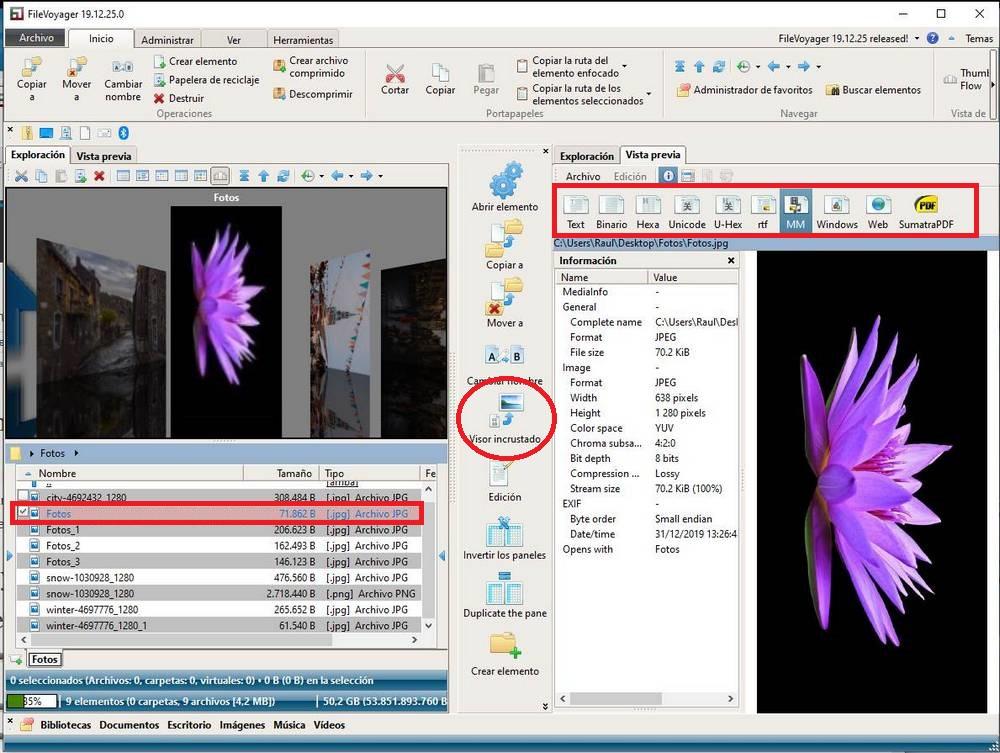
Compressez et décompressez les fichiers
Avec ce programme, nous n'aurons pas besoin d'un outil de décompression et de compression de nos fichiers, car il y est incorporé. Nous parlons de 7-zip, il est incorporé et accessible à partir du panneau supérieur dans le "Gérer" fenêtre.

Pour l'utiliser, il suffit de sélectionner le fichier compressé, et de faire un clic droit> décompresser ou, aller dans le panneau supérieur> Gérer> Décompresser. Dans le cas de Créer un fichier compressé, nous cliquons, une nouvelle fenêtre s'ouvrira dans laquelle nous remplirons les cases nécessaires.
Ce sont les fonctions principales pour l'utilisation du programme et qui montrent que, pour être un programme entièrement gratuit, il est assez complet et utile.
Conseil: Ce programme peut ralentir quelque peu votre équipement si vous ne disposez pas des ressources nécessaires. Si tel est le cas, son utilisation continue n'est pas recommandée.