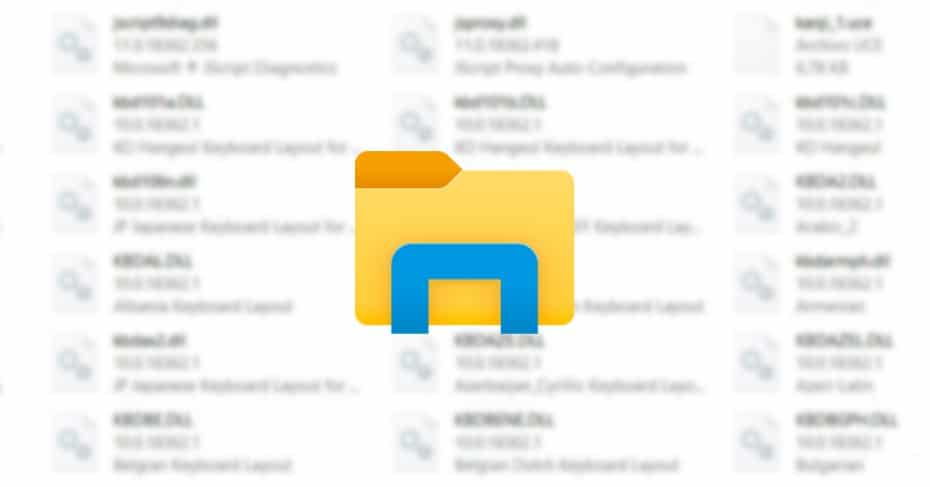 Nous constatons souvent que notre ordinateur ralentit et nous ne pouvons pas travailler avec lui. Dans de nombreux cas, explorer.exe processus de la Windows l'explorateur de fichiers consomme une énorme quantité de ressources, ce qui entraîne Processeur pour ne pas fonctionner correctement. Il existe plusieurs solutions possibles que nous pouvons mettre en œuvre pour que cela ne se reproduise plus.
Nous constatons souvent que notre ordinateur ralentit et nous ne pouvons pas travailler avec lui. Dans de nombreux cas, explorer.exe processus de la Windows l'explorateur de fichiers consomme une énorme quantité de ressources, ce qui entraîne Processeur pour ne pas fonctionner correctement. Il existe plusieurs solutions possibles que nous pouvons mettre en œuvre pour que cela ne se reproduise plus.
Nos ordinateurs ont un Processeur c'est le moteur de cela. Pour le faire fonctionner correctement, nous devons en prendre soin et vérifier que tout est en parfait état. Cependant, il est possible que le navigateur de fichiers Windows lui-même finisse par être une nuisance. Bien que nous ne naviguions pas entre les dossiers, l'ordinateur peut ralentir en raison du processus explorer.exe, qui peut consommer de nombreuses ressources de notre machine.
Cependant, il est possible de corriger cette complication. Il existe différentes solutions qui ont déjà été testées par de nombreux utilisateurs et celles-ci sont venues éradiquer cette consommation insupportable.
Comment éviter la consommation de ressources d'Explorer.exe
Rechercher d'éventuels logiciels malveillants
La première étape que nous allons prendre est de vérifier que si explorer.exe consomme trop de ressources sur notre ordinateur, ce n'est pas à cause de malware. L'infection de notre ordinateur est probable lors de la navigation sur Internet, malgré la présence de programmes antivirus. Nous pouvons installer un programme qui injecte des logiciels malveillants avec des PPI ou des publicités infectés, insérer une clé USB contenant des logiciels malveillants et même cliquer sur un lien qui téléchargera des logiciels malveillants même s'ils proviennent d'une connaissance.
Vous ne devez jamais exclure cette possibilité, la prochaine étape consiste donc à effectuer une analyse totale de l'ordinateur. Si nous n'avons pas d'antivirus tiers, Windows Defender lui-même nous aidera à localiser les logiciels malveillants qui peuvent ralentir excessivement l'ordinateur. Nous devons simplement exécuter une analyse complète et le programme sera en charge d'analyser l'ensemble du système à la recherche du fichier malveillant pour procéder à son élimination.
Désactiver les clients dans le cloud
Aujourd'hui, nous utilisons tous onedrive , Dropbox or Google Drive , entre autres, pour gérer nos fichiers. Le cloud est l'option la plus confortable pour notre stockage numérique. Mais il peut également faire en sorte que explorer.exe consomme tellement de CPU que nous ne pouvons pas utiliser notre ordinateur normalement.
Étant un utilitaire généralement exécuté en arrière-plan, la synchronisation avec le cloud envoie constamment des données et des fichiers à ses serveurs, ce qui oblige l'explorateur de fichiers à consommer plus de ressources du compte tout en étant constamment. La solution peut être de désinstaller les programmes et d'utiliser les services en temps opportun via le Web.
Supprimer des fichiers du dossier Temp
À certaines occasions, tous les fichiers du système Temp dossier provoque une consommation soudaine de ressources de explorer.exe. Pour le résoudre, nous devons aller à C : Windows/Température et supprimez tous les fichiers de ce dossier.
Ensuite, nous ouvrons le gestionnaire de tâches, cliquons sur l'explorateur de fichiers et le redémarrons. Cette solution pourrait être définitive dans de nombreux cas.
Rechercher un fichier sans icône
Cela peut sembler surréaliste, mais il a été démontré que le processeur est brutalement consommé par explorer.exe via un fichier sur le bureau qui n'affiche pas son icône. Le système entre dans une boucle constante en n'identifiant pas l'icône et la consommation est déclenchée, entraînant ainsi un ralentissement de l'ordinateur.
La première chose que nous devons essayer est de faire un clic droit sur le fichier, d'aller dans les propriétés et de changer d'icône en choisir une dans la liste. Si cela ne le fait pas tomber en dessous de 0%, envoyez simplement le fichier dans un autre dossier.
Désinstaller navigateur add-ons
Parfois, nous pouvons installer des modules complémentaires qui ralentissent notre ordinateur. Ceux-ci font que le processus explorer.exe consomme plus de CPU, car il doit déplacer plus de ressources pour exécuter les fichiers de ces modules complémentaires.
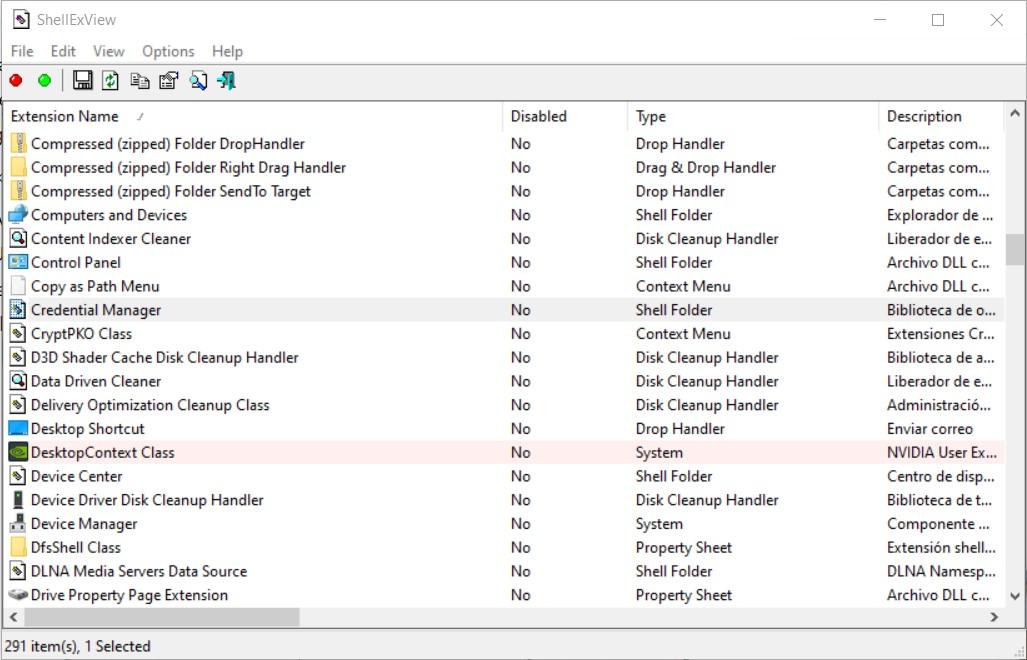
Malgré un contrôle un peu fastidieux, il faut vérifier si ce sont ces compléments qui provoquent la lenteur de notre système. À travers le ShellExView nous pouvons vérifier, un par un, si la désactivation de chaque module complémentaire facilite la consommation de l'explorateur de fichiers.
Vérifier les fichiers système
Une autre étape importante consiste à vérifier qu'il n'y a pas de fichiers corrompus dans notre système. Tout ce que nous avons à faire est d'ouvrir une invite de commande avec des autorisations d'administrateur et, juste après, insérer le SFC / scannow commander.
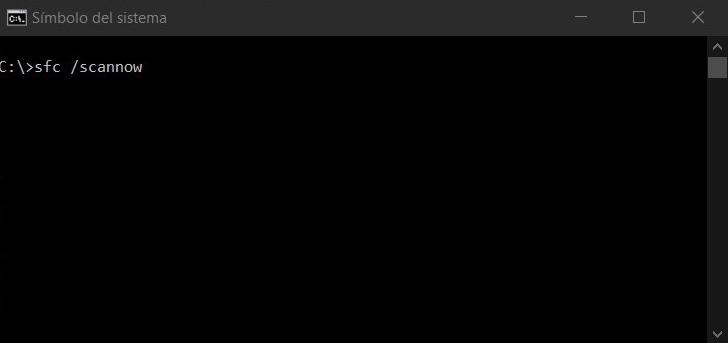
Après avoir imprimé la commande, le système nous demandera de redémarrer l'ordinateur. Au cours du processus, Windows remplacera tous les fichiers corrompus qui existent par des fichiers complètement propres, ce qui peut empêcher le navigateur de fonctionner correctement et ne pas consommer toutes nos ressources.
Vérifier l'intégrité des disques durs
Il est également fréquent que les disques durs de nos ordinateurs finissent par tomber en panne. Par conséquent, une solution possible est de vérifier les erreurs possibles que ces unités contribuent à les résoudre et que le système fonctionne parfaitement.
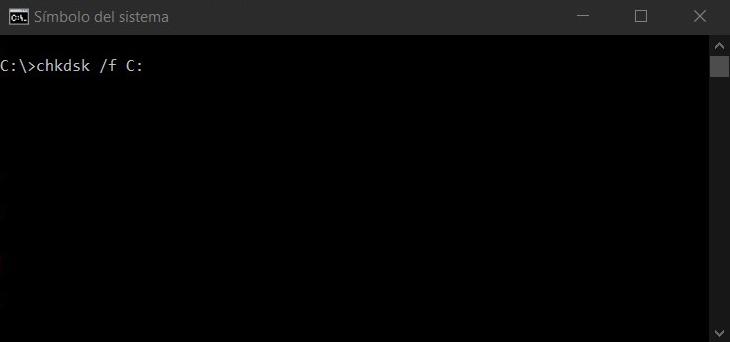
Encore une fois, nous allons utiliser une invite de commande et imprimer le chkdsk commander C : F/R/ , Où C: est la lettre de l'unité que nous voulons analyser. L'idéal serait de faire le processus avec tous les disques durs que nous avons sur notre ordinateur, au cas où l'échec proviendrait de la lecture de l'un d'eux, même si Windows n'est pas installé dessus.
Desgrando le reste de la commande, F / volonté permettre au système de résoudre toutes les erreurs qu'il trouve et R / à récupérer autant que possible les informations des secteurs corrompus du disque dur.
Nettoyez votre disque dur des fichiers temporaires
Windows crée constamment des fichiers temporaires qui s'accumulent par centaines. Une mesure assez courante et nécessaire consiste à nettoyer notre disque dur de ces fichiers.
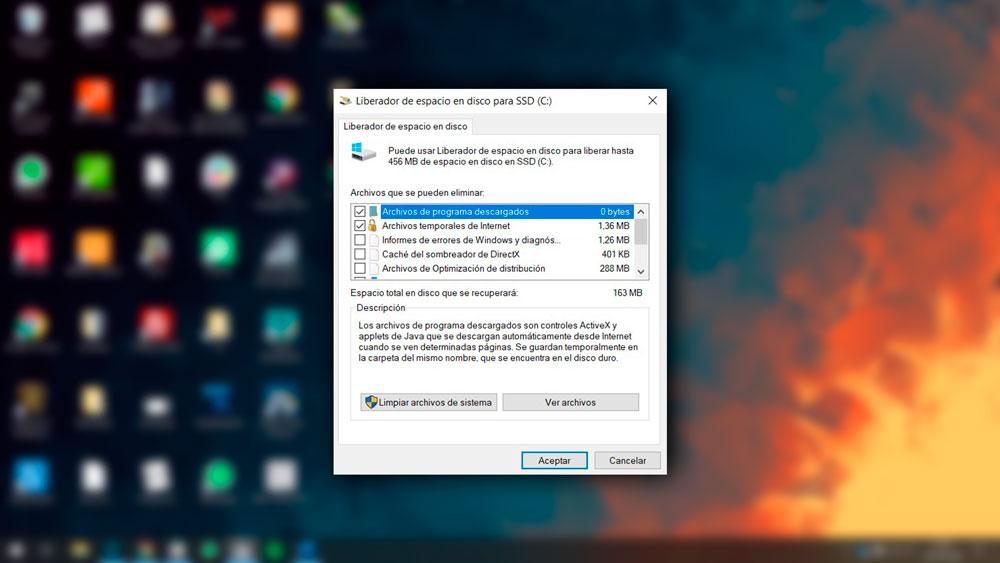
Pour ce faire, nous devons simplement exécuter l'espace libre de Windows sur le disque dur et sélectionner tous les fichiers temporaires qui existent. Le programme se chargera de vider leur stockage et l'explorateur de fichiers n'aura pas besoin de consommer autant de ressources.
Exécutez un démarrage propre
Une consommation excessive de ressources de explorer.exe peut être due au démarrage d'applications externes au système. Il existe plusieurs programmes qui démarrent au démarrage de Windows, ce qui ralentit considérablement le navigateur de fichiers.
Grâce à un démarrage propre, nous pouvons vérifier quels programmes provoquent une consommation élevée du processeur par explorer.exe. Il nous suffit de suivre trois étapes pour cela.
- Presse Windows + R et exécutez msconfig.
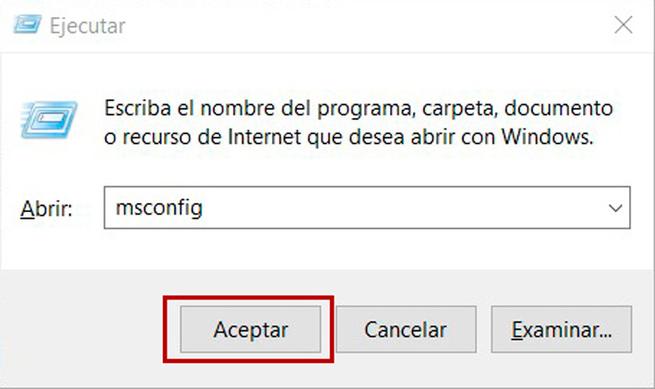
- Allez à Services onglet, cliquez sur Cachez tous les services Microsoft et cliquez sur Désactiver tous les .
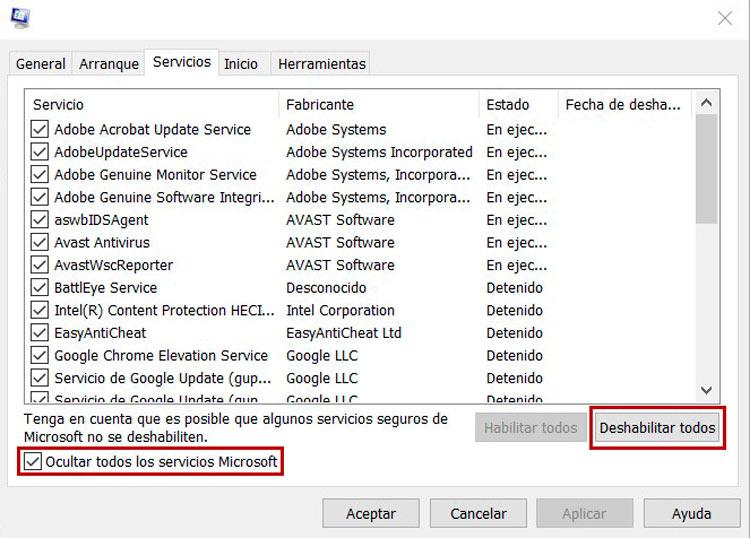
- Cliquez sur Accueil et ouvrez le gestionnaire de tâches. Faites un clic droit sur chaque programme sur le Accueil onglet dans le gestionnaire de tâches et cliquez sur désactiver.
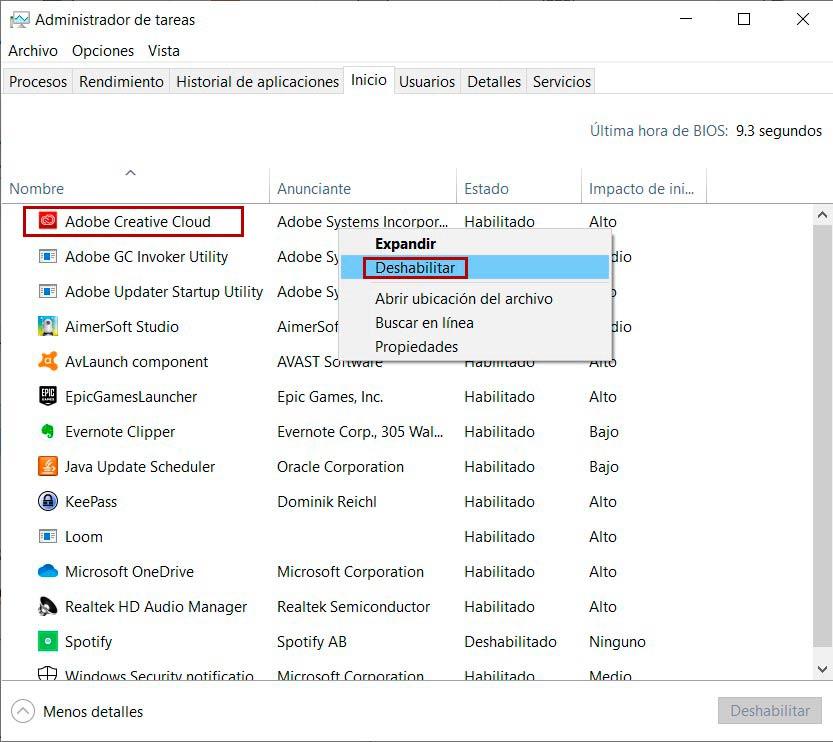
- Acceptez la configuration du gestionnaire de tâches et du système et redémarrez notre ordinateur.
Supprimez le fichier AudioSes.dll
Il y a eu quelques cas signalés d'utilisateurs qui ont supprimé le AudioSes.dll fichier et ont résolu la consommation excessive du processeur par explorer.exe. Pour ce faire, il suffit d'aller sur C : Windows/System32 , localisez le fichier et déplacez-le sur notre bureau. Ensuite, nous allons à C:/Windows/SysWOW64 et transférez-le sur notre bureau.
La suppression de ce fichier des deux répertoires peut résoudre le problème du navigateur de fichiers. C'est un fichier nécessaire uniquement pour le processus Windows WOS et consomme beaucoup de RAM lorsqu'il est chargé dans la mémoire principale de l'ordinateur. Sa suppression n'aura aucun problème, mais, étant un fichier dans le répertoire Windows, il faut faire attention.
