Eh bien, sans manger ni boire, Android 11 est déjà une réalité. Google a annoncé hier la disponibilité du logiciel pour les premiers téléphones compatibles et, si vous le souhaitez, vous pouvez désormais installer le système d'exploitation de l'entreprise dans un Google Pixel, mais pas dans aucun.
Avant de procéder à la installation d'Android 11 sur votre mobile, vous devez savoir que c'est une version développeur. Cela implique non seulement que vous allez rencontrer des échecs lors de l'exécution du système, mais que l'installation du fichier nécessite une série de connaissances préalables. Si vous n'êtes pas habitué à installer manuellement un système d'exploitation ou si vous pensez que c'est trop compliqué, nous vous recommandons de ne pas le faire pour éviter de graves maux de tête.
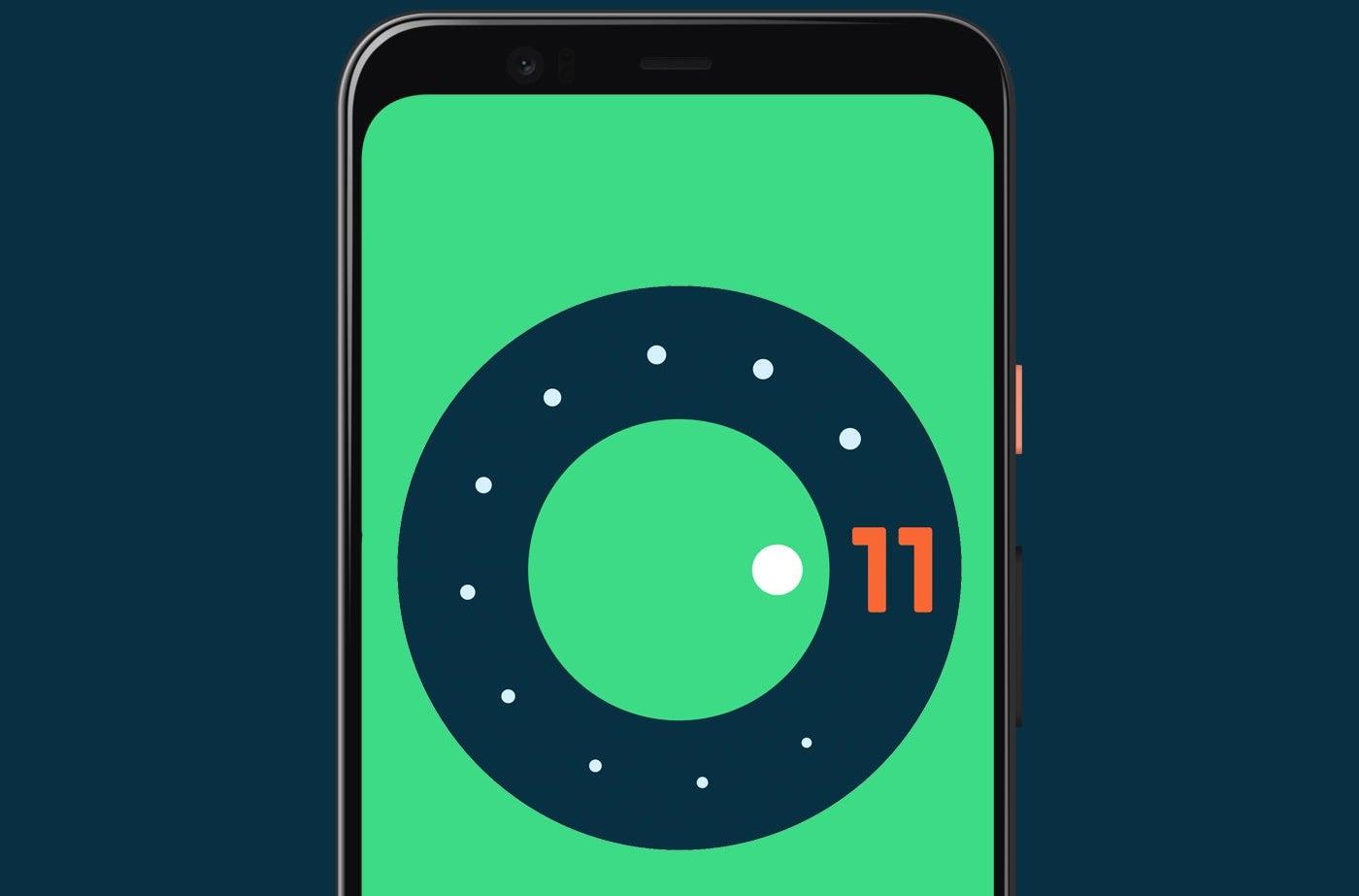
Modèles compatibles
Cette fois, la première génération de Google Pixel est à court de la mise à jour attendue du système d'exploitation, de sorte que les Pixel et Pixel XL d'origine terminent leur voyage commercial avec Android 10. Ce sont les téléphones, pour l'instant, compatible avec Android 11 :
- Pixel 4 XL
- pixel 4
- Pixel 3 XL
- pixel 3
- Pixel 3a
- Pixel 3e XL
- pixel 2
- Pixel 2 XL
![]()
Téléchargement de logiciel
Avant d'installer quoi que ce soit, vous avez d'abord besoin du fichier d'installation. Vous devrez télécharger le fichier bêta OTA à partir du site Web d'images Google OTA, où Android 11 est déjà inclus pour chaque appareil Pixel compatible. Faites défiler vers le bas et assurez-vous de télécharger le logiciel associé à votre smartphone. Vous devrez télécharger le fichier bêta OTA à partir du site Web d'images Google OTA, où Android 11 est déjà inclus pour chaque appareil Pixel compatible. Faites défiler vers le bas et assurez-vous de télécharger le logiciel associé à votre smartphone.
Téléchargement d'Android 11 pour chaque modèle de Google Pixel
Installation d'Android 11
Démarrez le mobile en mode de récupération
Accédez au mode de récupération de votre Google Pixel en éteignant complètement votre téléphone. Ensuite, maintenez enfoncés le bouton d'alimentation et le bouton de réduction du volume en même temps jusqu'à ce que vous accédiez à la page Boot Loader. Accédez au menu Revery en cliquant dessus avec le bouton d'alimentation. Sinon, si vous êtes déjà connecté à un ordinateur avec ADB, vous pouvez utiliser la commande de redémarrage de récupération. Vous devriez maintenant voir la plus petite icône Android avec un point d'exclamation. À partir de là, appuyez sur le bouton d'alimentation et le bouton d'augmentation du volume pendant environ une seconde pour entrer complètement en mode de récupération. Lorsque vous relâchez le bouton d'augmentation du volume, vous y accédez.
Mise à jour ADB
À l'aide des boutons de volume, faites défiler vers le bas jusqu'à Appliquer la mise à jour depuis ADB et sélectionnez-la avec le bouton d'alimentation. Cela ouvrira un écran vide avec le texte qui vous indique comment installer l'OTA.
Connect the phone to a computer with ADB tools
Téléchargez les outils ADB depuis le Site Web des développeurs Android. Vous pouvez maintenant télécharger le fichier OTA.
- Sous Windows, assurez-vous que l'invite de commande est dirigée vers le dossier des outils ADB et tapez adb sideload.
- Sur macOS ou Linux, faites de même dans Terminal mais tapez ./adb sideload. Ensuite, vous devez insérer le nom de fichier du dossier.zip que vous avez téléchargé à partir de la page Android avec Android 11 OTA et appuyez sur Entrée.
Si vous avez tout fait correctement, vous devriez voir une boîte de dialogue sur l'ordinateur et le téléphone montrant le processus d'installation.
Restart phone
Une fois l'installation de l'OTA terminée, vous reviendrez au mode de récupération. À l'aide des touches de volume et d'alimentation, sélectionnez Redémarrer maintenant et terminez le processus.
Source> Android.com
