Notre PC et notre appareil mobile sont devenus les moyens que nous utilisons le plus au quotidien et où nous stockons une grande quantité d'informations de toutes sortes, tant du travail que des études, ainsi que des informations bancaires personnelles, des documents d'identification , des prêts et plus encore. Que nous utilisions un PC partagé avec d'autres personnes ou si nous sommes le seul à y avoir accès, nous devons toujours protéger l'accès aux dossiers qui stockent nos données personnelles.
Les outils qui Windows met à notre disposition pour protéger l'accès à ce type de dossier avec des informations privées se limitent à la création de comptes d'utilisateurs, la meilleure option lorsque nous utilisons un ordinateur partagé avec d'autres personnes. Cependant, lorsque nous sommes le seul utilisateur d'un PC et que nous sommes obligés d'autoriser temporairement l'accès à des amis ou à la famille, cela ne sert à rien, sauf si nous créons un compte d'utilisateur local.
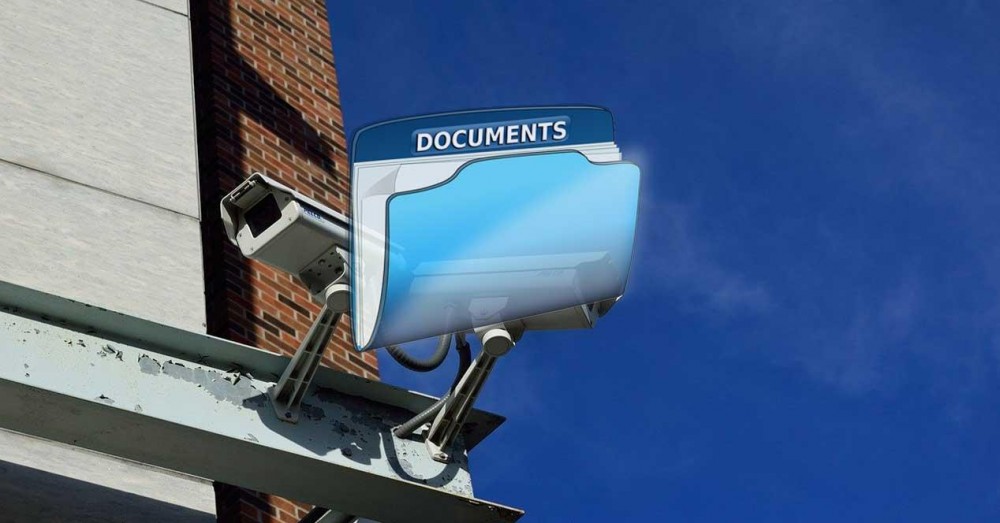
Créer un compte d'utilisateur local
La meilleure méthode, comme expliqué ci-dessus, consiste à créer un compte d'utilisateur local. Les comptes d'utilisateurs locaux peuvent être créés dans Windows sans qu'il soit nécessaire d'utiliser un Microsoft compte, il n'est donc jamais inutile d'avoir un coup de main si de temps en temps nous sommes obligés de prêter notre équipement à des tiers. Ainsi, à partir de ce compte, qui ne dispose pas des droits d'administrateur, vous ne pourrez jamais accéder le contenu stocké dans notre compte utilisateur et accéder à nos données personnelles.
Masquer le dossier
Une autre méthode, bien que beaucoup moins efficace, mais plus facile à mettre en œuvre, consiste à masquer les dossiers contenant les données auxquelles nous ne voulons pas que quelqu'un d'autre que nous-mêmes ait accès. Windows nous permet de masquer à la fois les fichiers et les dossiers via leurs propriétés, auxquelles nous pouvons accéder via le bouton droit de la souris. Pour masquer le dossier ou le fichier, il suffit de cochez la case Masquer.
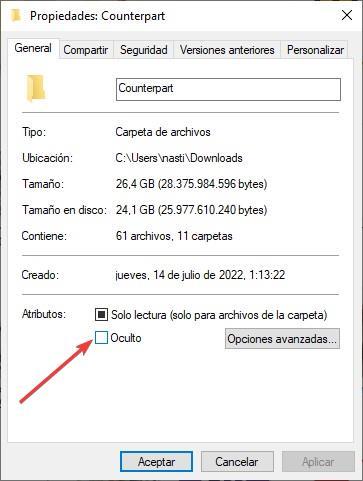
Lorsque nous voulons avoir à nouveau accès à ce dossier ou fichier, nous accédons au navigateur de fichiers et, dans le devis d'options, cliquez sur Afficher pour cocher la case Éléments cachés.
Ajouter un mot de passe
Nativement, Windows ne nous permet pas de protéger l'accès à un dossier privé par un mot de passe. Heureusement, la solution à ce problème est d'utiliser l'une des différentes applications disponibles sur le marché qui nous offrent cette fonctionnalité. L'un des plus connus et utilisés est Répertoire de verrouillage , une application qui, comme son nom l'indique, nous permet de protéger les dossiers avec un mot de passe , une application que nous pouvons utiliser gratuitement, bien que la version payante active le cryptage AES 256 bits non disponible dans la version gratuite, cependant, c'est plus que suffisant pour la plupart des utilisateurs à domicile.
Compresser le dossier et ajouter un mot de passe
Si nous utilisons habituellement une application pour compresser et décompresser des fichiers, nous pouvons l'utiliser pour compresser le dossier sur notre ordinateur et ajouter un mot de passe à cela. Ainsi, si la personne qui a accès à notre ordinateur clique sur le fichier compressé, elle ne pourra jamais accéder à son contenu à moins de connaître le mot de passe d'accès. Cela oui, une fois que nous avons créé un dossier compressé avec les fichiers et auquel nous avons ajouté un mot de passe, nous devons l'éliminer de l'ordinateur, car sinon, il aura été absolument inutile. Cette méthode est la moins recommandée de toutes car elle n'est pas si rapide à faire, surtout si le nombre de fichiers à compresser prend beaucoup de place. WinRar, 7Zip, WinZip sont quelques-unes des applications qui nous permettent de compresser des dossiers et d'ajouter un mot de passe pour protéger l'accès à leur contenu.
