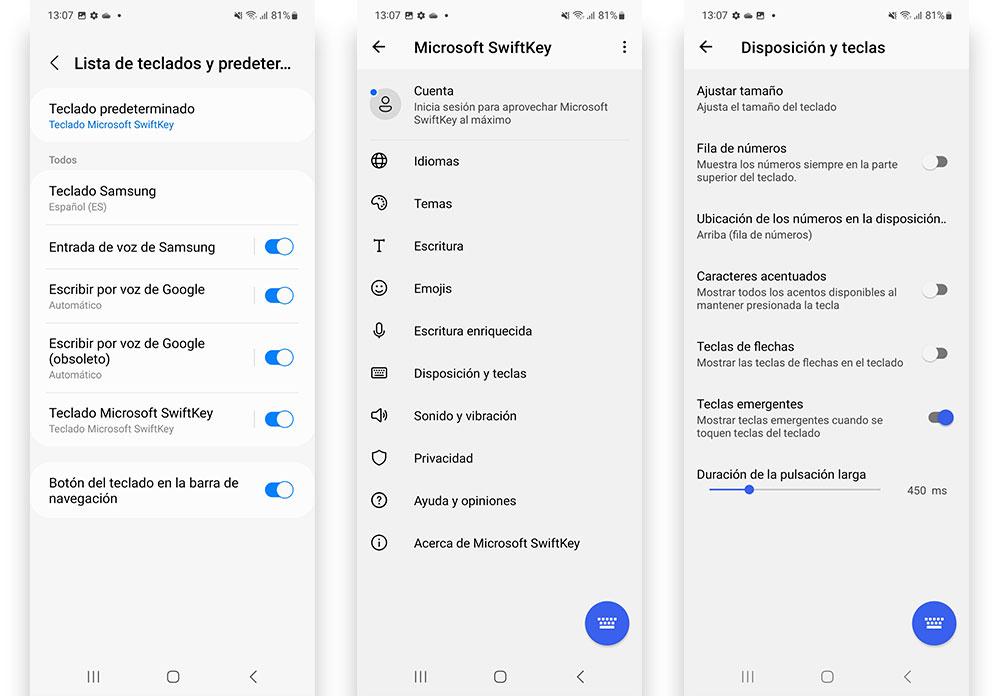S'il y a beaucoup Android les utilisateurs qui critiquent iPhone pour quelque chose, c'est à cause de son manque de personnalisation. Les mobiles qui fonctionnent avec le système d'exploitation Google ont des possibilités infinies lorsqu'il s'agit de modifier la conception et les options du système, qui atteignent même le clavier.
C'est quelque chose qui va au-delà de la modification des fonds d'écran, des icônes système ou des couleurs des menus. Selon l'application d'écriture que nous utilisons sur le téléphone, nous pouvons même personnaliser le clavier mobile à notre goût, non seulement en changeant sa teinte, mais même en utilisant nos propres photos comme bases.

Actuellement, il existe différentes couches de personnalisation en fonction du smartphone que nous utilisons, bien que ce ne soit pas un dilemme ou un problème pour changer l'apparence du clavier, car, en général, il existe deux applications que nous allons trouver sur nos téléphones : Gboard or SwiftKey .
Personnaliser GBoard
Pour tous ceux qui ont le clavier Gboard sur leurs mobiles, ce qui inclut les utilisateurs avec Xiaomi, Realme, Google Pixel or Motorola smartphones, entre autres, il existe de nombreux options de personnalisation intégrées sans avoir à faire autre chose que choisir notre style. et configurez-le.
Changer le thème du clavier
Pour agir, nous devrons accéder à une application où nous utilisons le clavier, comme l'application de notes.
- Lorsque le clavier est affiché, on touche sur les trois points.
- Dans vos options, nous aborderons d'abord Thème .
À ce stade, nous allons rencontrer de nombreux styles parmi lesquels choisir. Nous pouvons choisir de définir le clavier système par défaut et donc lorsque nous passons en mode sombre, le clavier fera de même. Parmi les possibilités, nous voyons également des dégradés ou des thèmes. En en choisissant une, cela nous donnera la possibilité de border les touches ou non, ce qui dépendra de nos préférences.
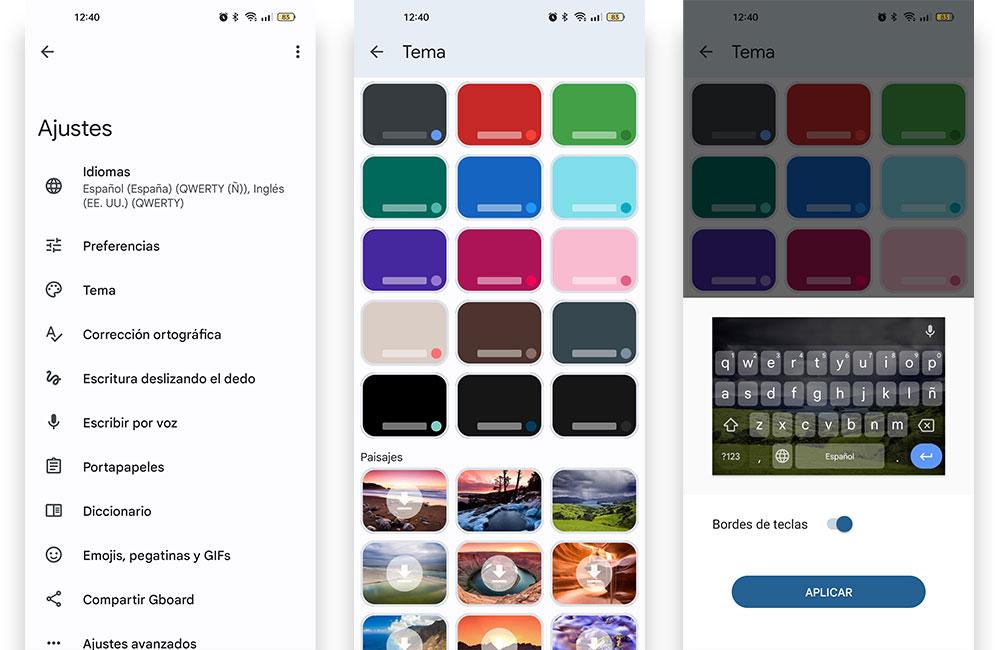
Bien entendu, nous pouvons également accéder à ces mêmes options à partir des paramètres de l'appareil mobile que vous avez entre les mains.
- Ouvrez l'application Paramètres sur votre mobile
- Faites défiler jusqu'à Options système
- Entrez dans le menu Clavier et méthode de saisie
- Sélectionnez, dans le menu des claviers disponibles Gboard
- Cliquez sur Thème
- choisissez celui que vous voulez
Si vous remarquez, à côté de chaque catégorie (Couleurs, Paysages, Dégradés), vous trouverez un bouton appelé Afficher plus. En appuyant dessus, vous verrez, évidemment, plus d'options pour habiller le clavier de Google. Cliquez simplement sur celui que vous souhaitez télécharger, puis sélectionnez si vous souhaitez que la bordure des touches soit visible ou non. Pour terminer, cliquez sur Appliquer pour terminer la personnalisation du clavier .
Ajouter une photo en arrière-plan
En suivant le même itinéraire précédent, nous avons également la possibilité de ajouter une photo en arrière-plan au clavier Google , seulement ici, nous devrons suivre quelques étapes supplémentaires :
- Ouvrez l'application Paramètres sur votre mobile
- Faites défiler jusqu'à Options système
- Entrez dans le menu Clavier et méthode de saisie
- Sélectionnez, dans le menu des claviers disponibles Gboard
- Cliquez sur Thème
- Sélectionnez Mes thèmes
- Un écran s'ouvrira avec toutes les photos que vous avez stockées dans la galerie, sélectionnez celle que vous voulez
- Ensuite, pincez sur l'écran pour agrandir ou rétrécir la photo et cadrez-la dans la case correspondante
- Cliquez sur suivant
- Choisissez l'intensité de la photo
- Sélectionnez Terminé et l'arrière-plan sera appliqué immédiatement
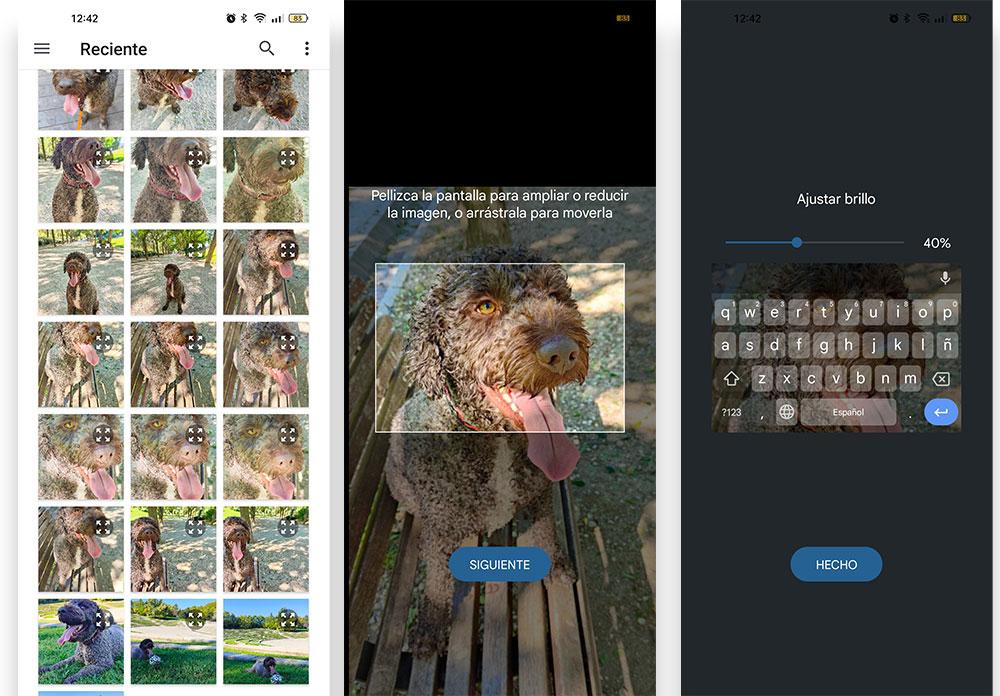
Bien sûr, si vous n'aimez pas le résultat, vous pouvez répéter ce processus pour changer la photo autant de fois que vous le souhaitez.
Plus d'options Gboard
Bien que le style et la personnalisation du clavier est quelque chose de très important, nous ne pouvons pas perdre de vue la possibilité d'ajouter des options, de les supprimer ou de modifier d'autres sections. Dans Gboard, nous avons de nombreuses possibilités pour faire chaque détail du clavier à notre goût et pour cette raison, il vous suffit de toucher à nouveau les trois points, puis de choisir Paramètres. Cela nous donnera accès à diverses options basées sur des scripts, et en particulier aux préférences, à partir desquelles nous pourrons faire tout cela :
- Activer la rangée de chiffres sur le clavier
- Afficher un accès rapide aux emojis
- Utiliser le mode à une main
- Modifier la taille du clavier
- Voir les suggestions d'emoji
- Sons lors de l'appui sur les touches
- vibration des touches
- développer les clés
- Retards de battement de coeur
- Corrections orthographiques
- Balayez pour taper
Changer l'apparence de Swiftkey
Que votre téléphone provienne de Samsung or Huawei, ainsi que d'autres marques, ou si vous utilisez SwiftKey parce que vous pensez que c'est un meilleur clavier, vous pourrez également le personnaliser assez facilement grâce aux différentes options proposées par l'application.
Changer de sujet
La modification de la disposition de SwiftKey est simple et rapide, avec de nombreuses options qui visent à nous offrir une meilleure expérience. Pour commencer, ce que nous devons faire, c'est :
- On joue sur les trois points du clavier
- Cliquez sur Thèmes
En touchant ce bouton, nous tomberons sur une galerie de thèmes disponibles à télécharger et à appliquer. En passant à l'onglet "Vôtre", nous pouvons choisir entre ceux que nous avons précédemment téléchargés.
Encore une fois, la route pour changer l'apparence de cette application depuis les paramètres du téléphone n'est pas trop différente de ce que nous avons déjà vu sur d'autres smartphones :
- Ouvrez l'application Paramètres sur votre mobile
- Faites défiler jusqu'aux options d'administration générale
- Entrez dans la liste des claviers et le menu par défaut
- Sélectionnez Swiftkey parmi toutes les options disponibles
- Cliquez sur Thèmes
- Choisissez celui que vous aimez le plus dans la galerie qui apparaît à l'écran
- Cliquez sur télécharger
- Accédez avec vos identifiants
- Appliquer le nouveau look du clavier
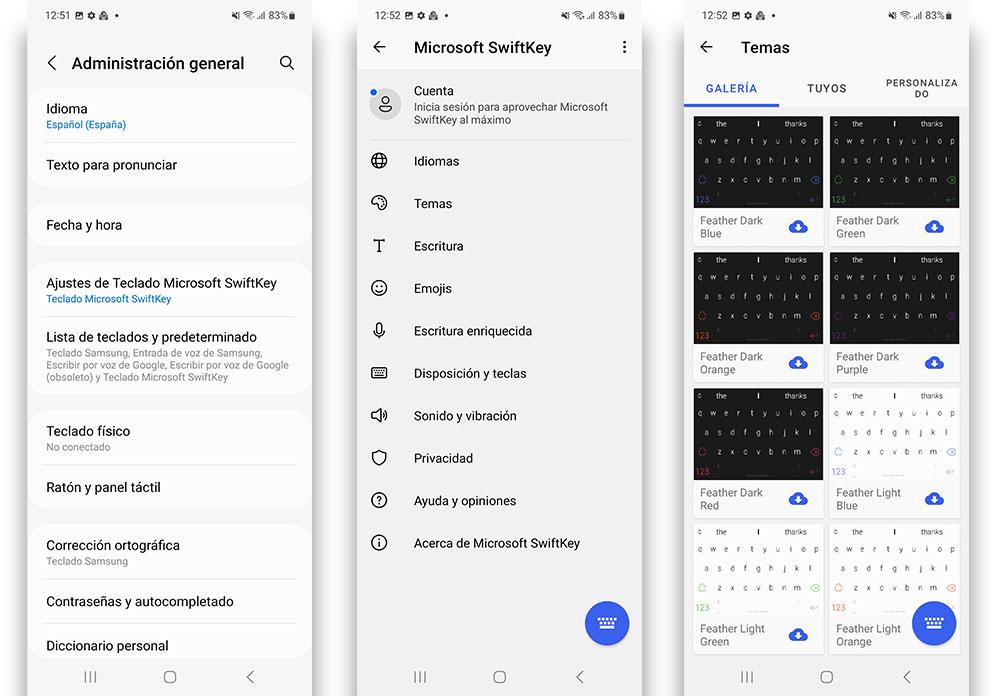
Ajouter une photo en arrière-plan
Oui, l'application détenue par Microsoft nous offre également la possibilité de choisissez une photo dans la galerie, soit fabriqué par nous-mêmes, soit téléchargé sur Internet, pour modifier l'apparence et l'interface de Siftkey.
- Ouvrez l'application Paramètres sur votre mobile
- Faites défiler jusqu'aux options d'administration générale
- Entrez dans la liste des claviers et le menu par défaut
- Sélectionnez Swiftkey parmi toutes les options disponibles
- Cliquez sur Thèmes
- Faites défiler vers l'extrême droite et sélectionnez Personnalisé
- Cliquez sur Concevoir un nouveau thème
- Appuyez sur le bouton Ajouter une image
- Choisissez une photo que vous avez sur votre mobile
- Ajustez la photo et sa transparence et cliquez sur Terminé
- Choisissez si vous voulez que les bords des touches soient affichés
- Cliquez sur Ok
- Cliquez sur Enregistrer en haut à droite
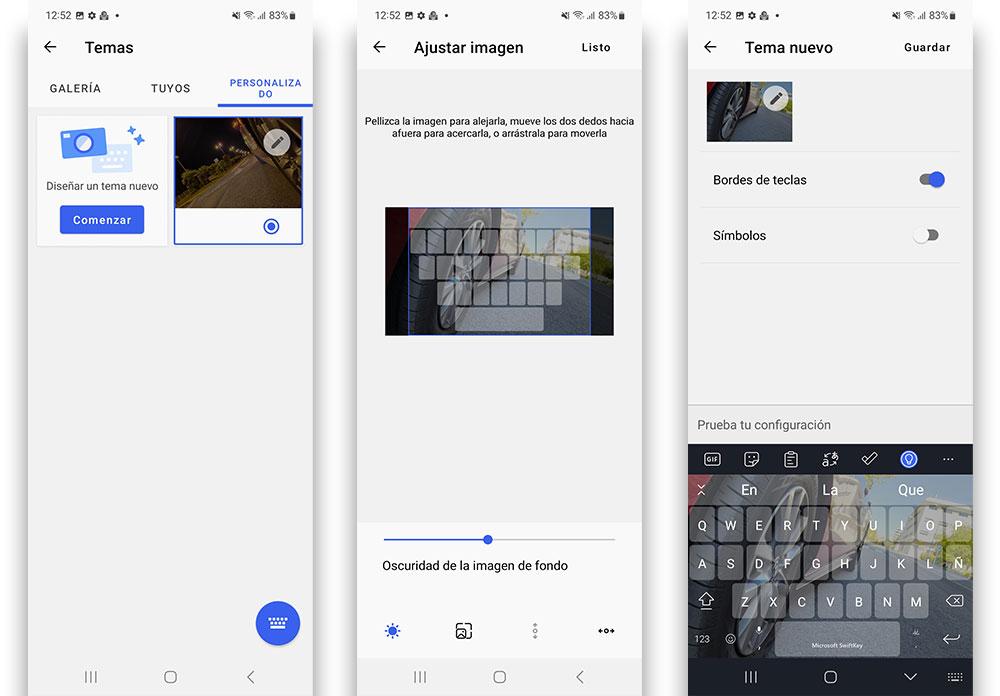
Plus d'options de clavier SwiftKey
Pour compléter le personnalisation du clavier , nous pouvons également simplement en touchant les trois points, choisir l'option pour ajuster la taille, les conceptions ou les modes. Pour finir, nous vous invitons à appuyer sur Paramètres, ce qui nous donnera une série d'options dont vous aurez peut-être vraiment besoin pour changer le style et surtout les fonctionnalités.
- Choisissez des langues ou des dialectes.
- Correctifs
- Options basées sur les gestes
- Taille.
- Disposition des caractères
- rangée de chiffres
- Son et vibration des touches
La particularité du clavier Samsung
Nous avons déjà dit qu'en général, la plupart des smartphones de la firme coréenne fonctionnent avec le clavier Siftkey. Cependant, certains modèles utilisent le Clavier Samsung par défaut, bien qu'ils puissent choisir de le modifier à partir des paramètres du terminal.
Cette application dispose de nombreuses options de personnalisation, basant les changements d'apparence sur l'ajout d'une bordure aux touches, augmentant plus ou moins la transparence et passant d'un thème clair à un thème sombre. Si vous voulez le faire, voici les étapes à suivre :
- Ouvrez l'application Paramètres sur votre mobile
- Faites défiler jusqu'aux options d'administration générale
- Entrez dans la liste des claviers et le menu par défaut
- Sélectionnez le clavier Samsung
- Faites défiler jusqu'à l'option Thèmes
- Choisissez celui que vous voulez parmi les 4 disponibles
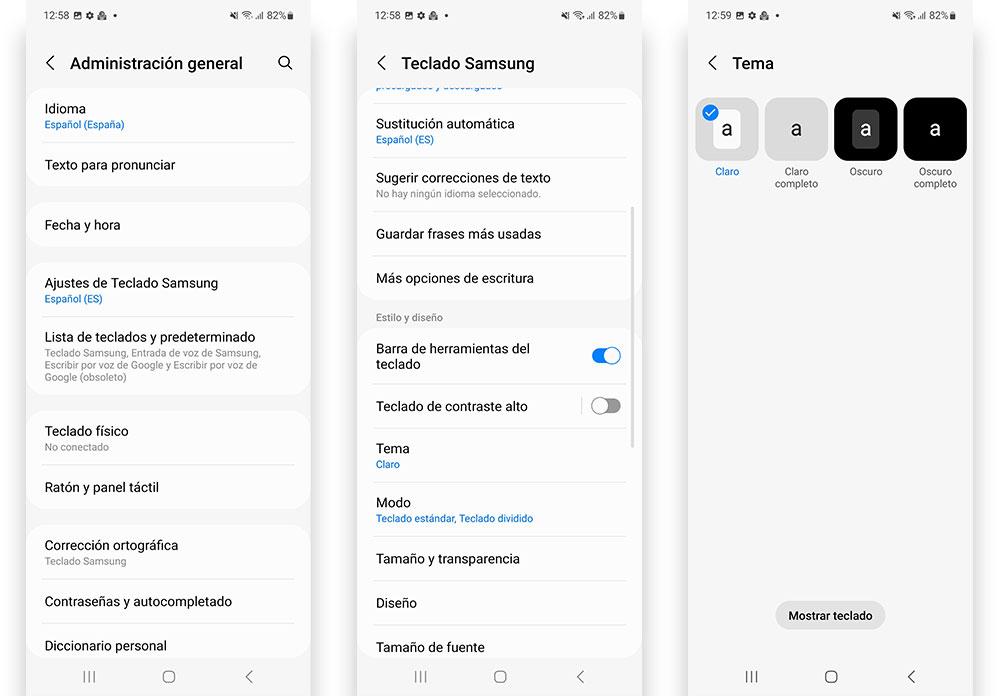
Afficher les lettres lorsque vous appuyez sur le clavier
Il existe une option très appréciée des utilisateurs, notamment ceux pour qui le clavier à l'écran ne semble pas assez grand, qui est directement lié à sa personnalisation. Nous parlons de l'option qui permet de faire grossir les lettres en cliquant sur chacune d'elles , facilitant l'écriture.
C'est quelque chose que nous pouvons également configurer à notre guise à partir des paramètres des deux applications mentionnées. Sur le clavier Samsung, il est actif par défaut et ne peut pas être supprimé.
sur GBoard
C'est ce que vous devez faire pour que, par défaut, les lettres s'affichent lorsque nous les appuyons sur le Clavier Google :
- Ouvrez l'application Paramètres sur votre mobile
- Faites défiler jusqu'à Options système
- Entrez dans le menu Clavier et méthode de saisie
- Sélectionnez, dans le menu des claviers disponibles Gboard
- Cliquez sur l'option Préférences
- Activez l'option "Zoom sur pression de touche"
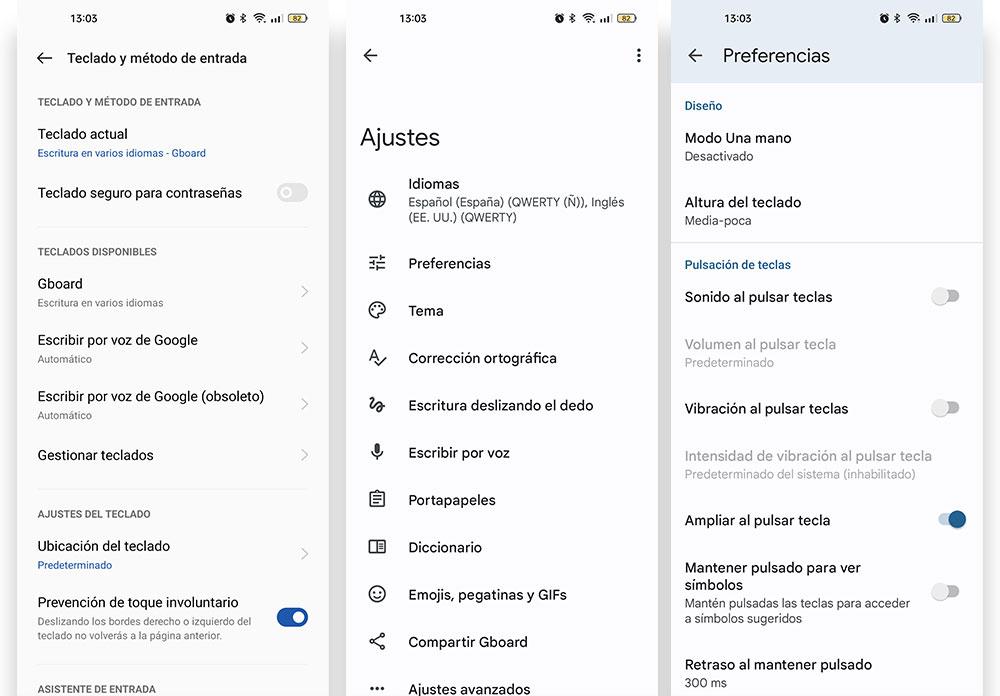
Dans Siftkey
Pour activer cette option dans le Clavier Microsoft , vous n'avez pas à faire quelque chose de radicalement différent :
- Ouvrez l'application Paramètres sur votre mobile
- Faites défiler jusqu'aux options d'administration générale
- Entrez dans la liste des claviers et le menu par défaut
- Sélectionnez Swiftkey parmi toutes les options disponibles
- Faites défiler jusqu'au menu Disposition et touches
- Activez le commutateur qui apparaît à côté de l'option "Touches contextuelles"