L'un des aspects les plus importants de toute vidéo sont les titres. Ceux-ci sont notamment utilisés pour fournir au clip une introduction, afficher le générique ou tout autre type d'information. Quoi que nous ayons besoin de faire avec nos titres de texte et de vidéo, nous pouvons les ajouter, les modifier et les personnaliser à l'aide de Adobe Premier Pro.
Les titres incluent généralement une grande variété de textes, tels que le nom du film, le nom des acteurs, des détails sur les personnes sur lesquelles ils ont travaillé, voire des sous-titres informatifs. Ceux-ci sont généralement très importants, car un titre attrayant peut être essentiel pour nous d'obtenir plus de visites, surtout si nous avons l'intention de les télécharger sur des sites Web tels que YouTube.

Afin d'ajouter un titre à nos vidéos, la première chose dont nous avons besoin est d'avoir Adobe Premiere installé sur notre ordinateur. Si nous ne l'avons pas, nous devons payer un abonnement de 24.19 euros par mois pour pouvoir l'utiliser. Si nous voulons le tester auparavant, nous pouvons télécharger une version d'essai de 7 jours avec toutes ses fonctions activées.
Créer un titre hérité dans Premiere
La première chose que nous devons faire est d'ouvrir Premiere et de créer un nouveau projet. Pour cela, cliquez sur l'onglet "Fichier" puis sur "Nouveau" et "Projet" ou utilisez le raccourci clavier "Ctrl + Alt + N". Une fois ajouté, nous faisons glisser le fichier vidéo sur la chronologie.
Ensuite, nous cliquons à nouveau sur "Fichier" et "Nouveau", mais cette fois nous sélectionnons "Titre hérité" . Cela ouvrira une nouvelle fenêtre flottante où nous pourrons entrer le nom que nous voulons lui donner et configurer à la fois la largeur et la hauteur que nous voulons qu'il ait. Une fois terminé, cliquez sur "OK".
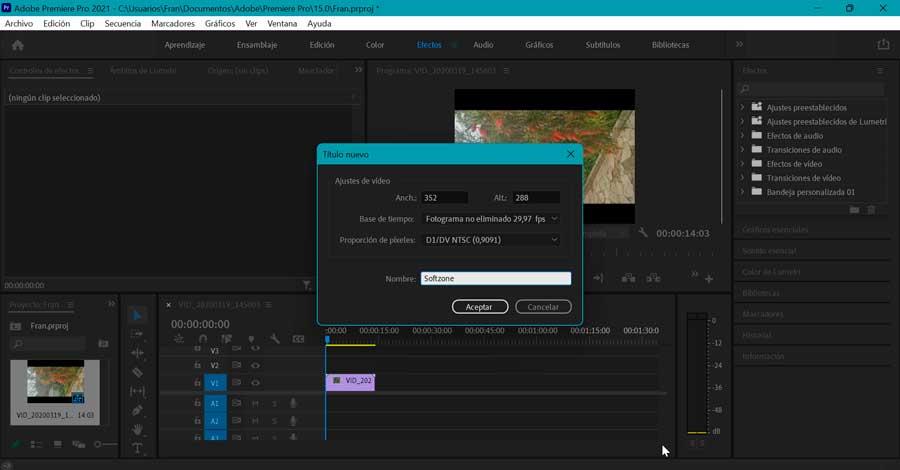
Par la suite, l'outil de création de titres intégré à Premiere s'ouvrira, où nous pourrons créer notre propre titre. En haut à gauche, nous trouvons le Section "Outils" que nous pouvons utiliser pour travailler (Sélection, Rotation, Texte, Type de mise en page, etc.).
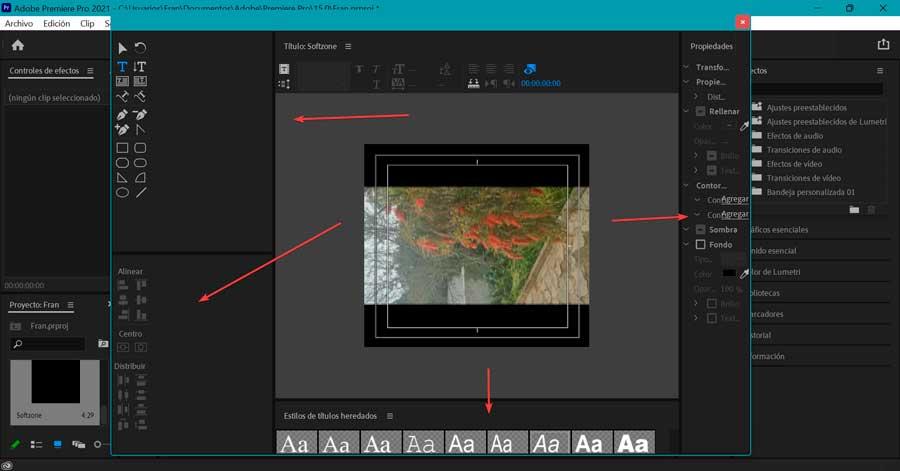
Dans la partie inférieure gauche, nous trouvons le Rubrique "Actes" d'où nous pouvons aligner, centrer et distribuer les titres à notre guise. Si nous regardons la partie centrale inférieure, nous pouvons choisir parmi une collection de "Styles de titre" , tandis que sur le côté droit on trouve le Section «Propriétés» d'où nous pouvons personnaliser les titres.
Écrire le contenu
Pour commencer à écrire notre titre, nous devons choisir l'outil «Texte» que nous trouvons en haut à droite et cliquer n'importe où dans la fenêtre principale pour créer notre zone de texte, où nous pouvons écrire le texte souhaité.
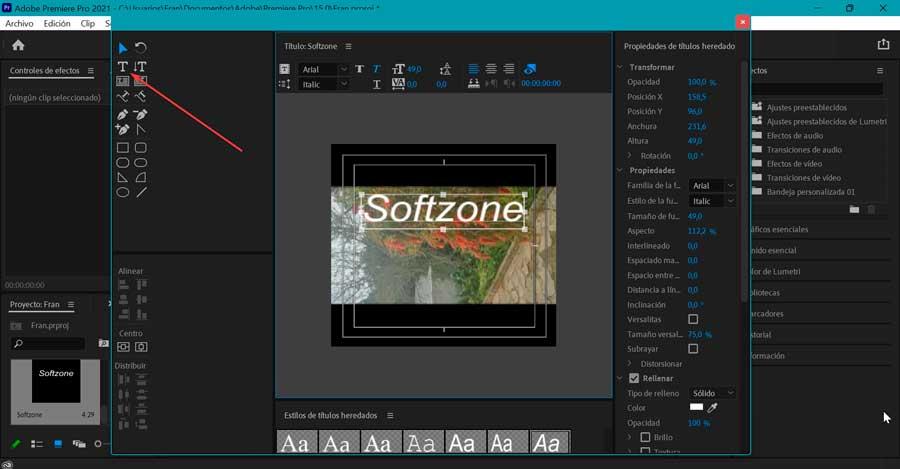
Plus tard, nous choisirons le "Sélection" outil (sous la forme d'une flèche) pour placer le titre à l'endroit que nous voulons.
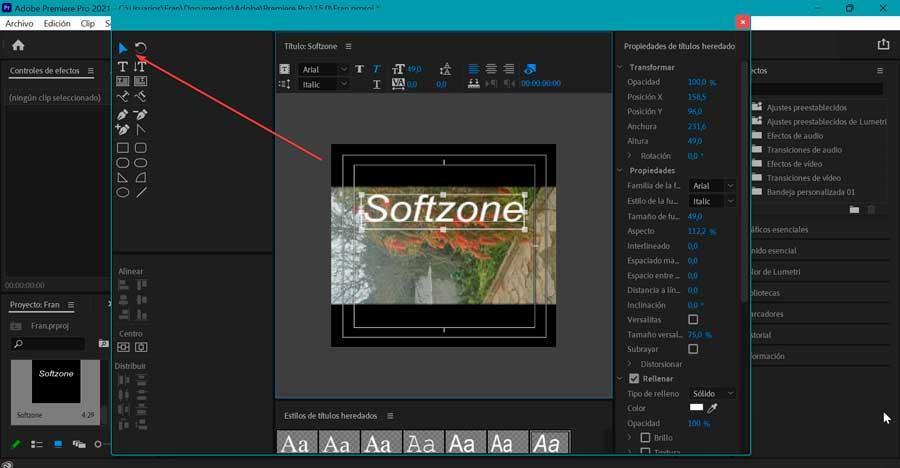
Avec les outils "Actions" en bas à droite, nous pouvons l'aligner et le centrer verticalement et horizontalement. De plus, avec les carrés situés à l'horizontale, à la verticale et dans les coins du titre, nous pouvons ajuster sa taille pour qu'il s'adapte parfaitement.
Personnaliser à partir des propriétés ou des styles
Lors de la personnalisation, nous pouvons utiliser le "Propriétés" barre que l'on retrouve dans la colonne de droite. À partir de là, avec la zone de texte sélectionnée, nous pouvons définir sa taille, sa police ou sa couleur. Il vous permet également d'ajouter des soulignements, des ombres, des contours, des arrière-plans, ainsi que de configurer l'opacité et le type de remplissage.
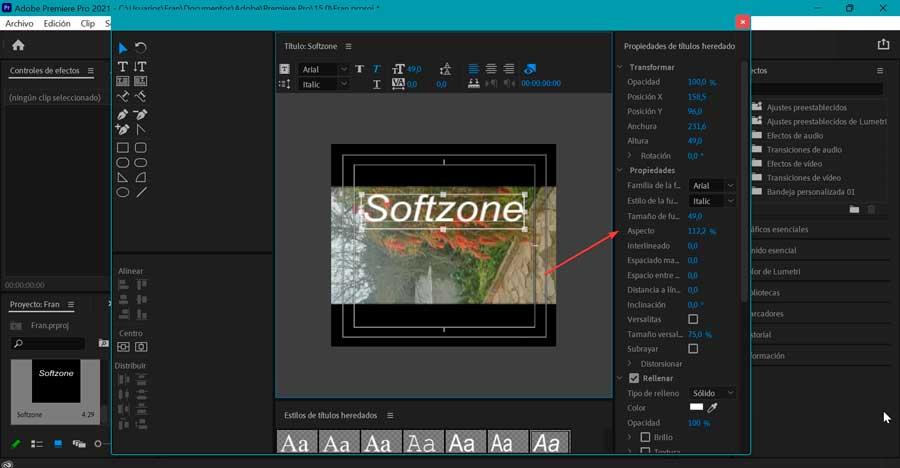
De plus, nous pouvons sélectionner différentes parties du texte avec le "Type de zone" l'outil et modifiez les lettres séparément. C'est quelque chose qui peut être utile si nous voulons avoir un titre qui a différentes tailles et couleurs.
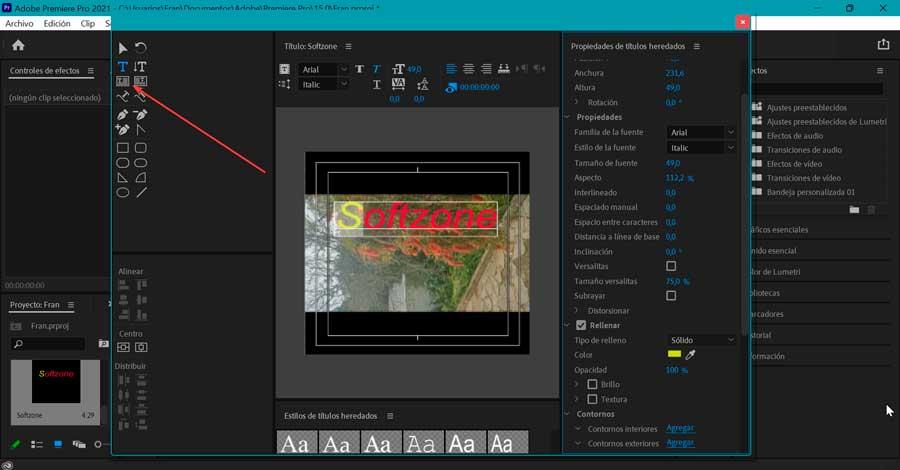
En bas, dans la section, "Styles de texte hérités" , nous trouvons également des titres prédéfinis que nous pouvons choisir si nous ne voulons pas nous compliquer la vie avec les propriétés. Pour s'assurer que les modifications sont apportées, nous devons nous assurer que la zone de texte apparaît sélectionnée et nous pouvons choisir entre ses différentes options pour vérifier les résultats.
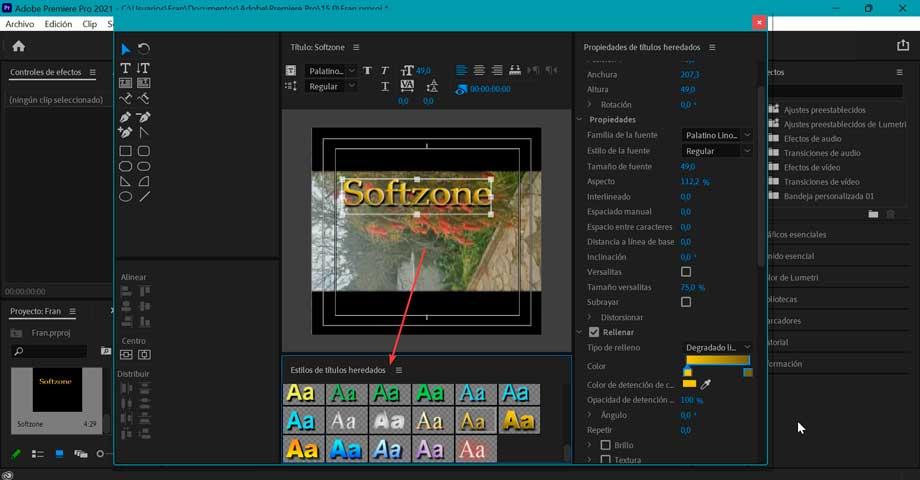
Une fois que nous avons fini de le personnaliser, nous fermons la fenêtre et vérifions comment le titre apparaît dans la fenêtre Projet avec le nom que nous avons spécifié.
Enregistrer le style de texte du titre
Si nous aimons le résultat de notre style de texte et que nous souhaitons le sauvegarder pour une utilisation future, nous pouvons le faire à partir de la fonction "Styles" en bas de l'écran.
Une fois que nous avons créé le style de texte que nous voulons enregistrer, il suffit de cliquer sur l'icône à trois barres de la fonction "Styles de titre hérités". Cela ouvrira un menu déroulant où nous sélectionnons "Nouveau style" et lui donner un nouveau nom.
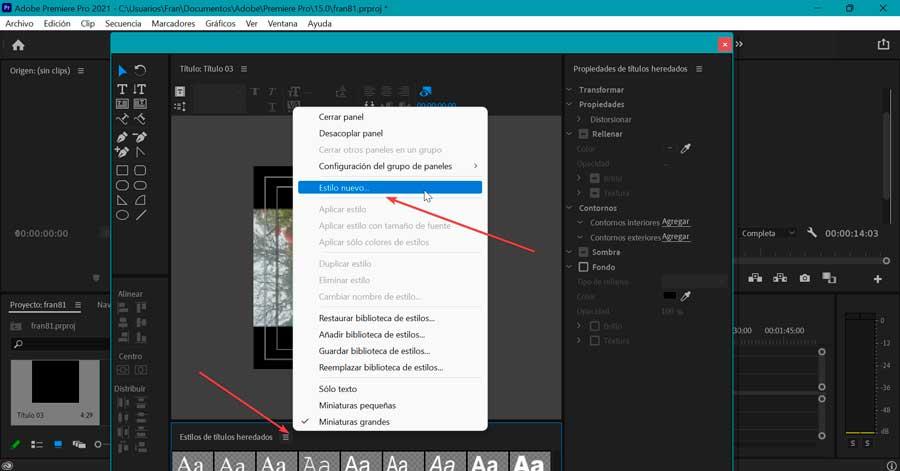
À partir de ce moment, dans les prochains projets où nous voulons utiliser ce style de texte, il suffira d'accéder au menu déroulant « Legacy title styles » et de le sélectionner.
Chronologie et exportation
Une fois que nous aurons créé et personnalisé notre titre, nous l'aurons disponible dans la fenêtre "Projet", nous n'avons donc qu'à l'ajouter à la chronologie. Pour ce faire, nous devons cliquer dessus avec le bouton gauche de la souris et le laisser enfoncé. Une fois cela fait, nous le faisons glisser sur la chronologie et le déposons.
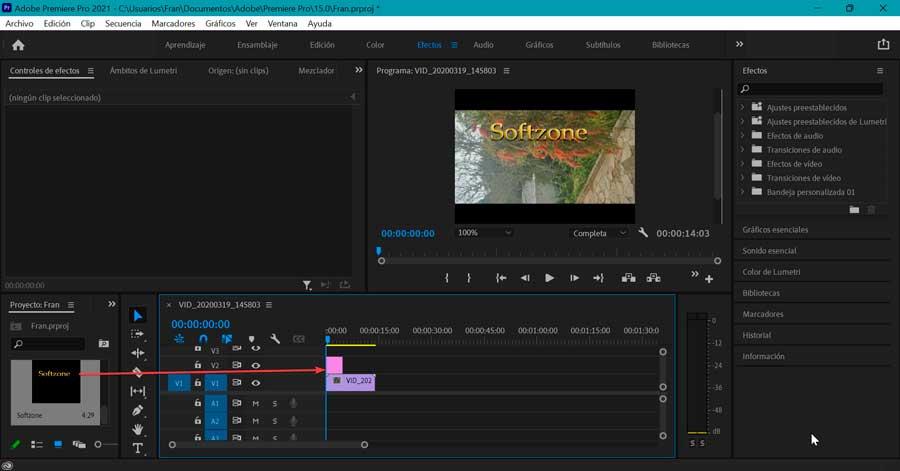
Ensuite, nous devons nous assurer que nous positionnons le clip de titre en fonction de la chronologie en ajustant sa durée. De plus, nous pouvons ajouter des transitions à la fois au début et à la fin du titre.
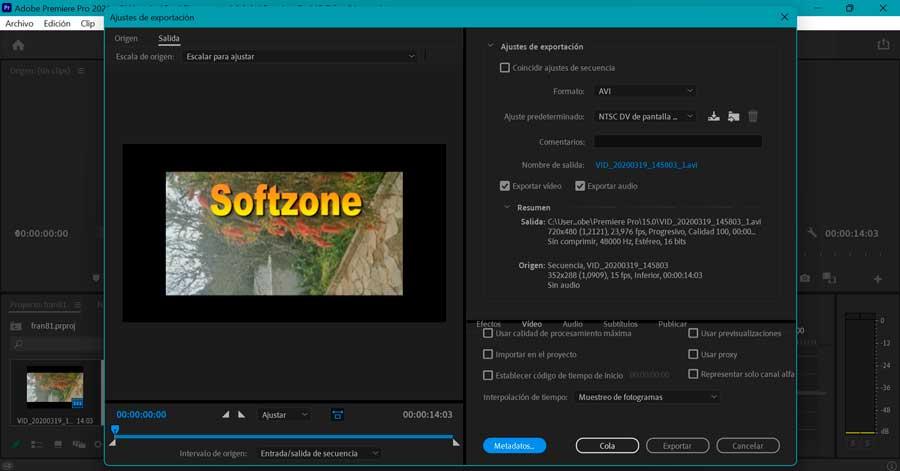
Si nous sommes satisfaits du thème, nous pouvons l'exporter, pour cela nous cliquons sur l'onglet "Fichier". Ensuite, nous cliquons sur "Exporter" et "Médias". Cela ouvrira une nouvelle fenêtre où nous pourrons changer le format et le préréglage pour effectuer les réglages de base. Enfin, nous cliquons sur le bouton "Exporter" que nous trouvons dans le coin inférieur droit.
Utiliser l'outil Texte
Une autre méthode plus simple pour créer un titre consiste à utiliser le "Texte" outil, que nous trouvons dans la barre d'outils une fois que nous avons ajouté une vidéo à la chronologie. Nous localiserons facilement cet outil car il a une icône en forme de "T".
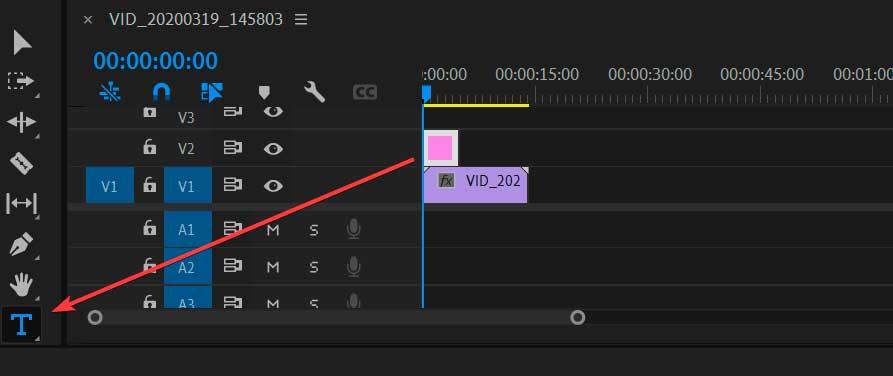
Une fois cela fait, nous cliquons sur le panneau "Programme" et une nouvelle zone de texte rouge sera créée dans laquelle nous écrirons le texte souhaité. À son tour, un nouveau clip de titre sera ajouté à la chronologie dans la section de lecture.
Modifier le format
Ensuite, nous cliquons sur l'onglet «Graphiques» que nous trouvons en haut de l'interface, ce qui fera apparaître le panneau Essential Graphics à partir duquel nous pourrons modifier le format du texte.
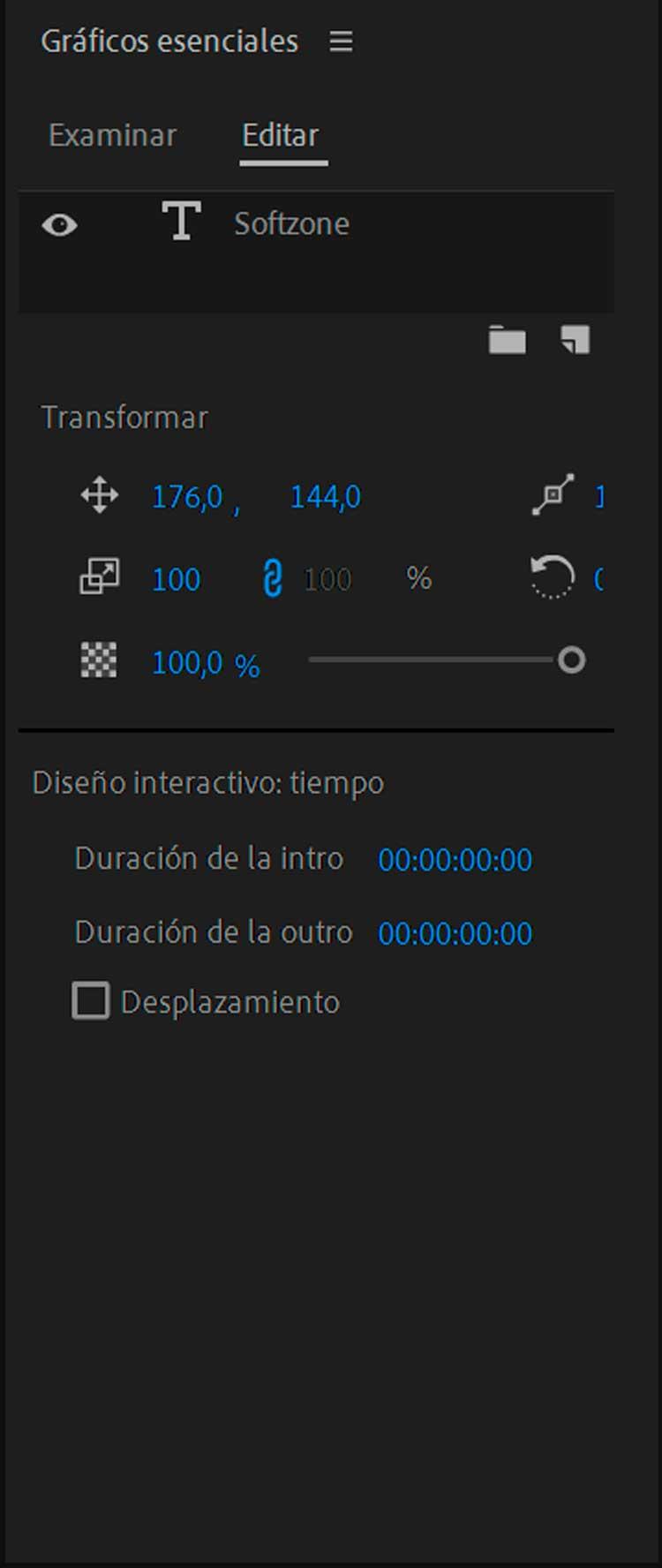
Maintenant, nous cliquons sur l'onglet "Modifier" à l'intérieur du "Graphiques essentiels" panneau que nous trouvons sur le côté droit. À partir de la section Transformer, nous pouvons modifier la position et l'alignement du texte en changeant de haut en bas et de gauche à droite, en modifiant ses valeurs.
Aspect
On peut changer l'apparence du titre en cliquant sur le Rubrique "Aspect" . Ici, nous trouvons les options Remplissage, Contour, Arrière-plan et Ombre. Il faut cocher chaque case pour appliquer les options correspondantes et cliquer sur la case pour pouvoir choisir la couleur souhaitée.
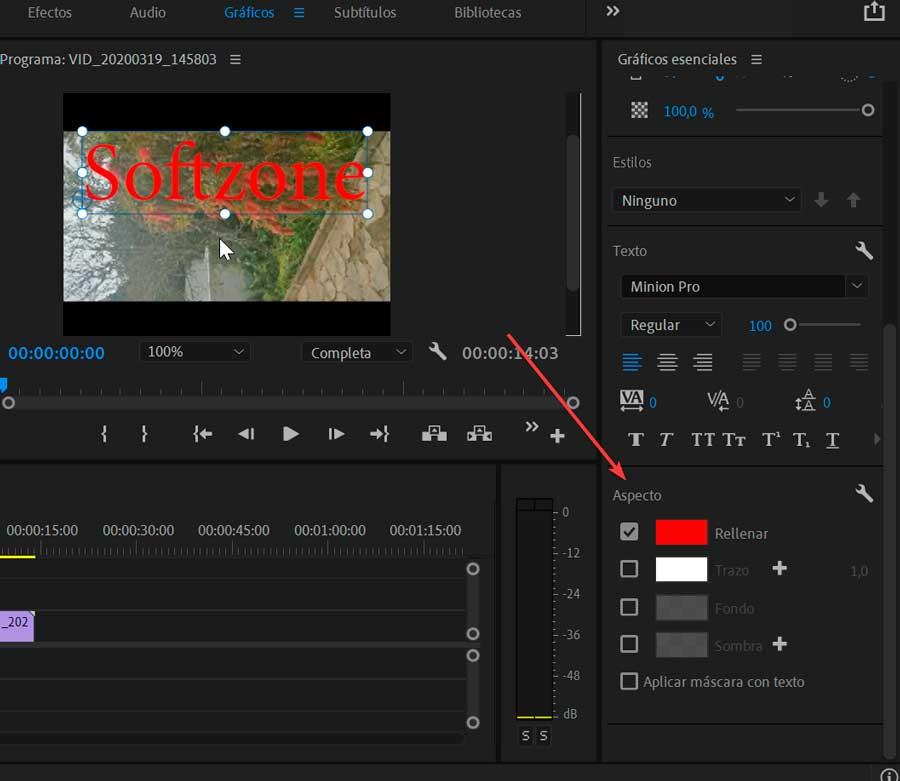
Nous utilisons le remplissage comme couleur principale pour les lettres. Le trait est l'extérieur bord de chaque caractère, pouvant ajuster la taille avec le champ numérique à sa gauche. Le fond nous permet d'insérer de la couleur derrière les lettres et l'ombre nous permet de régler la transparence, l'angle, la distance et son flou.
