Lorsque nous sommes assis devant l'ordinateur, nous passons la plupart du temps à surfer sur Internet. Parmi toutes les pages que nous pouvons trouver sur le net, il n'y en a sûrement que quelques-unes que nous visitons fréquemment et même plusieurs fois par jour. Si chaque fois que nous voulons visiter ces sites Web, nous devons ouvrir une nouvelle fenêtre ou un nouvel onglet de navigateur et écrire l'adresse, nous risquons de perdre beaucoup de temps. Par conséquent, il peut nous être très utile de créer des raccourcis vers nos sites Web préférés à enregistrer dans la barre des tâches ou sur le Windows bureau.
De cette façon, nous pourrons accéder à différentes pages Web en un seul clic, quelle que soit la tâche que nous effectuons à ce moment-là. Ainsi, il ne sera plus nécessaire de minimiser ou de fermer la fenêtre dans laquelle nous travaillons pour aller dans le navigateur ou ouvrir une nouvelle instance, taper l'adresse du site et y accéder.

Nous n'aurons besoin que d'un simple clic sur le raccourci situé sur la barre des tâches ou sur le bureau. S'il est vrai que les navigateurs nous permettent d'ajouter des sites Web à leurs signets ou favoris, si nous ne l'avons pas ouvert, nous devrons ouvrir une nouvelle fenêtre, aller dans les signets, rechercher le site que nous voulons visiter et le sélectionner y entrer. Il est également possible de toujours laisser nos sites Web préférés ouverts dans le navigateur, cependant, cela nous fera consommer inutilement des ressources importantes de notre PC, surtout s'il y a beaucoup d'onglets.
Par conséquent, la solution la plus confortable, la plus simple et la plus rapide pour pouvoir accéder rapidement à nos sites Web préférés est de créer un accès direct, ce que nous pouvons faire très facilement dans différents navigateurs.
Ajouter un accès direct à un site Web depuis le navigateur
Selon le navigateur que nous utilisons le plus souvent, nous aurons une méthode différente pour pouvoir ajouter un accès direct à notre site Web préféré sur le bureau ou la barre des tâches dans Windows 10 ou Windows 11.
Google Chrome
Si nous sommes utilisateurs de Google Chrome en tant que navigateur par défaut, nous devons l'ouvrir et accéder à la page Web que nous voulons enregistrer en tant que raccourci. Ensuite, à partir du bouton de menu du navigateur représenté par trois boutons qui se trouvent en haut à droite, cliquez sur le Plus d'outils option et cliquez sur Créer un raccourci . Maintenant, nous n'avons qu'à lui donner un nom et nous verrons automatiquement comment un accès direct à ce site Web est créé sur notre bureau.
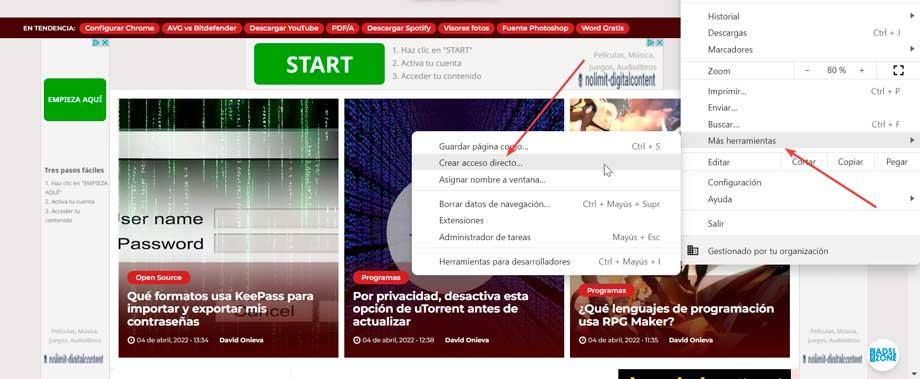
Une autre façon dont nous disposons est, avec le navigateur ouvert sur la page dont nous avons besoin, maintenez l'icône en forme de cadenas enfoncée et faites-la glisser sur le bureau. Cela créera automatiquement un raccourci vers cette page Web. Cela fonctionnera si Chrome est configuré comme navigateur par défaut, sinon le raccourci sera créé pour ce navigateur.
Mozilla Firefox
Si nous sommes de ceux qui utilisent le Navigateur Mozilla , dis que Firefox n'a pas d'option pour créer un raccourci à partir de son menu Paramètres. Ensuite, nous devrons ouvrir une fenêtre de navigateur et visiter le Web que nous voulons avoir en accès direct. Une fois chargé, il suffit de cliquer sur le cadenas qui apparaît dans la barre d'adresse à côté du nom de notre site Web pour accéder à un espace libre sur le bureau. Une fois que nous avons créé l'icône sur le bureau, vous pouvez faites-le glisser vers la barre des tâches si nous voulons l'avoir plus à portée de main.
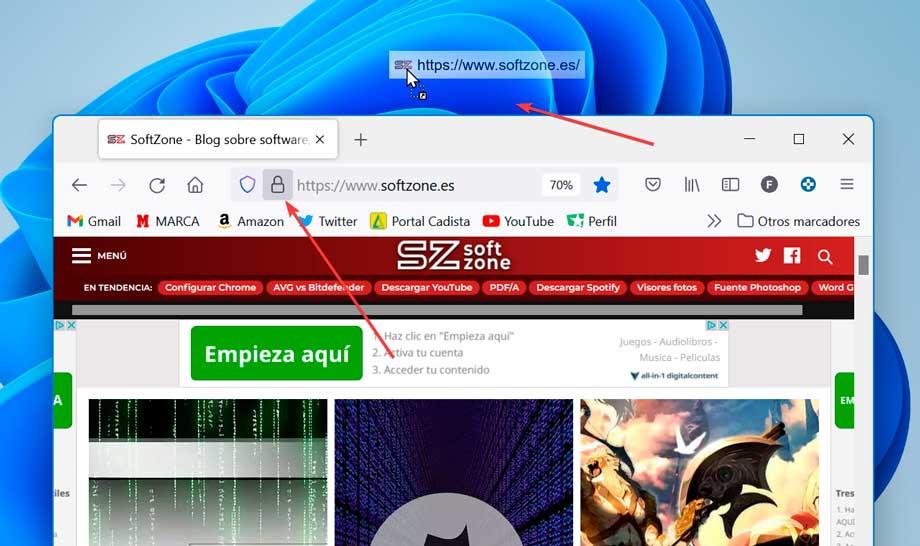
Microsoft Edge
Si nous utilisons le Microsoft navigateur qui est venu remplacer le classique Internet Explorer, il dispose également de méthodes pour créer un accès direct à notre site Web préféré.
Pour ce faire, nous ouvrons Edge et entrez la page Web qui nous intéresse. Cliquez ensuite sur le bouton à trois points situé dans le coin supérieur droit. Cela ouvrira un menu où nous devons nous positionner dans Autres outils . Maintenant, un menu latéral s'ouvrira sur la gauche où nous aurons la possibilité de Épingler à la barre des tâches or Épingler au début , selon l'option que nous préférons.
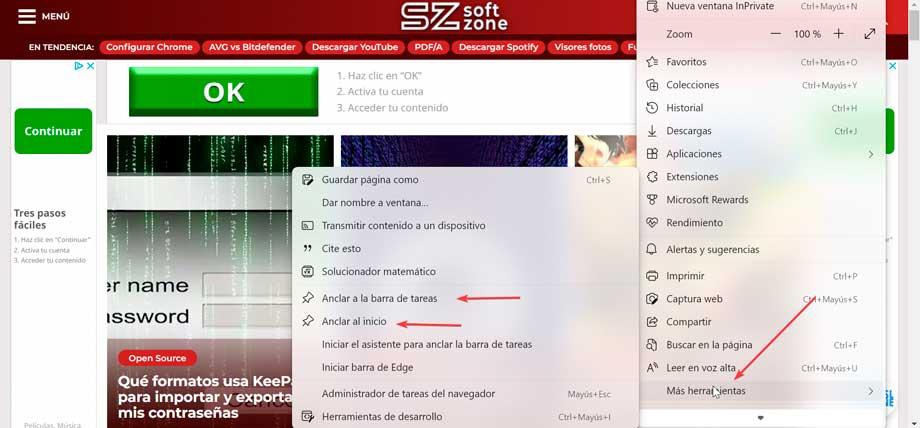
Comme dans d'autres cas, nous pouvons arrêter d'appuyer sur le pointeur du cadenas qui apparaît à côté de l'adresse Web et le faire glisser sur le bureau pour créer automatiquement un raccourci. Si Edge est configuré comme navigateur par défaut, il s'ouvrira avec lui chaque fois que nous double-cliquons.
Opera
Un autre des navigateurs les plus populaires est Opera, il peut donc être l'un des plus couramment utilisés. Il faut dire que cela n'a aucune fonction dans son menu Configuration qui nous permet de créer un accès direct au bureau, à la barre des tâches ou au menu Démarrer. Cependant, cela ne signifie pas que nous n'avons pas cette possibilité, car tout comme dans d'autres navigateurs, tout ce que vous avez à faire est de maintenir le curseur sur l'icône du cadenas qui apparaît à gauche de la barre d'adresse et de le faire glisser vers le bureau. Automatiquement, cela créera un accès direct à ce site Web, que nous pourrons ajouter à la barre d'outils ou au menu de démarrage si nécessaire
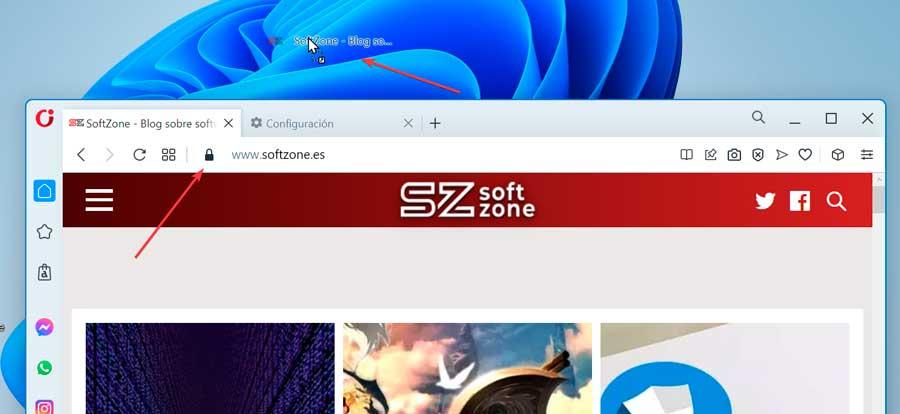
Créer un raccourci vers un site Web à partir du bureau
Une autre option dont nous disposons pour créer un accès direct à un site Web à partir de notre navigateur est de le faire à partir du bureau Windows.
Pour ce faire, faites un clic droit sur un espace vide du bureau et sélectionnez "Nouveau" et "Accès direct". Ensuite, nous devons écrire le chemin où Google Chrome, Mozilla Firefox, Microsoft Edge, Opera ou un autre navigateur que nous voulons utiliser est hébergé suivi de l'URL que nous voulons ouvrir. Par example:
- Pour Google Chrome :
"C:/Program Files/Google/Chrome/Application/chrome.exe" https://www.softzone.es
- Pour Mozilla Firefox :
"C:/Program Files/Mozilla Firefox/firefox.exe" https://www.softzone.es
- Pour Microsoft Edge :
"%windir%explorer.exe" microsoft-edge: https://www.softzone.es
- Pour Opera :
"C:/Users/Fran/AppData/Local/Programs/Opera" https://www.softzone.es
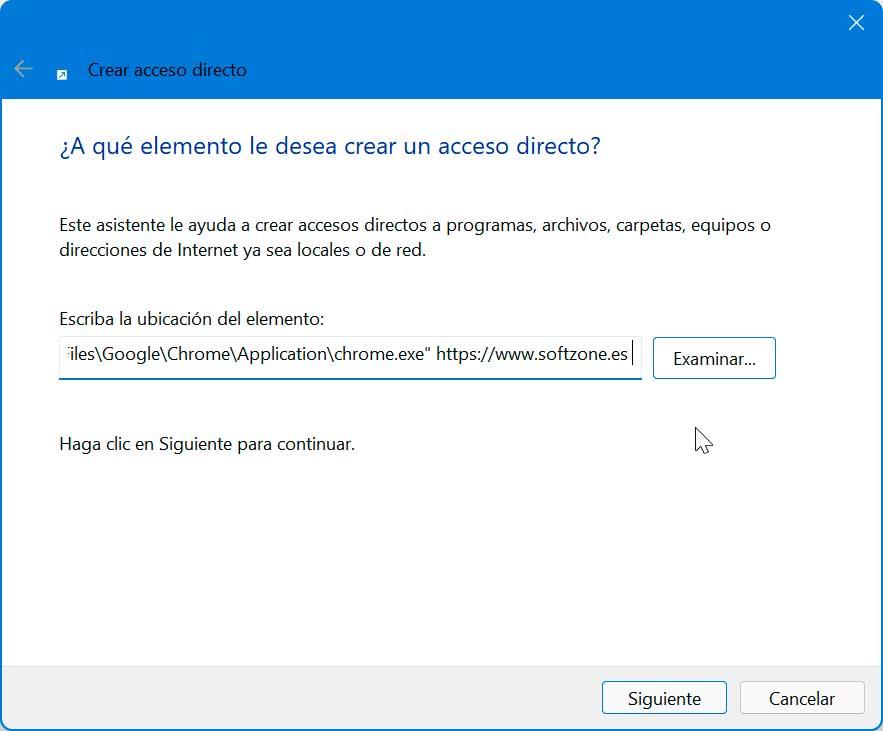
Une fois cela fait, il suffit de donner un nom à notre raccourci et il sera automatiquement créé sur le bureau. Une fois que nous double-cliquons dessus pour ouvrir le navigateur avec le site Web souhaité. De même, nous pouvons ajouter le raccourci à la barre des tâches en le faisant simplement glisser et en le déposant dessus.