Bien que cela semble évident, pouvoir récupérer des fichiers à partir d'un Chromebook à clé USB pouvoir les utiliser sur un autre ordinateur ne se fait pas de la manière que l'on peut considérer comme «habituelle» sur un PC, et comme ces appareils sont conçus pour stocker les fichiers dans le cloud, ils ne sont pas vraiment destinés à fonctionner avec des fichiers sur le disque local. Par conséquent, dans cet article, nous allons vous montrer ce qu'il faut faire si vous le souhaitez copier des fichiers de votre Chromebook vers un disque USB ou une clé USB.
La proposition originale de Google pour ses ordinateurs Chromebook était de pousser le «cloud computing»; L'idée était que le stockage de vos fichiers ne dépendrait pas du matériel et pourtant, comme les Chromebooks sont davantage utilisés comme un ordinateur portable «normal» conventionnel, le stockage local est devenu de plus en plus important malgré le fait que le système d'exploitation est toujours conçu pour fonctionner uniquement en ligne.

Comment copier des fichiers d'un Chromebook sur une clé USB
La première chose à faire, évidemment, est de connecter votre support de stockage à un port USB libre sur le Chromebook. Peu importe ce que vous connectez, qu'il s'agisse d'un disque dur externe, d'une clé USB ou même d'une carte SD avec un adaptateur, la procédure est la même.
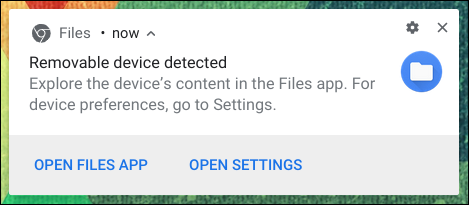
Une fois connecté, un message comme celui que vous pouvez voir dans l'image ci-dessus apparaîtra, d'où vous pouvez aller directement à «Open Files App» pour accéder à la Chrome Explorateur de fichiers OS. Si, pour une raison quelconque, ce message n'apparaît pas, vous pouvez toujours accéder au lanceur et entrer les fichiers manuellement .
Sur le côté gauche des fichiers d'application, vous devriez voir votre "Google Drive«, Ainsi que les lecteurs de stockage USB que vous avez connectés. Si le fait de cliquer sur votre clé USB ne s'ouvre pas ou donne une erreur, vous devrez peut-être la formater car elle pourrait être dans un format que Chrome OS ne reconnaît pas. Pour ce faire, cliquez simplement avec le bouton droit de la souris sur la clé USB, sélectionnez Formater le périphérique et suivez l'assistant simple pour le faire. Bien sûr, gardez à l'esprit que le formatage de votre clé USB supprimez tout contenu à l'intérieur, alors soyez prudent avec cela.
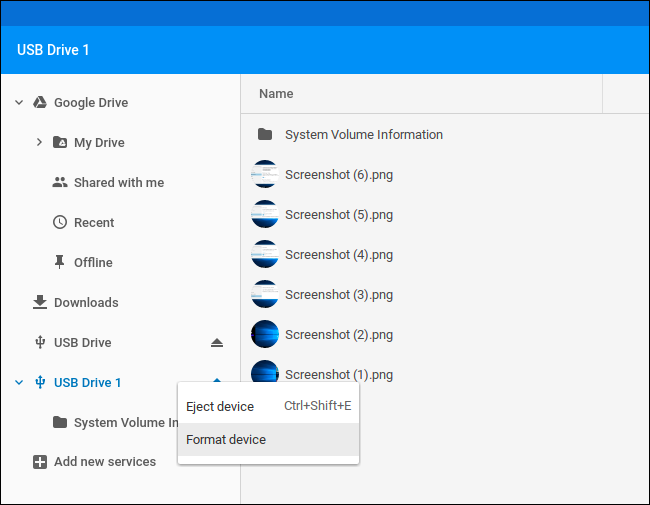
Une fois que tout est correct, vous devrez simplement naviguer vers l'emplacement des fichiers que vous souhaitez copier sur votre unité de stockage externe. Vous devez sélectionner les fichiers correspondants en faisant un clic gauche sur eux avec la souris (appuyez sur SHIFT pour en sélectionner plusieurs) et une fois terminé, cliquez avec le bouton droit de la souris sur l'un d'entre eux; Un menu conceptuel s'ouvrira où vous trouverez l'option «Copier».
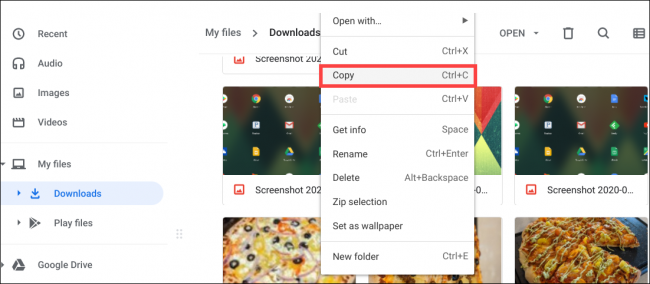
Une fois que cela est fait, sur le côté gauche des fichiers d'application, allez à l'endroit où vous avez le lecteur USB connecté, et une fois sélectionné sur le côté droit, vous devez cliquer sur un espace vide avec le bouton droit de la souris et sélectionner «Coller» (coller) . Une barre de progression apparaîtra (s'il y a peu de fichiers, elle peut même ne pas apparaître) et les fichiers seront copiés sur votre clé USB.
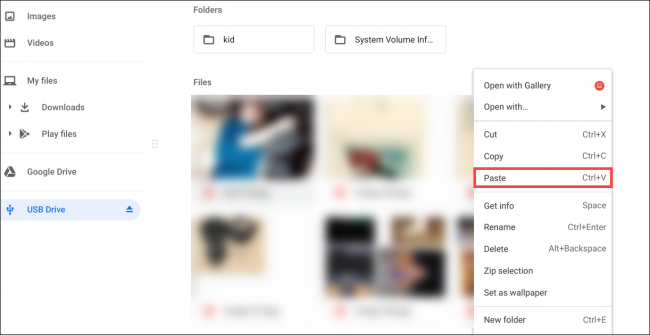
Bien sûr, si vous ne souhaitez pas faire ce copier-coller, vous pouvez également simplement sélectionner les fichiers que vous souhaitez et les faire glisser sur la clé USB.
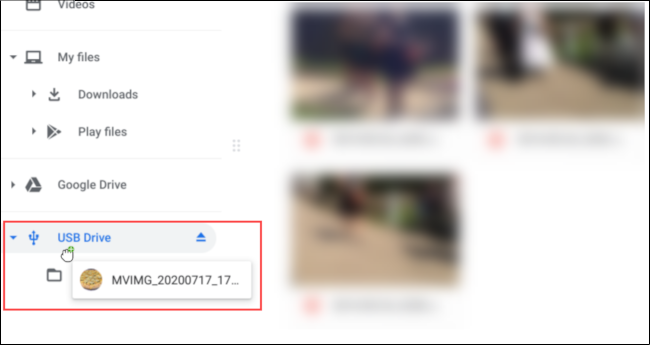
Enfin, une fois que vous avez terminé, n'oubliez pas d'éjecter en toute sécurité le lecteur USB en cliquant sur le bouton «Éjecter» sur le côté gauche, à droite où se trouve le nom du lecteur. Chrome OS ne fonctionne pas comme Windows à cet égard, cette étape est donc nécessaire pour éviter les problèmes.
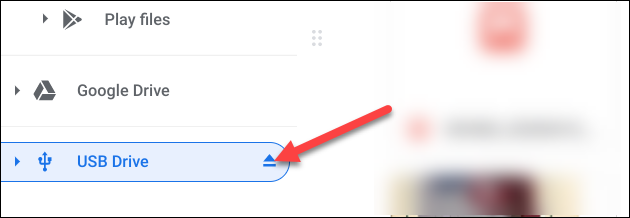
En fait, comme vous avez vu que le processus pour obtenir des fichiers de votre Chromebook vers une clé USB n'est pas du tout compliqué, vous devez simplement garder à l'esprit que, comme ces appareils fonctionnent presque comme s'il s'agissait de smartphones, vous devrez utiliser un App pour cela au lieu de le faire. manière naturelle comme cela se produit sur les PC Windows.
