Depuis iPadOS 13, nous pouvons profiter d'une souris sur notre iPad, poursuivant ainsi la similitude d'un iPad avec un Mac. Mais malheureusement, la possibilité d'utiliser Applesa propre souris, la magic Mouse , sur les tablettes n'était pas inclus au début de l'entreprise. Ce non-sens a été résolu avec une mise à jour ultérieure, donnant aux utilisateurs la possibilité de lier cette souris à leur iPad. Dans cet article, nous vous expliquons comment vous pouvez le faire et comment personnaliser l'expérience.

Connexion de la Magic Mouse 2
Que vous recycliez votre Magic Mouse 2 ou qu'elle soit neuve, elle peut être utilisée sur iPadOS. Gardez juste à l'esprit que il ne peut pas être lié à tout autre appareil tel qu'un MacBook ou iMac. Une fois cette vérification effectuée, suivez simplement les étapes suivantes pour créer le lien:
- Allumez votre Magic Mouse 2 en appuyant sur le bouton à l'arrière. Il entrera automatiquement en mode lié.
- Sur iPad, allez sur Paramètres> Bluetooth . Nous attendons quelques secondes et il détectera notre Magic Mouse 2.
- Nous allons simplement cliquer dessus et nous obtiendrons la demande de lien que nous accepterons.
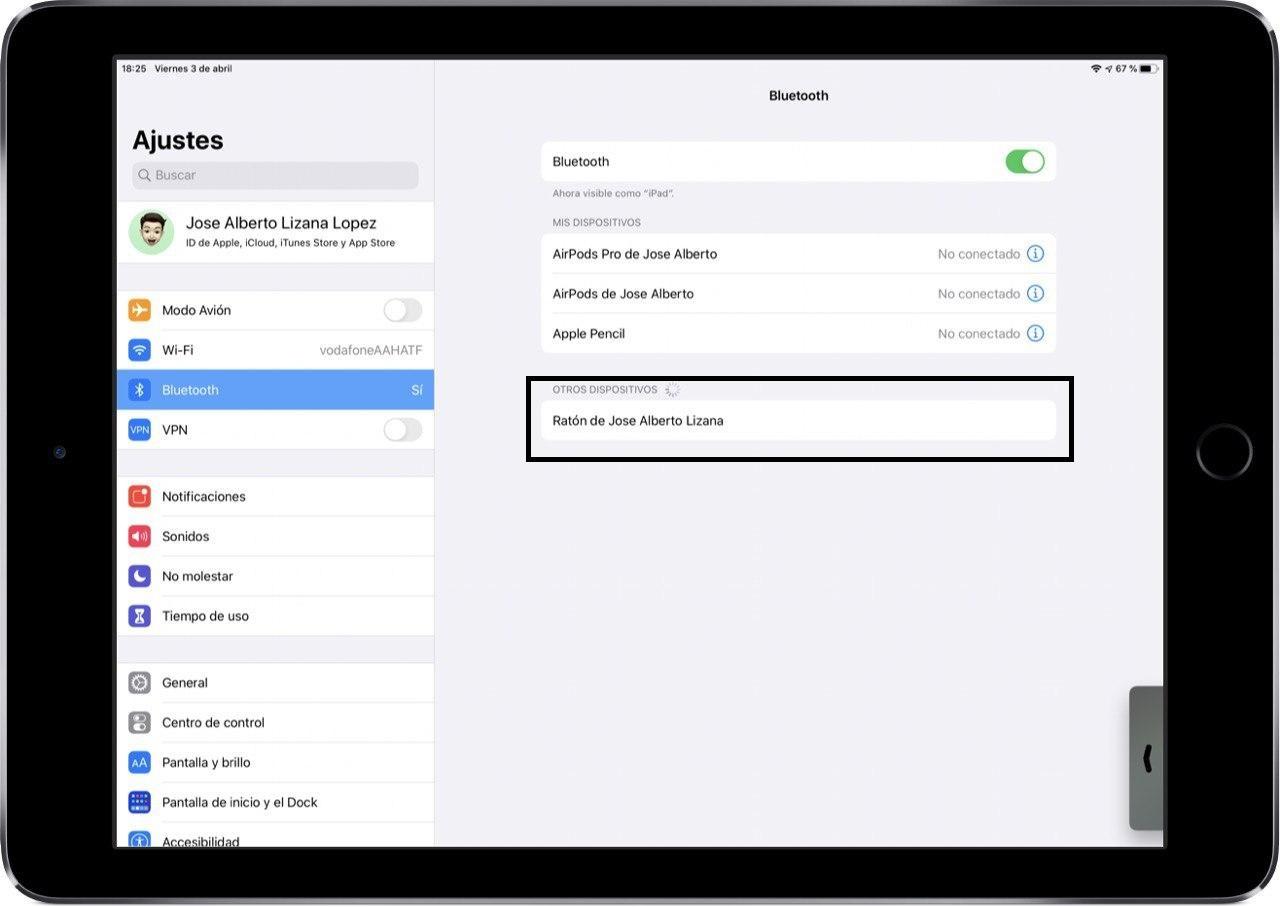
Une fois cela fait, nous pouvons commencer à utiliser notre montre sans rien faire d'autre. En plus de cliquer, nous pouvons également utiliser le pavé tactile inclus dans la Magic Mouse 2. La plupart des gestes que nous pouvons faire avec notre Mac sont disponibles, comme faire défiler une page ou un menu d'options de haut en bas ou vice versa.
Contrôle la personnalisation
Afin d'avoir l'expérience la plus satisfaisante possible, Apple nous permet de personnaliser l'action que nous pouvons faire lorsque nous cliquons sur le bouton. Par défaut, il s'agit d'un simple clic, mais il peut être facilement personnalisé en suivant ces étapes:
- Entrez «Paramètres» sur l'iPad.
- Sur le côté droit, allez à la 'Accessibilité' option.
- Dans le deuxième bloc d'options, cliquez sur «Play» puis sur «Assistive Touch» en haut.
- Faites défiler jusqu'au bloc intitulé «Dispositifs de pointage» pour personnaliser l'expérience de la souris.
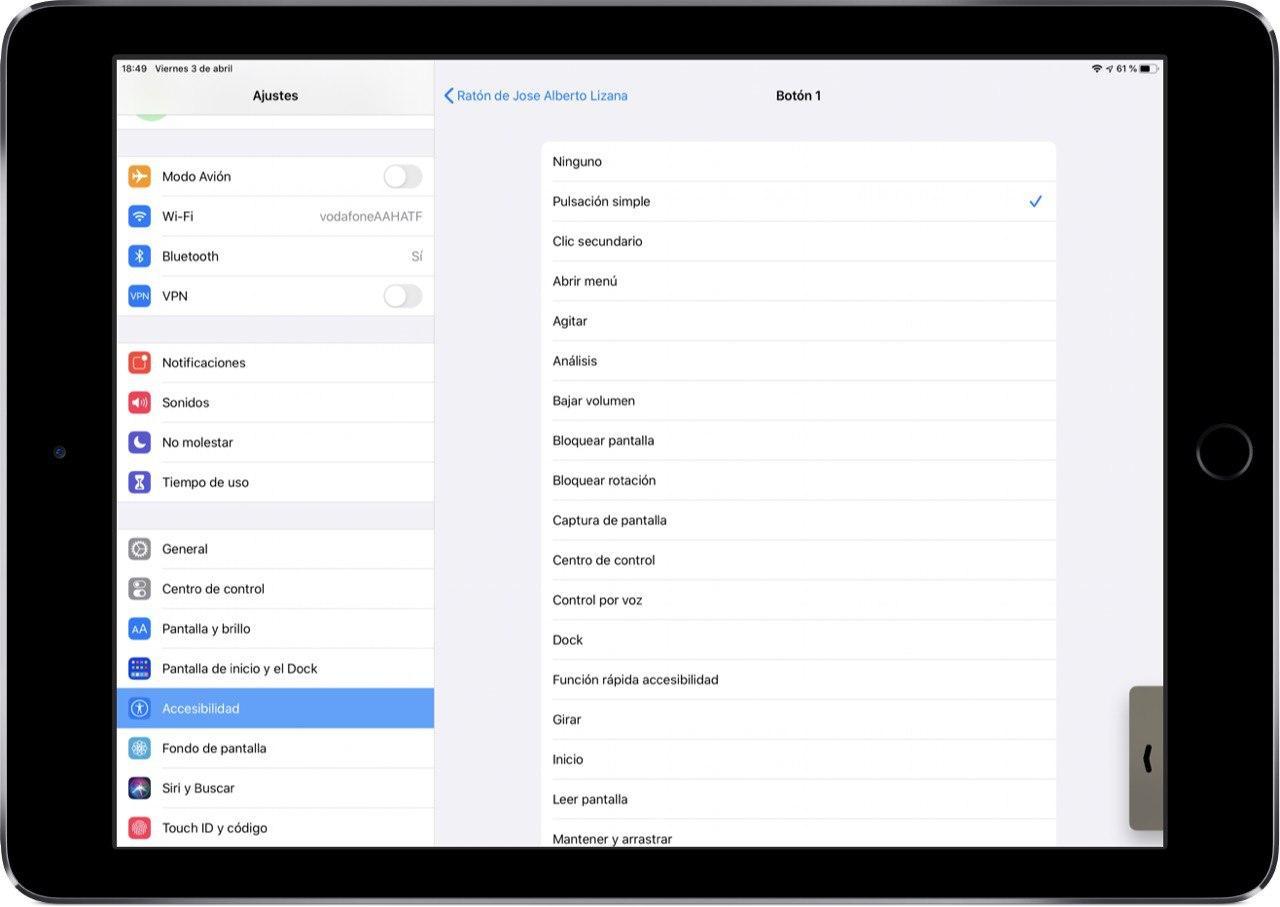
Tout d'abord, si nous cliquons sur la section qui dit «Périphériques» puis sur notre souris, nous aurons accès pour personnaliser les boutons. En cliquant sur le haut qui dit "Personnaliser les boutons supplémentaires", nous aurons la possibilité de cliquer sur le bouton pour le modifier. Ici, un large éventail d'options s'ouvre pour pouvoir choisir ce que nous voulons en faire, comme un simple clic ou un clic secondaire, entre autres. Évidemment, chaque personne a une façon différente d'utiliser la souris et c'est pourquoi pour en profiter, vous devez passer du temps sur ces options pour adapter ce que vous voulez faire avec le bouton.
Il est conseillé?
Il est toujours intéressant d'avoir tous les appareils possibles pour se connecter à notre iPad. Mais Magic Mouse 2 a bonnes et mauvaises choses . L'un des avantages qu'il possède est le panneau tactile qui s'intègre pour pouvoir effectuer différents gestes. Mais malheureusement, nous pensons que cela passe du simple, car il ne comprend qu'un gros bouton, ne détectant pas lorsque nous cliquons avec deux doigts comme cela se produit dans le Mac pour le clic secondaire. C'est là que nous devons décider si nous sommes face à la bonne équipe pour nous ou s'il existe d'autres options plus intéressantes sur le marché.
