À l'exclusion de certains genres spécifiques, tels que la stratégie ou certains RPG, la plupart des jeux sont développés pour être joué avec un contrôleur . En effet, bien qu'ils aient leur version pour PC et soient parfaitement jouables avec le clavier et la souris, les entreprises ont toujours à l'esprit les joueurs sur console, à la fois sur Xbox ainsi que PlayStation. Par conséquent, bien qu'il existe des défenseurs des deux styles de jeu, de plus en plus de joueurs décident de se connecter et jouer avec un contrôleur sur l'ordinateur . Et c'est là que nous pouvons trouver les plus gros problèmes.
Problèmes de connexion d'un contrôleur de jeu
Windows 10 a un support parfait pour le Contrôleur Xbox . Par conséquent, si nous le connectons à l'ordinateur, via Bluetooth ou via son propre adaptateur, nous n'aurons aucun problème à l'utiliser avec n'importe quel jeu. Cependant, si nous connectons un autre contrôleur, tel que celui pour PS3, PS4, Nintendo Switch, Et même contrôles génériques non officiels , nous pouvons nous retrouver avec des problèmes, à la fois avec des jeux qui ne le détectent pas, et avec les contrôles de la même chose.

Windows installe un pilote X-Input générique lorsqu'il détecte un contrôleur non Xbox. Ce driver peut fonctionner, mais il nous posera souvent des problèmes de connexion et de cartographie, notamment avec des jeux qui ont des DRM ou qui n'ont pas le support pour utiliser ce type de périphérique très bien implémenté. Il est vrai qu'il existe des programmes spécifiques à configurer et mapper certains contrôleurs , comme celui pour PS4, sur le PC. Mais ces programmes ont également tendance à causer des problèmes en ne bénéficiant pas de soutien officiel.
Steam, en tant que plus grande plate-forme de jeux numériques que nous pouvons trouver sur Internet, dispose d'un outil qui nous permet de connecter et de configurer n'importe quel contrôleur. De plus, 100% des jeux exécutés depuis ce client pourront détecter le périphérique et la cartographie que nous configurerons sera respectée. Par conséquent, c'est actuellement la meilleure option que nous pouvons trouver pour connecter et configurer n'importe quel contrôleur PC sous Windows 10, surtout s'il ne s'agit pas du contrôleur Xbox.
Avant de commencer à le configurer avec Steam, il faut connectez la télécommande à l'ordinateur .
Connectez et configurez un contrôleur PC
Prise en charge des contrôleurs PC était auparavant inclus dans les paramètres Steam Big Picture. Cependant, actuellement, nous pouvons y accéder beaucoup plus facilement directement à partir des propres préférences du programme. Pour ce faire, nous devons ouvrir Steam, vous connecter et, depuis le client, aller dans la section Steam> Paramètres.
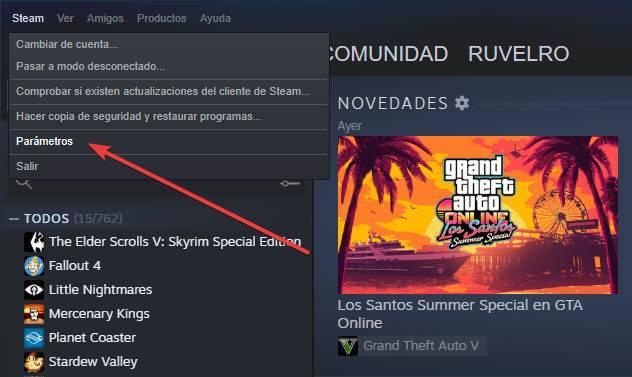
Dans la fenêtre des paramètres qui apparaîtra, nous sélectionnerons la section «Commande» pour pouvoir voir toutes les options liées à la contrôleur de notre PC .
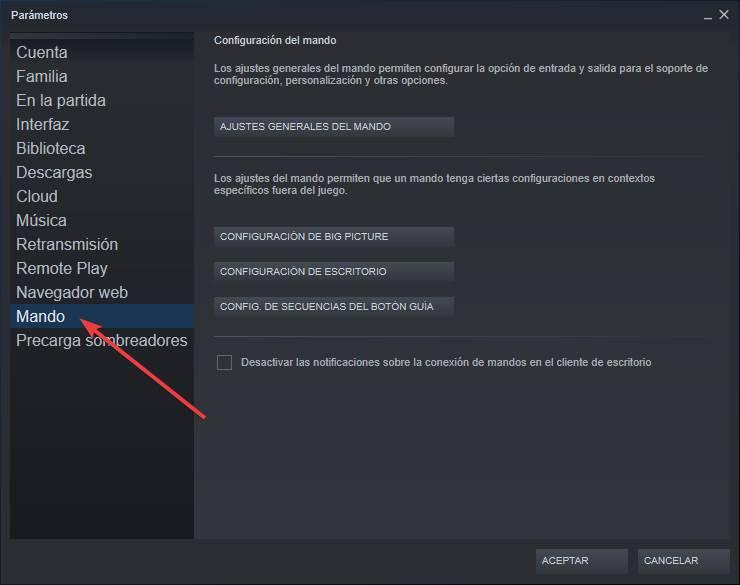
Dans cette section, nous allons voir une série de liens vers les différents menus de configuration que nous pouvons configurer:
- Paramètres généraux du contrôleur . L'option qui nous intéresse, puisque c'est celle qui nous permet de configurer l'entrée et la sortie du contrôleur support, configuration, personnalisation et autres options.
- Paramètres Big Picture . Nous pouvons configurer le comportement du contrôleur lorsque nous ouvrons ce mode.
- Configuration du bureau . Nous pouvons contrôler le bureau Windows avec la télécommande comme si nous utilisions une souris. Ici, nous allons trouver les différentes options pour cela.
- Configuration de la séquence des boutons de guidage . Il nous permet de configurer différents raccourcis et raccourcis lorsque nous appuyons sur le bouton principal de la manette (logo Xbox, bouton PS, etc.).

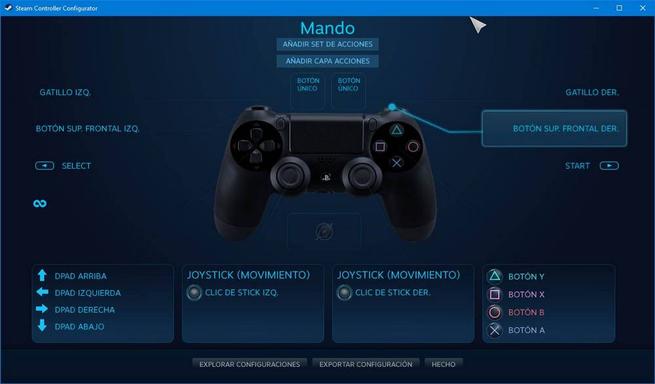

Par défaut, chaque fois qu'un contrôleur est connecté et détecté, Steam affichera une notification sur le bureau. Si nous ne voulons pas qu'il apparaisse, nous pouvons le désactiver avec l'option qui apparaît en bas.
Paramètres périphériques généraux
La section principale pour configurer tout périphérique de jeu connecté à l'ordinateur est " Paramètres généraux du contrôleur «. En cliquant sur ce bouton, nous pourrons voir une fenêtre, en mode Big Picture, à partir de laquelle nous pourrons configurer tout ce qui concerne les contrôles.
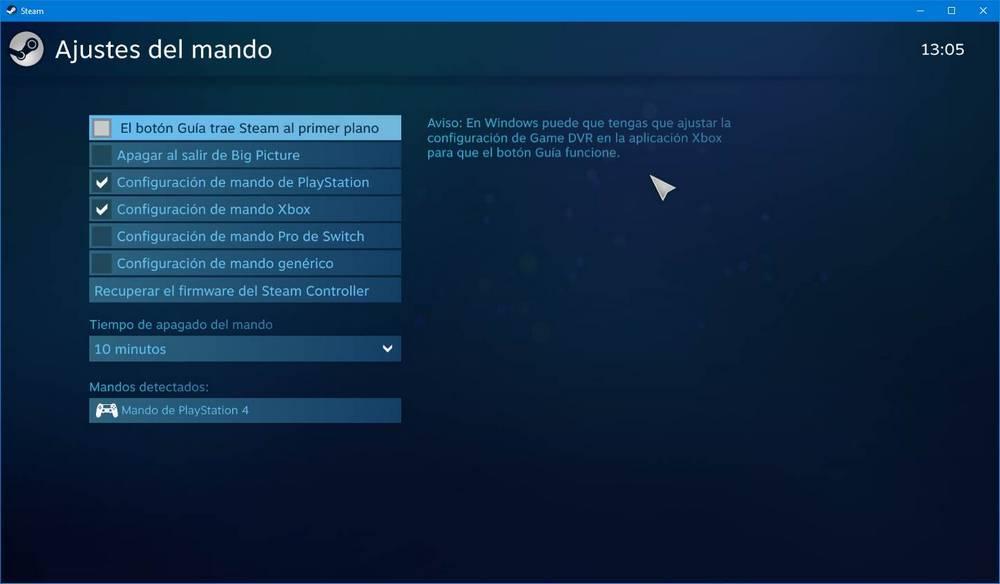
La première chose à faire dans cette fenêtre est de sélectionner le type de commande que nous allons utiliser. Steam est capable de reconnaître et de contrôler parfaitement une manette PS4, une Xbox contrôleur ou un Switch Pro. Si nous avons un périphérique qui n'est pas l'un de ceux-là, ce que nous appelons un périphérique générique (ce que l'on appelle X-Input), alors nous devrons activer ce support.
Les autres options que nous pouvons marquer ici sont:
- Le bouton Guide met Steam au premier plan . Cela nous permet de configurer que, lorsque vous appuyez sur le bouton principal de notre contrôleur, Steam s'affiche.
- Éteignez lorsque vous quittez Big Picture . Si nous utilisons une manette sans fil et que nous jouons dans Big Picture, nous pouvons la configurer pour qu'elle s'éteigne automatiquement lorsque nous quittons ce mode.
- Commande hors temps . De même, si nous utilisons un sans fil, nous pouvons choisir combien de temps d'inactivité nous voulons passer avant de l'éteindre.
Steam nous montrera, sous les options, les contrôles détectés. Nous pouvons avoir plusieurs contrôleurs Steam connectés en même temps. Si nous en sélectionnons un, nous trouverons la possibilité de configurer ses préférences, de l'identifier ou de le cartographier.
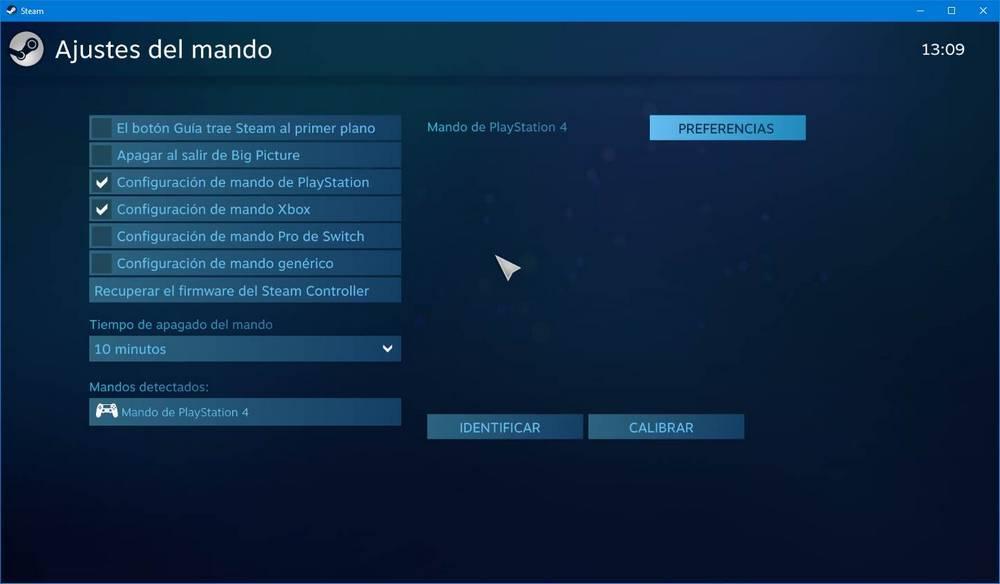
Si nous ouvrons les préférences, par exemple, sur un contrôleur PS4 , nous pourrons ajuster la vibration et la couleur de l'éclairage. En fonction de la commande que nous connectons, nous pouvons configurer l'une ou l'autre des options.


Les "Identifier" Le bouton nous permettra de savoir lequel nous sommes en train de configurer. Ceci est utile, surtout lorsque nous avons plusieurs contrôleurs connectés en même temps. Steam enverra une légère vibration à la télécommande pour savoir ce que c'est.
Si nous cliquons sur le "Étalonner" bouton, nous pouvons ouvrir une nouvelle section d'étalonnage. Nous pouvons configurer des zones mortes pour les joysticks, calibrer le gyroscope, lancer un auto-étalonnage et plus de fonctions. Selon le type de télécommande que nous avons connecté au PC, certaines de ces fonctionnalités peuvent ne pas être disponibles.
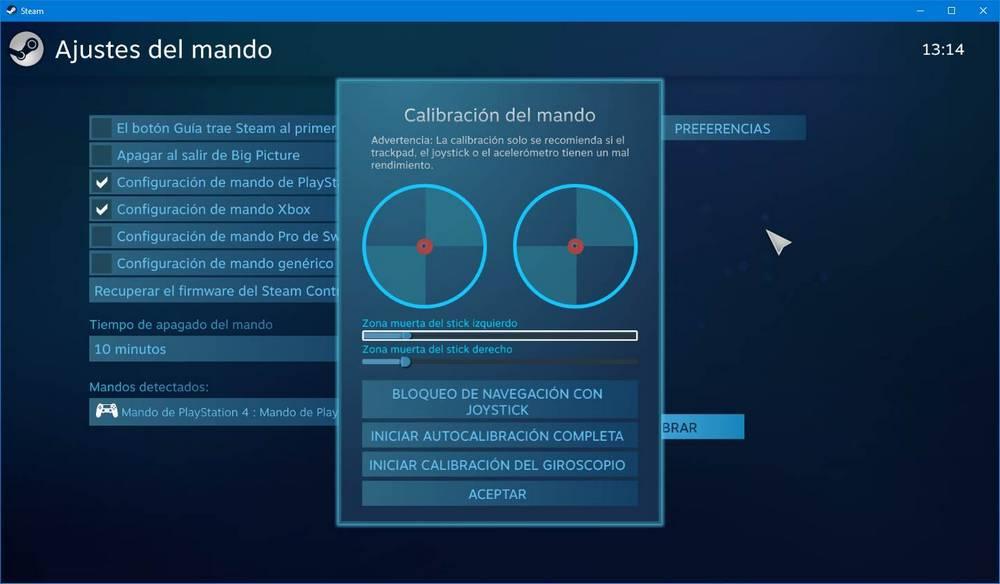
De plus, nous pouvons même mapper certains contrôles, tels que la Xbox One , de cette section.
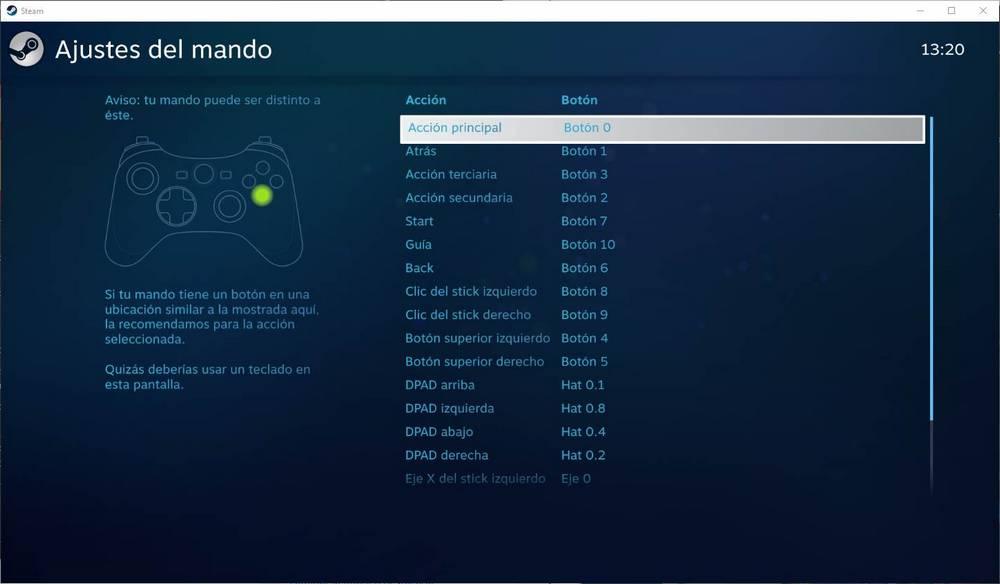
Mais, en cas de connexion d'un contrôleur différent, ou si vous souhaitez donner une cartographie spécifique à un autre jeu, nous devrons alors aller dans une section différente.
Cartographier un contrôleur pour un jeu Steam
En plus des paramètres globaux que nous venons de voir, Steam nous permet également d'appliquer différents paramètres pour chaque jeu. Cela peut être fait très facilement à partir de la bibliothèque de jeux. Nous allons sélectionner le jeu que nous voulons, faire un clic droit dessus et choisir l'option Gérer> Paramètres du contrôleur .
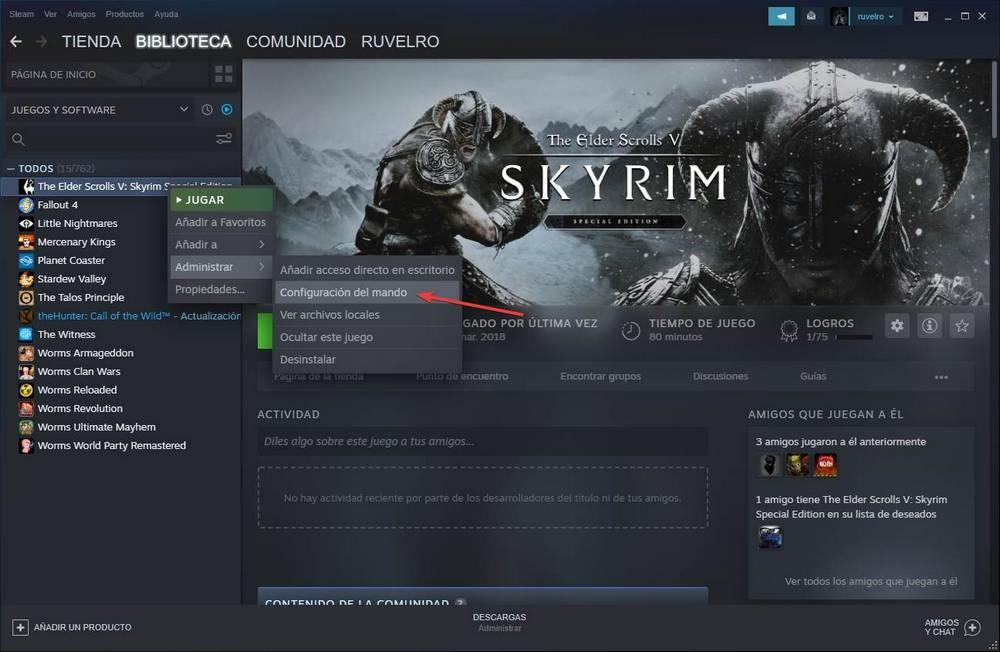
Une nouvelle fenêtre apparaîtra comme la suivante. Dans celui-ci, nous pouvons voir notre commande et le mappage de toutes les touches.

De là, nous pourrons configurer absolument n'importe lequel des boutons de cette télécommande à notre goût. Ainsi, nous pourrons l'adapter à l'opération que nous souhaitons. En plus de pouvoir le configurer selon nos préférences, nous pourrons également explorer les configurations de communauté créées par les développeurs ou par d'autres joueurs.
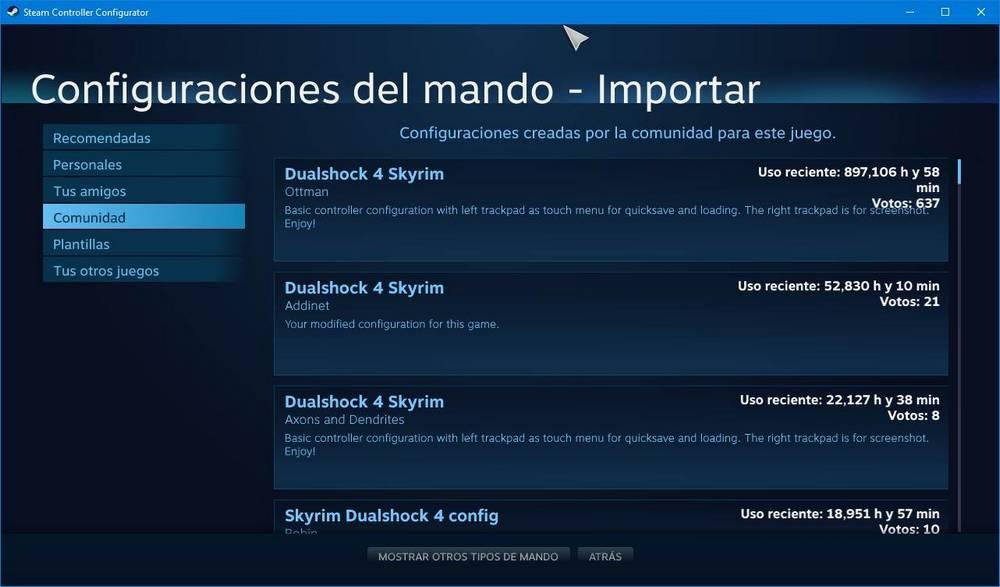
Steam nous permettra de charger des configurations spécialement conçues pour notre commande. Mais, si nous le voulons, nous pouvons charger des configurations à partir d'autres contrôleurs ou périphériques, et même d'autres jeux.
