Aujourd'hui, il est rare pour l'utilisateur qui n'a pas de configuration à deux moniteurs sur leur PC, car c'est un élément qui augmente considérablement la productivité, que ce soit pour le travail ou les loisirs. Cependant, il est possible que lorsque vous connectez un deuxième moniteur à votre PC, il ne vous montre pas une image , et c'est ce que nous allons essayer de résoudre aujourd'hui dans cet article, en plus de certains problèmes dérivés que vous pouvez rencontrer.
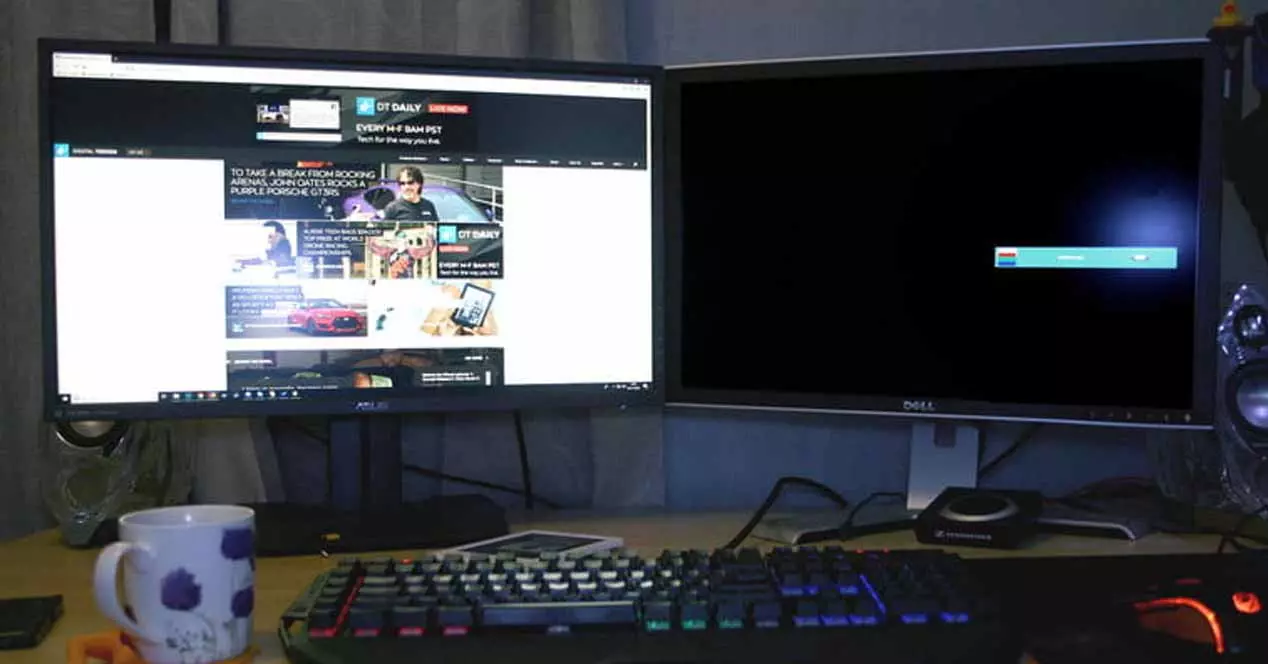
Avoir deux moniteurs est un excellent moyen d'augmenter votre productivité, car par exemple vous pourriez avoir un jeu sur le moniteur principal pendant que vous contrôlez le streaming avec OBS ou vous avez Discord sur l'autre, ou vous pourriez travailler dans Excel sur un moniteur avec la source d'origine des données dans une autre, évitant ainsi de devoir constamment basculer entre les fenêtres. Le problème survient lorsque, lors de la connexion d'un deuxième moniteur, il n'affiche aucun type d'image, comme s'il était déconnecté , voyons donc ce qui se passe et ce que vous pouvez faire pour le résoudre.
Que faire si le deuxième moniteur n'affiche aucune image ?

La chose normale est que lorsque vous connectez le moniteur au PC, il le détecte automatiquement et vous pouvez commencer à travailler avec sans avoir à toucher quoi que ce soit. Cependant, ce n'est malheureusement pas toujours le cas et vous devrez parfois effectuer une série de vérifications pour déterminer la cause de son dysfonctionnement. Ensuite, nous allons proposer les problèmes les plus fréquents et leurs solutions, couvrant pratiquement toutes les possibilités que vous pouvez trouver.
Et, si rien de tout ce que nous allons vous dire ne fonctionne, vous ne pouvez pas exclure la possibilité que le moniteur soit bien arrivé de l'usine, auquel cas vous devrez demander un remplacement.
Si le deuxième moniteur n'affiche pas d'image, veuillez vérifier le câblage

Commençons par l'évidence : votre deuxième moniteur est-il correctement connecté ? Il y a des moments où vous pouvez vous sentir anxieux de vous connecter et de commencer à configurer le deuxième moniteur que vous venez d'acheter, à tel point que vous oubliez de connecter le câble vidéo ou ses source de courant . Si lorsque vous allumez le moniteur, il n'affiche pas d'image, la première chose que vous devez donc vérifier est que l'alimentation et le câble vidéo sont correctement connectés.
En plus de cela, il y a d'autres choses que vous devriez vérifier à cet égard : pour commencer, si votre moniteur a plusieurs entrées vidéo , vérifiez dans son OSD que l'entrée vidéo correspondante est sélectionnée. Par exemple, il est possible que si votre moniteur a HDMI et DisplayPort et que vous utilisez le DisplayPort pour connecter le signal vidéo au PC, si le moniteur a l'entrée HDMI sélectionnée, il ne vous montrera pas d'image à l'écran. Les moniteurs avec plusieurs entrées vidéo ont généralement un bouton dédié pour sélectionner la source , c'est donc la deuxième chose à vérifier (une fois que tous les câbles sont correctement connectés).
D'un autre côté, vous n'avez peut-être pas connecté le câble vidéo à la bonne sortie de votre PC dans votre hâte. Si vous avez une carte graphique dédiée avec plusieurs sorties vidéo, assurez-vous d'avoir connecté le câble à la carte graphique et non aux sorties vidéo dont disposent de nombreuses cartes mères.
Enfin, nous vous recommandons également d'effectuer une inspection visuelle du câble vidéo (nous comprenons que si votre deuxième moniteur s'allume mais n'affiche pas d'image, le problème réside dans la vidéo et non dans l'alimentation) pour vérifier que il est en bon état et, en fin de compte, remplacez-le par un nouveau (la plupart des moniteurs ont tendance à inclure de nouveaux câbles dans leurs accessoires).
Une mauvaise configuration peut causer ce problème
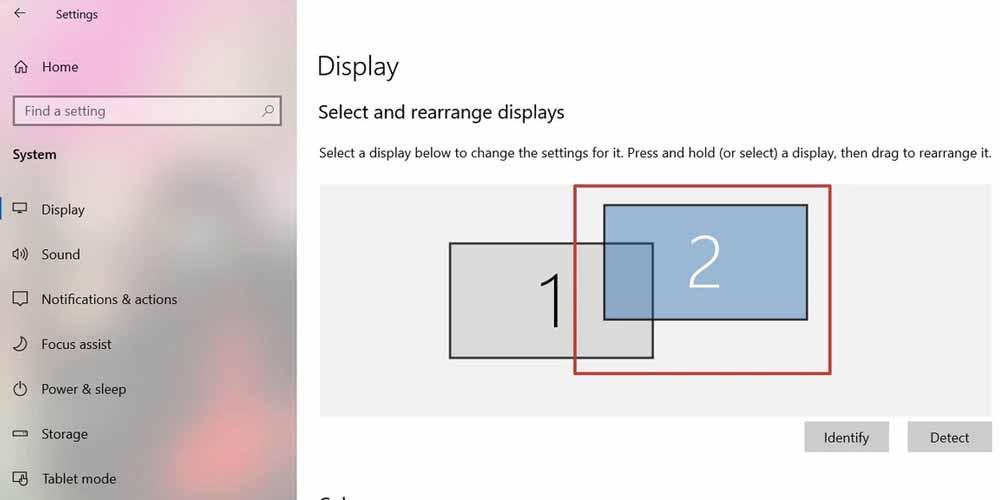
Bien sûr, le problème peut ne pas être dans le matériel mais dans la configuration ou les pilotes (dans la section suivante nous verrons cela), donc si tout semble être correctement connecté et fonctionner mais que votre deuxième moniteur n'affiche toujours aucune image, c'est ce que vous devriez vérifier ensuite. Généralement, dès que vous connectez un nouveau moniteur à votre PC, le système devrait le reconnaître, mais parfois ce n'est pas le cas (surtout si vous utilisez D-Sub ou DVI pour le connecter) et vous devrez forcer sa détection .
In Windows 10, faites un clic droit sur n'importe quel espace vide de votre bureau et cliquez sur l'option intitulée "Paramètres d'affichage". Une fenêtre s'ouvrira et en bas, sous la section "Écrans multiples", vous verrez un bouton appelé " Détecter ". Appuyez dessus et laissez quelques secondes au système pour essayer de reconnaître votre nouveau moniteur.
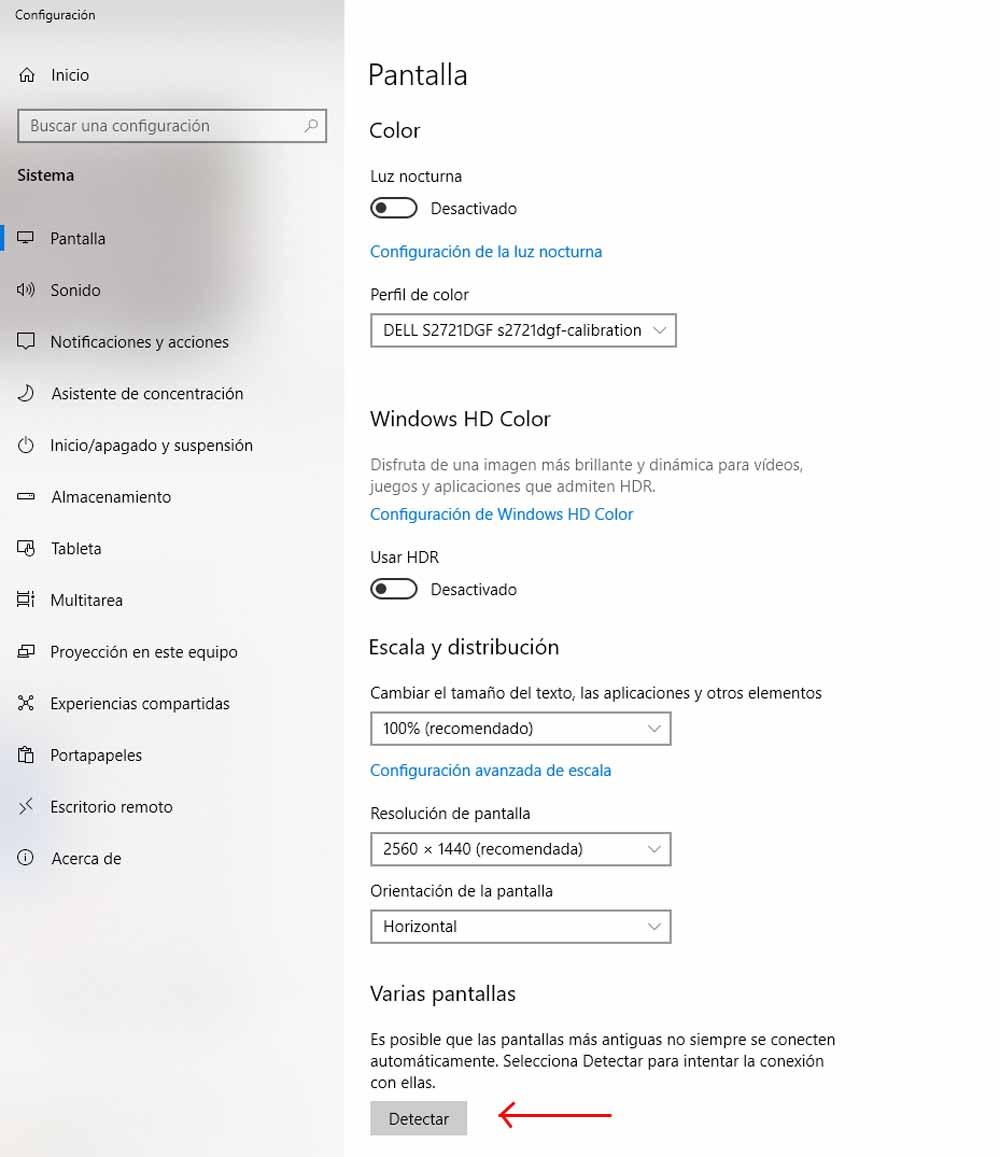
Si après cela, le système ne reconnaît toujours pas votre deuxième moniteur et que l'écran n'affiche toujours pas d'image, essayez de redémarrer directement l'ordinateur car il arrive que cette détection se bloque.
Si c'est le cas que le système Windows détecte le deuxième moniteur mais qu'il n'affiche toujours pas d'image, assurez-vous que dans les options d'organisation (dans cette même fenêtre, ils apparaîtront en haut lorsque plusieurs moniteurs sont détectés) vous avez sélectionné l'option « Étendre le bureau » ou « Dupliquer » (cela dépend de ce que vous voulez faire, l'option d'extension est généralement la plus optimale), car il est possible que la troisième option soit sélectionnée : Désactiver ou Désactiver.
Vérifiez les pilotes de votre carte graphique
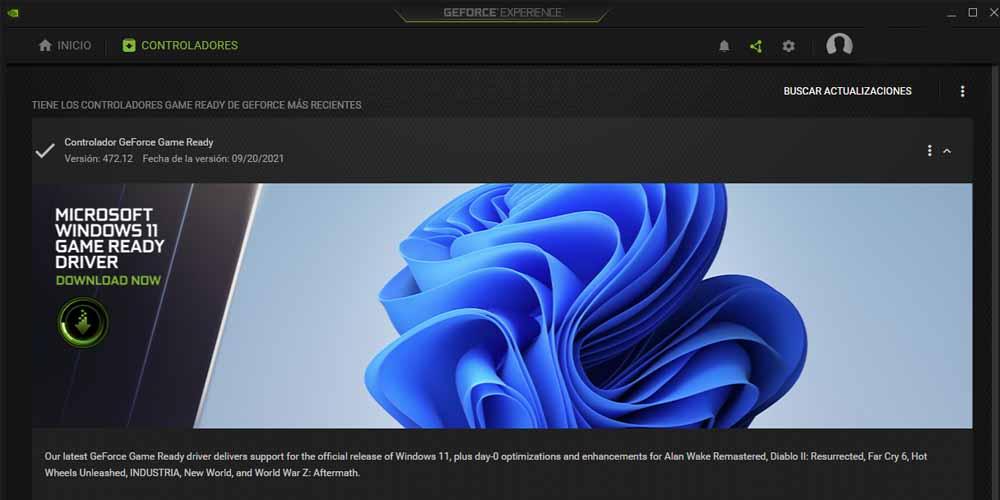
Bien sûr, une autre chose que vous devez vérifier est que les pilotes de votre carte graphique sont mis à jour vers la dernière version, et cela est particulièrement important si le problème a commencé non pas à cause de l'installation d'un nouveau moniteur sur votre PC, mais a commencé à se produire après une mise à jour du système d'exploitation car ces problèmes apparaissent parfois isolément.
Par conséquent, si vous ne disposez pas de la dernière version des pilotes, nous vous recommandons d'effectuer une nouvelle installation de ceux-ci (à l'aide de DDU), ou au moins de les mettre à jour vers la dernière version. Si le problème persiste en le faisant depuis le logiciel de votre carte (GeForce Experience dans le cas de NVIDIA, Radeon Software dans le cas de AMD), vous pouvez également forcer une réinstallation du pilote depuis Windows.
Pour ce faire, cliquez avec le bouton droit sur le bouton Démarrer et sélectionnez « Gestionnaire de périphériques ». Étendez la section « Adaptateurs d'affichage », faites un clic droit sur votre graphique et cliquez sur « Propriétés ». La fenêtre que vous voyez s'ouvrira, dans laquelle vous devrez vous rendre dans l'onglet « Pilote » puis cliquer sur le bouton « Mettre à jour le pilote ». Dans le cas où le problème vient d'une mise à jour Windows, vous pouvez également essayer de cliquer sur le bouton « Revenir au pilote précédent », qui ne sera disponible que dans ce cas.
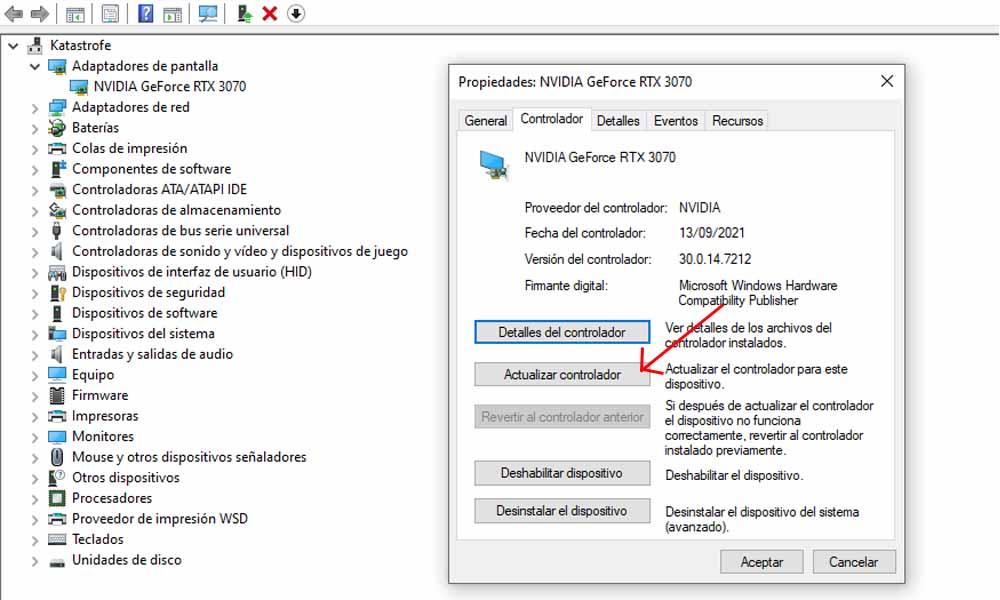
Si après avoir fait tout ce que nous vous avons dit dans cet article, le deuxième moniteur n'affiche toujours pas d'image, il y a une forte probabilité qu'il ait été endommagé ou qu'il soit mal arrivé de l'usine au cas où vous auriez vient de l'acheter, auquel cas la recommandation est logiquement de contacter le vendeur pour gérer votre garantie ou remplacement.
