Ça ne fait aucun doute que installer une nouvelle SSD sur l'ordinateur est l'une des meilleures mises à niveau matérielles pouvant être effectuées en termes de performances, surtout si vous disposiez auparavant d'un disque dur traditionnel. Dans cet article, nous allons vous dire comment configurer votre nouveau SSD non seulement pour que vous ayez La meilleure performance dès le premier jour, mais aussi maximiser sa durée de vie et qu'il dure de nombreuses années.
Windows 10 possède un bon nombre de fonctionnalités qui aident les SSD à fonctionner à pleine capacité, mais elles ne sont pas toujours activées par défaut. De plus, il existe des «règles obligatoires» dont nous aurions dû tenir compte il y a longtemps, avec les premiers SSD, mais qui sont désormais inutiles et, dans certains cas, même contre-productives.

Comment configurer le SSD pour avoir les meilleures performances
Ici, nous allons passer en revue tout ce que vous pouvez faire pour être sûr de tirer le meilleur parti de votre SSD, à la fois en termes de performances et de durabilité.
Avant de partir, mettez à jour le firmware
C'est toujours une bonne idée que même avant d'installer le système d'exploitation sur un nouveau SSD, vous le connectez à un autre PC et mettez à jour le firmware (si vous n'avez pas cette possibilité, rien ne se passe avec le système d'exploitation déjà installé, mais le l'idéal est de le faire avant tout).
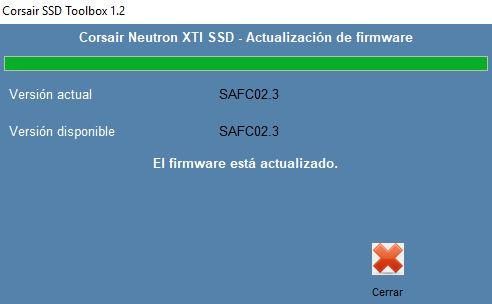
Chaque fabricant de SSD a sa propre méthode de mise à jour, nous vous recommandons donc de visiter le site Web du fabricant pour téléchargez la dernière version de son firmware et mettez-le à jour .
Activer AHCI dans le BIOS
AHCI (Advanced Host Controller Interface) est une fonctionnalité principale pour garantir que Windows prendra en charge toutes les fonctionnalités avancées de votre nouveau SSD, donc vous devez toujours le configurer dans le BIOS. Par exemple, la fonction TRIM, qui permet à Windows d'aider le SSD à effectuer un ramasse-miettes (lorsque le lecteur se débarrasse des informations qui ne sont plus utilisées), est très importante pour maximiser la durée de vie du SSD.
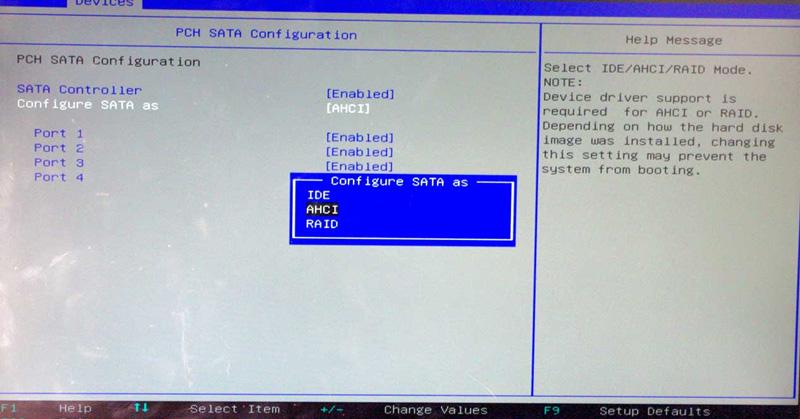
Chaque carte mère modèle est différent, de sorte que chaque paramètre est au même endroit. Normalement, vous devriez le trouver sous Options avancées -> SATA ou Paramètres de stockage.
Assurez-vous que TRIM fonctionne
Comme nous venons de le mentionner, la commande TRIM des SSD est d'une grande importance pour maximiser sa durée de vie, il est donc toujours bon de s'assurer que votre SSD est activé. Normalement, par défaut, Windows 10 l'a déjà activé, mais comme nous le disons, cela vaut la peine de s'en assurer. Pour ce faire, ouvrez simplement une fenêtre d'invite de commande et tapez la commande suivante:
Jeu de comportement fsutil désactivé disableeletotify 0
C'est tout ce qu'il y a à part, sauf que vous obtenez une erreur, donc assurez-vous que TRIM est activé.
Configurer le SSD sans indexation
Par défaut, Windows est livré avec un service d'indexation qui est littéralement un index qui «pointe» vers tout ce qui se trouve, et contribue grandement à améliorer la vitesse lors de la recherche de fichiers. Cependant, l'un des avantages d'avoir un SSD est sa vitesse, donc ce service est non seulement pratiquement inutile, mais il passera également constamment des cycles de lecture et d'écriture de votre SSD, réduisant ses performances et sa durée de vie, il est donc recommandé de le désactiver.
Pour ce faire, ouvrez une fenêtre «Ordinateur», faites un clic droit sur votre SSD et sélectionnez les propriétés. Dans la fenêtre qui s'ouvre, décochez la case qui dit «Autoriser les fichiers sur ce lecteur à avoir du contenu indexé en plus des propriétés des fichiers».
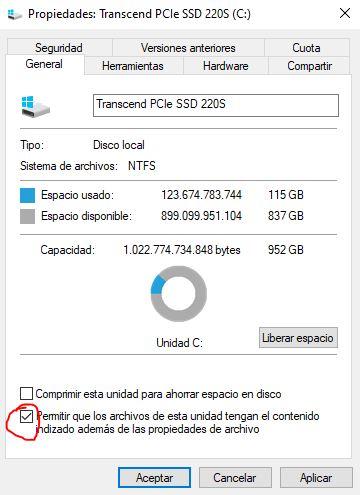
Après l'avoir décochée, cliquez simplement sur Accepter et ce sera fait.
Gardez la défragmentation active
Dans le passé, l'utilité de la défragmentation sur un SSD était contre-productive, car sa fonction était de «déplacer» les fragments de fichiers de manière à ce qu'ils soient ensemble et ainsi à y accéder plus rapidement. Avec les SSD, il était inutile compte tenu de sa vitesse et nuisible puisqu'il produisait de nombreux cycles d'écriture, réduisant sa durée de vie.
Cependant, dans les dernières versions de Windows 10, cela a changé et, en fait, il n'est même plus appelé Défragmenteur de disque, mais «Optimiser les lecteurs». Cet outil détecte maintenant si l'appareil est un SSD ou non et agit en conséquence. L'optimisation qu'il effectue pourrait être appelée «reTRIM», car il exécute manuellement la commande TRIM pour s'assurer que le moteur de péage de collecte fait son travail.
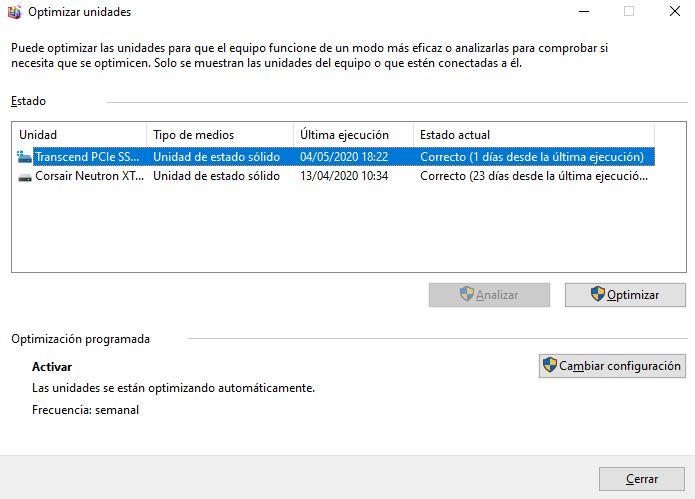
Pour le vérifier, cliquez simplement sur Démarrer et tapez "Optimiser les unités". Là, vous pouvez voir comment il est configuré et modifier la configuration à votre guise.
Désactiver Prefetch et Superfetch
Parfois, Windows place des informations dans la mémoire physique ou virtuelle des programmes que vous n'utilisez pas actuellement, mais que vous utilisez fréquemment. C'est ce qu'on appelle «Prefetch» et «Superfetch», et c'est quelque chose qui n'est vraiment pas intéressant d'avoir dans un SSD parce que c'est inutile compte tenu de leur vitesse, et en fait c'est contre-productif car il génère également des cycles d'écriture et des «déchets» le lecteur.
Pour configurer votre SSD sans ces fonctionnalités, vous devrez ouvrir le registre Windows (Cliquez sur Démarrer -> Tapez «Registre Windows») et accédez à la clé de registre suivante:
HKEY_LOCAL_MACHINECurrentControlSetControlSession ManagerGestion de la mémoirePrefetchParameters

Vous trouverez ici les paramètres "EnablePrefetcher" et "EnableSuperfetch" (ou juste un comme dans notre exemple). Double-cliquez dessus et remplacez la valeur par un zéro.
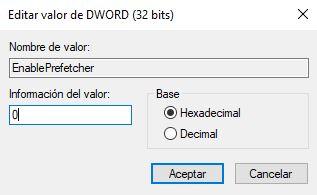
Désactiver le service Windows Search et Superfetch
Même si vous avez apporté les modifications ci-dessus, Windows conserve les services actifs, entraînant une baisse des performances du SSD. Pour désactiver également les services, cliquez sur Démarrer et tapez «Services». Dans la fenêtre qui s'ouvre, recherchez les services «Windows Search» et «Superfetch», faites un clic droit dessus et cliquez sur les propriétés.
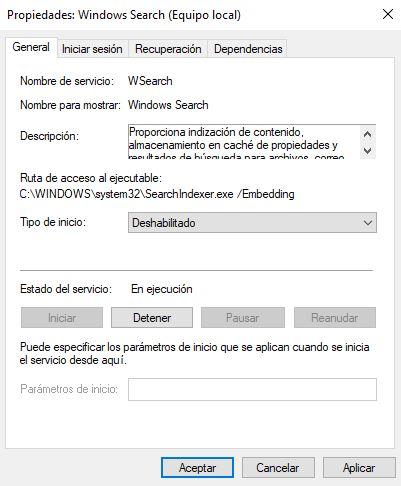
Où pin "Type de démarrage", sélectionnez "Désactivé" et cliquez sur OK. La prochaine fois que vous redémarrerez votre PC, ils seront désactivés.
Configurer le cache d'écriture SSD
Sur de nombreux SSD, la mise en cache en écriture au niveau de l'utilisateur peut avoir un effet néfaste sur les performances. Pour résoudre ce problème, vous pouvez désactiver l'option manuellement dans Windows et voir comment cela fonctionne. Vous pouvez toujours l'activer à nouveau dans le cas où vous remarquez que cela va empirer, et que cela dépend du SSD et de l'utilisation que vous lui donnez.
Pour ce faire, faites un clic droit sur le bouton Démarrer -> Gestionnaire de périphériques. Trouvez ici votre lecteur SSD, faites un clic droit dessus et ouvrez Propriétés.
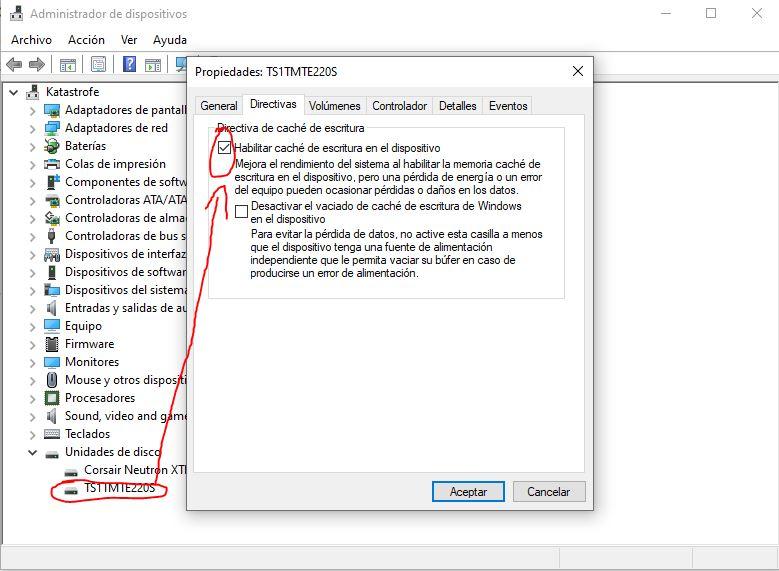
Ici, vous pouvez activer et désactiver le cache d'écriture.
Désactiver le nettoyage du fichier d'échange
Windows continue d'implémenter de nombreuses choses qui ne sont plus nécessaires. Un SSD fonctionne avec une mémoire flash, ce qui permet d'écraser rapidement et facilement les données sur le disque, de sorte que le fichier d'échange n'a plus besoin d'être vidé chaque fois que vous redémarrez ou arrêtez le PC, car il ne génère pas d'amélioration des performances et au contraire, il le fait qui passe des cycles d'écriture sur le SSD.
Pour le désactiver, vous devez aller dans l'éditeur de registre Windows (Cliquez sur Démarrer -> Tapez «Éditeur de registre») et recherchez la clé suivante:
HKEY_LOCAL_MACHINECurrentControlSetControlSession ManagerGestion de la mémoire
Ici, vous devez rechercher les valeurs «ClearPageFileAtShutdown» et «LargeSystemCache», double-cliquer sur les deux et changer la valeur à zéro (0). Si vous n'avez aucune de ces deux valeurs, vous n'avez rien à faire.
