Qu'il s'agisse de photos que nous prenons, de captures d'écran ou de toute autre photo que nous téléchargeons sur Internet, nous avons sûrement été obligés une fois de changer leur format (par exemple, passer de PNG à JPEG), de les compresser pour occuper moins et même de changer son Taille. Programmes de retouche photo, tels que Photoshop, permettez-nous de faire tout cela et bien plus encore. Mais la vérité est que le processus pour le faire n'est pas facile, et si nous devons traiter plusieurs images, cela prendra même beaucoup de temps. C'est ici que FastStone Photo Resizer entre en scène.
FastStone Photo Resizer est un programme très simple pour Windows entièrement gratuit conçu pour nous permettre de traiter plusieurs images en même temps très facilement . Ce programme nous permettra de faire toutes sortes de changements dans les lots, de changer le nom des photos à les convertir en d'autres formats, de les compresser pour occuper moins et même de les redimensionner pour les ajuster à une taille spécifique en respectant leurs proportions.
En plus des fonctions de base de ce programme, nous avons également un certain nombre d'options avancées. Par exemple, nous pourrons changer le DPI des photos, ajouter des filigranes, ajouter une bordure, modifier la couleur et bien plus encore. Et tout cela très facilement et rapidement.
Comment télécharger FastStone Photo Resizer
FastStone Photo Resizer est un programme entièrement gratuit pour un usage domestique. Bien que si nous voulons l'utiliser à des fins professionnelles, nous devrons payer sa licence correspondante.
Pour télécharger ce programme, nous devons simplement accéder à son site web et de Téléchargez-le ici. Nous pouvons télécharger à la fois un programme d'installation pour Windows et une version portable pour toujours l'emporter avec nous sur une clé USB.
Une fois téléchargé, nous l'installons simplement (ou le décompressons, si nous avons choisi la version portable) et prêt, nous pouvons commencer à utiliser ce programme.
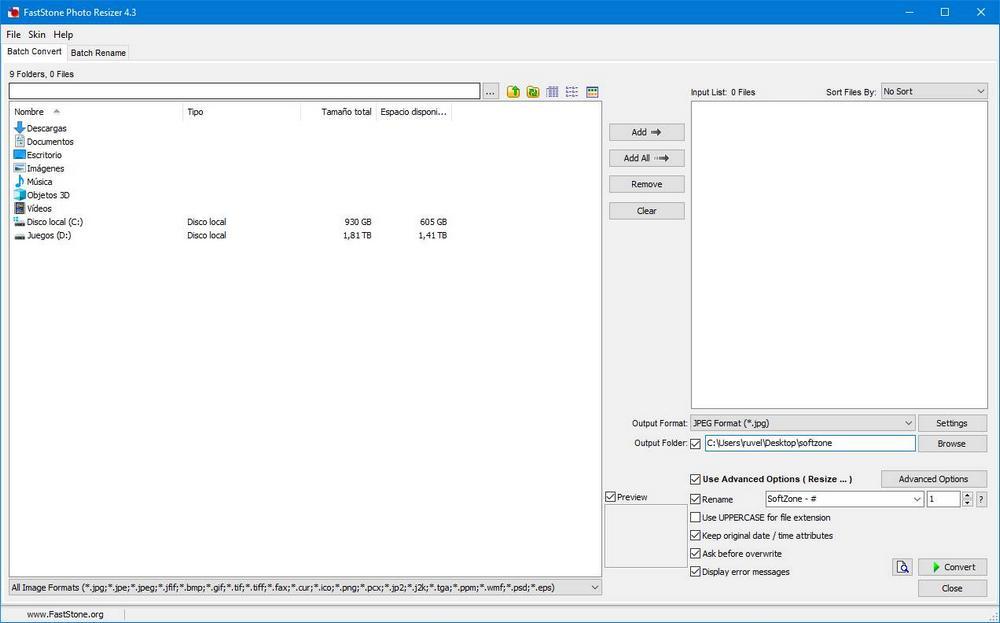
Comme nous pouvons le voir, l'interface principale de ce programme n'a pas de mystère. Nous pouvons clairement voir deux colonnes. Sur la gauche, nous aurons un explorateur de fichiers qui nous permettra de rechercher les images que nous voulons convertir, et sur la droite une liste avec toutes les photos à traiter. Nous pouvons ajouter les photos, soit à partir du navigateur lui-même, soit en les faisant glisser de notre PC vers la fenêtre du programme.
Sous la zone d'image qui sera traitée, nous aurons les principales options du programme. Options que nous allons vous montrer comment ils fonctionnent.
Comment redimensionner et traiter des images avec FastStone Photo Resizer
La fonction de redimensionnement des images avec ce programme fait partie des options avancées. Pour les saisir, il faut cliquer sur le ” options avancées »Qui apparaît dans la partie droite de la fenêtre principale de ce programme.
Une nouvelle fenêtre s'ouvrira avec toutes les fonctionnalités et options avancées qu'elle offre. L'onglet qui nous intéresse dans ce cas est celui de Resize (le premier). Nous cochons votre case et nous y verrons toutes les options offertes par cette fonction.
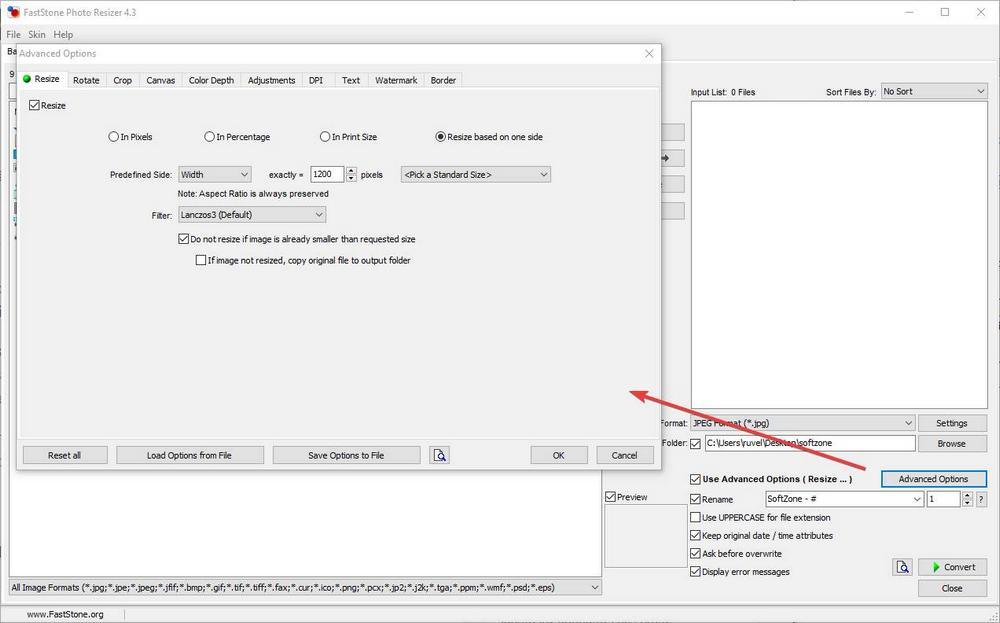
Comme nous pouvons le voir, nous pourrons choisir plusieurs façons de redimensionner la photo. Par exemple, nous pouvons le faire en pixels pour lui donner une taille spécifique, en pourcentage, pour changer quelque peu la taille en pourcentage, la taille lors de l'impression de l'image ou changer la taille en fonction de l'un des côtés.
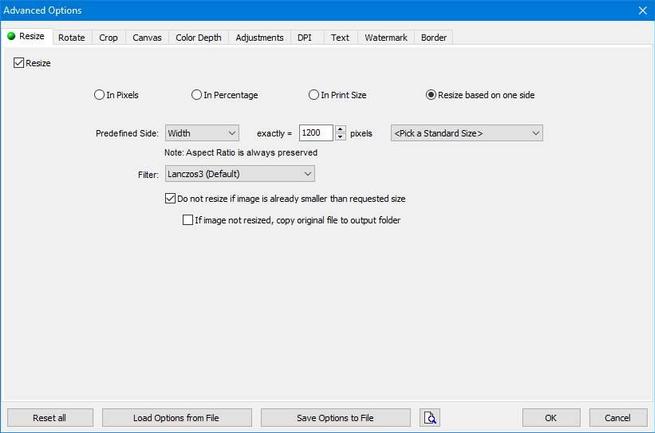
Si nous voulons qu'une image ait une taille spécifique, le ” En pixels ”L'option nous permet de spécifier la taille exacte de l'image. Nous pouvons utiliser n'importe laquelle des normes qui viennent, ou nous présenter la valeur que nous voulons.
Nous pouvons également ajuster la taille en fonction de l'un des côtés. De cette façon, nous pouvons choisir combien de pixels nous voulons que la largeur ou la longueur de l'image mesure, et le programme redimensionnera automatiquement la photo pour l'adapter à cette taille, en conservant l'apparence de la photo, sans distorsion.
Une option très intéressante dans cette façon de redimensionner les photos est "Ne redimensionnez pas si l'image est déjà plus petite que la taille demandée ». Ainsi, si nous ajoutons de nombreuses photos à traiter, et que l'une d'entre elles est directement plus petite, sa taille ne changera pas (bien que le reste des effets que nous avons indiqués seront appliqués).
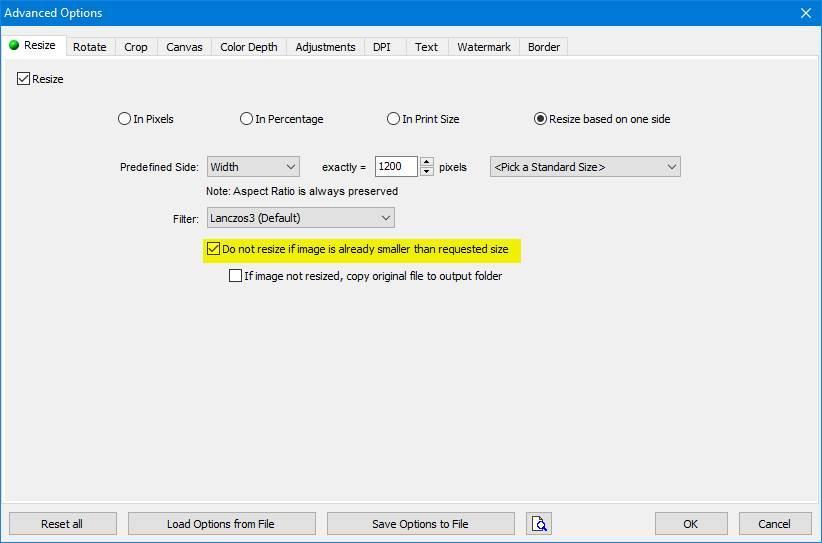
Autres modifications que nous pouvons apporter à nos photos
En plus du redimensionnement, parmi les options avancées de FastStone Photo Resizer, nous pouvons trouver de nombreux autres outils et fonctions pour personnaliser et éditer nos photos.
Par exemple, nous pourrons faire pivoter et faire pivoter les images erronées du "Tourner" languette . La "Surgir" L'onglet nous permet de recadrer une partie de l'image. le "Toile" tab nous permet de changer la taille de la «toile» de l'image, mais sans changer sa taille réelle. "La profondeur de la couleur" nous permet de changer la profondeur de couleur de la photo. le «Ajustements» L'onglet nous permet de faire d'autres couleurs, luminosité et autres ajustements aux images. Nous pouvons changer le DPI du «DPI» languette . Ajoutez un texte à l'image dans la position souhaitée à partir du "Texte" languette . Ajoutez un filigrane aux photos de la " Ajouter un filigrane " languette. Et enfin, ajoutez une bordure et d'autres effets aux photos de la "Frontière" languette .
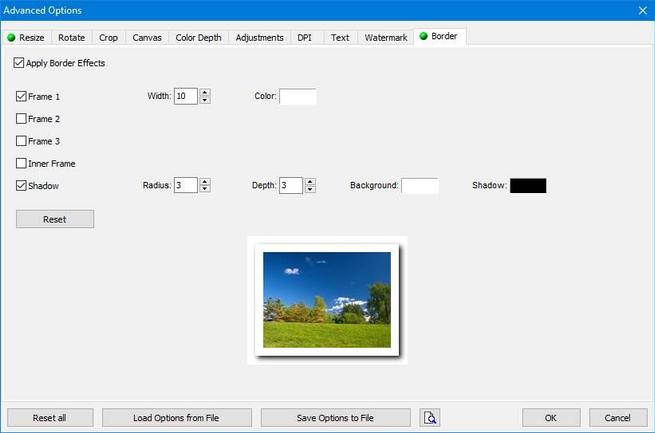
Lorsque nous avons déjà préparé les tâches que nous voulons effectuer, la seule chose qu'il nous reste à faire est d'enregistrer la configuration dans un fichier pour pouvoir la recharger rapidement et enregistrer les modifications.
Comment changer le format d'une image avec FastStone Photo Resizer
En plus d'appliquer toutes les modifications que nous avons activées dans les options avancées que nous avons vues au point précédent, ce programme nous permet également de convertir des photos dans d'autres formats lors de leur traitement.
Pour ce faire, dans la section où nous téléchargerons les photos que nous voulons traiter, nous trouverons une section intitulée "Format de sortie", ainsi qu'une liste de tous les formats compatibles dans lesquels nous pouvons convertir les photos.
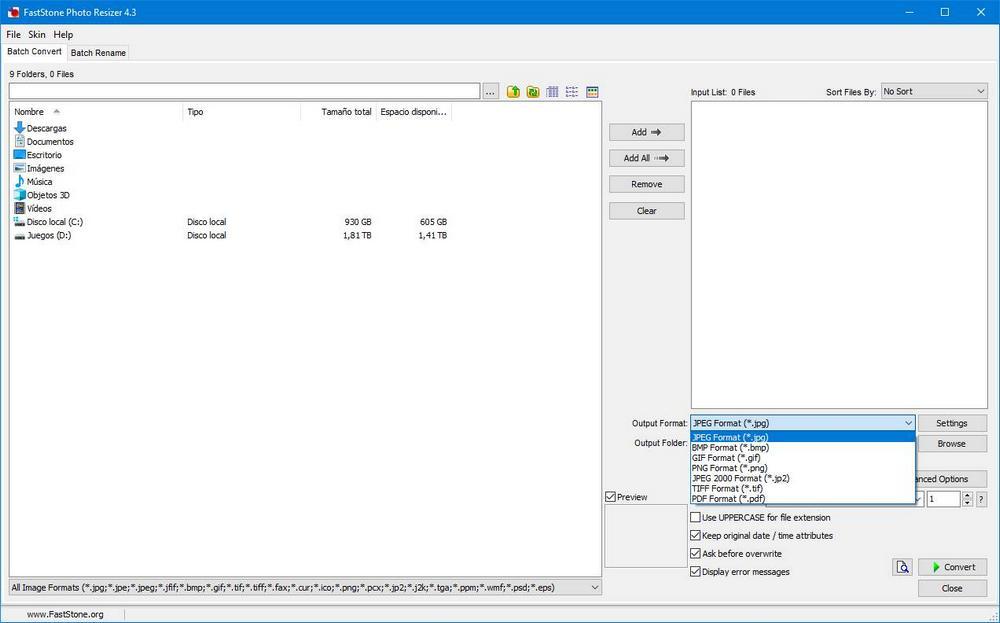
Nous sélectionnons le format que nous voulons utiliser, et lorsque le programme traitera les photos, il les changera automatiquement dans ce format. Si nous cliquons sur «Paramètres», nous pouvons également personnaliser les options du codec lors de la conversion des photos dans ce format.
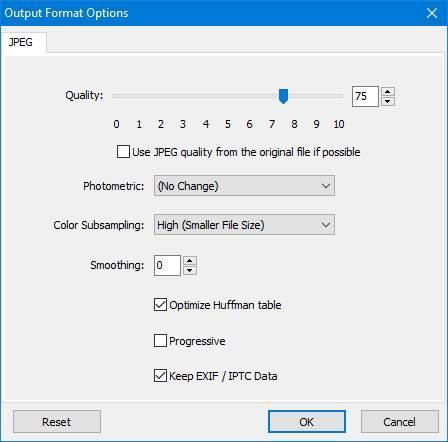
Par exemple, dans le cas de JPEG, nous pouvons ajuster le niveau de compression, la fluidité et si nous voulons appliquer d'autres propriétés au processus.
Sous le format de sortie, nous avons une autre section appelée "Dossier de sortie". Cela nous permettra de choisir le dossier dans lequel les fichiers seront enregistrés une fois traités.
Autres options intéressantes offertes par ce programme
Les fonctions que nous venons de voir sont les plus intéressantes et sûrement celles que nous utilisons le plus. Cependant, ils ne sont pas les seuls proposés par ce programme.
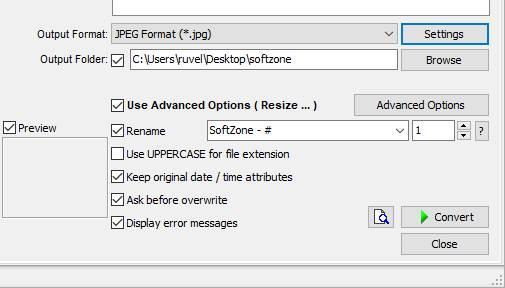
La "Renommer" Cette option nous permettra de renommer automatiquement toutes les photos que nous traitons. C'est très utile, car cela nous fera gagner du temps pour les renommer un par un à la main une fois la tâche de traitement d'image terminée. le "MAJUSCULE" L'option nous permet, lors de l'enregistrement de nouvelles images, l'extension est enregistrée en majuscules. " Conserver la date d'origine »Nous permet de conserver la date, l'heure, etc. les attributs des photos originales dans les photos.
"Demander avant d'écraser" nous montrera une fenêtre lorsque le dossier de destination des photos en a déjà d'autres avec le même nom et nous permettra de choisir ce que nous voulons faire. Et enfin " Afficher les messages d'erreur »Nous montrera les erreurs possibles qui sont apparues lors de la conversion et du traitement des images.
Comment traiter des photos avec FastStone Photo Resizer
Nous connaissons déjà toutes les options offertes par le programme. Il ne nous reste plus qu'à ajuster les outils en fonction de nos besoins. Si nous voulons, par exemple, faire pivoter une image, changer sa taille, appliquer un filigrane et la convertir dans un autre format pour qu'elle occupe moins, ce qu'il nous faudra faire c'est activer les fonctions "Redimensionner", "Rotation" et de "Filigrane", En plus de personnaliser le ” Format de sortie "Au format souhaité avec la compression appropriée.
Il ne nous reste plus qu'à ajouter au programme les photos que nous voulons traiter et quand tout est correct, cliquez sur "Convertir" bouton (dans la fenêtre de contrôle qui apparaît maintenant) .
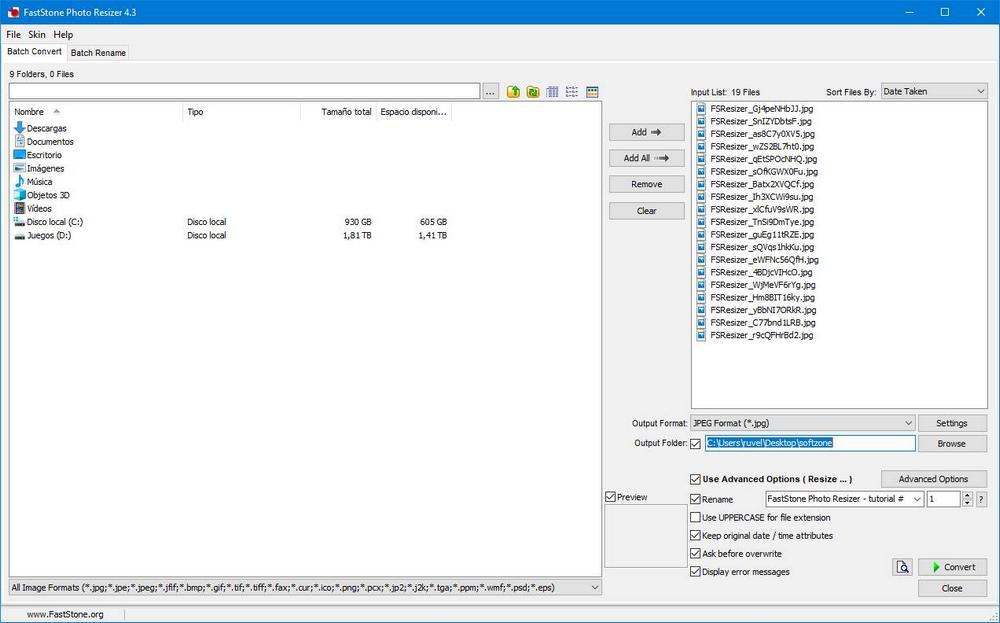
Le programme sera chargé d'apporter automatiquement toutes les modifications à toutes les photos. De plus, ce programme fonctionne avec plusieurs processus, donc les photos seront traitées plusieurs par plusieurs pour se terminer avant.
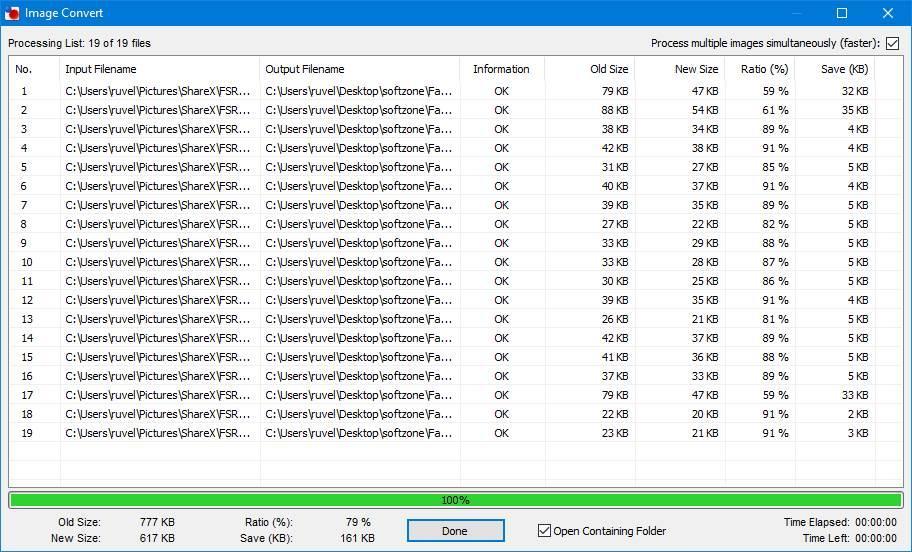
Une fois terminé, nous pouvons voir un résumé avec le statut de la conversion. Et dans le dossier que nous avons sélectionné comme destination, nous trouverons toutes les photos déjà traitées.
