Il est possible qu'après l'achat d'un nouveau moniteur avec une haute résolution pour notre ordinateur, après l'avoir connecté et installé correctement dans Windows 10, on voit que les couleurs et le niveau de détail des images ne correspondent pas à cette qualité. Si tel est le cas, nous n'utilisons certainement pas profil de couleur dans Windows 10 adapté à notre moniteur. Nous montrons ci-dessous est ce que nous faisons exactement les profils de couleurs sont et comment on peut en installer un sur notre ordinateur.
Lorsque nous installons le Microsoft système d'exploitation sur notre ordinateur, un profil de couleur par défaut est automatiquement installé pour notre écran ou moniteur, cependant, en fonction des tâches que nous allons effectuer, nous pouvons préférer utiliser un profil de couleur différent.
Qu'est-ce qu'un profil de couleur exactement?
Fondamentalement, il est responsable de l'apparence des couleurs sur notre écran ou moniteur, car il est responsable de la régulation de l'intensité et de la teinte des couleurs sur l'écran. L'utilisation d'un profil incorrect ou différent peut modifier l'apparence des couleurs, ce qui peut être un problème, surtout lorsque nous nous consacrons à l'édition de vidéos ou de photos .
Tous les fabricants de moniteurs pour Windows 10 créent leurs profils de couleur.Par conséquent, il est toujours conseillé d'utiliser ces profils si nous voulons que notre moniteur nous donne la meilleure qualité d'image et de couleur possible. Si, lorsque vous achetez un moniteur, il est livré avec un CD d'installation, il est probable que sur le disque, nous trouverons le fichier avec le profil correspondant . Bien sûr, nous pouvons également aller sur le site Web du fabricant et effectuer une recherche par modèle.

Cependant, il est également important de savoir que tous les profils de couleurs ne sont pas compatibles avec notre moniteur ou notre écran d'ordinateur. La vérité est qu'il existe des profils universels ou compatibles, mais dans le cas de l'utilisation d'un outil de conception graphique, il est préférable d'installer un profil de couleur spécifique selon les applications ou programmes que nous utiliserons.
Dans ce cas, il est préférable de se rendre sur le site Web du développeur et de télécharger le profil de couleur de l'outil en question. Ces profils sont généralement Format ICC et une fois téléchargé, leur installation est assez simple.
Comment installer un profil de couleur dans Windows 10
Avec le fichier ICC du profil que nous voulons installer enregistré sur notre disque, la prochaine chose que nous devons faire est de l'installer sur l'ordinateur. Pour ça:
- Nous ouvrons Windows 10 Couleur Directeur.
- En tapant Gestion des couleurs dans la zone de recherche de la barre des tâches.
- Dans le panneau de configuration, nous activons la vue des petites icônes et sélectionnons la gestion des couleurs.
- À partir de la page Paramètres> Système> Affichage> Paramètres d'écran avancés> onglet Gestion des couleurs> Gestion des couleurs
- Sélectionnez le Compatibles languette.
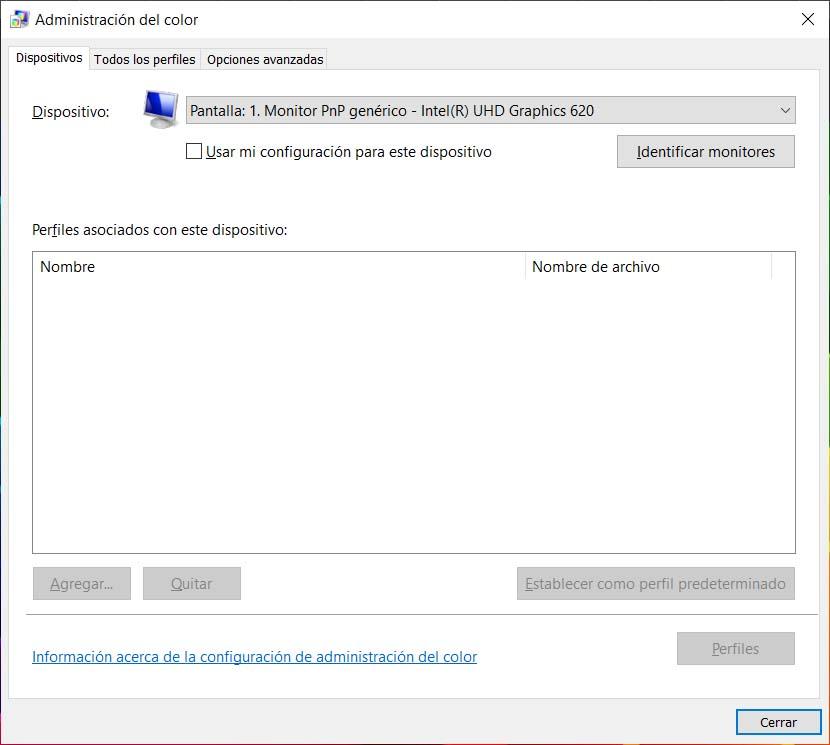
- Nous choisissons l'écran ou le moniteur dans le Appareil champ.
- Cochez la case Utiliser mes paramètres pour cet appareil.
- Cliquez sur le Ajouter .
- Nous cliquons Explorer pour sélectionner le fichier ICC de notre disque.
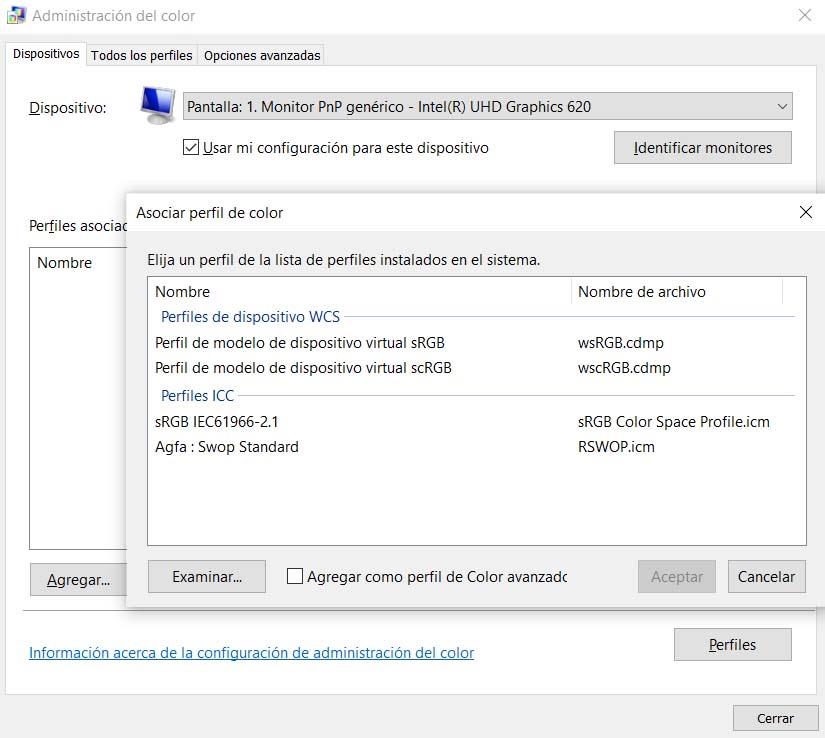
- Nous sélectionnons le profil de couleur que nous venons d'ajouter dans la liste des profils.
- Cliquez sur Accepter .
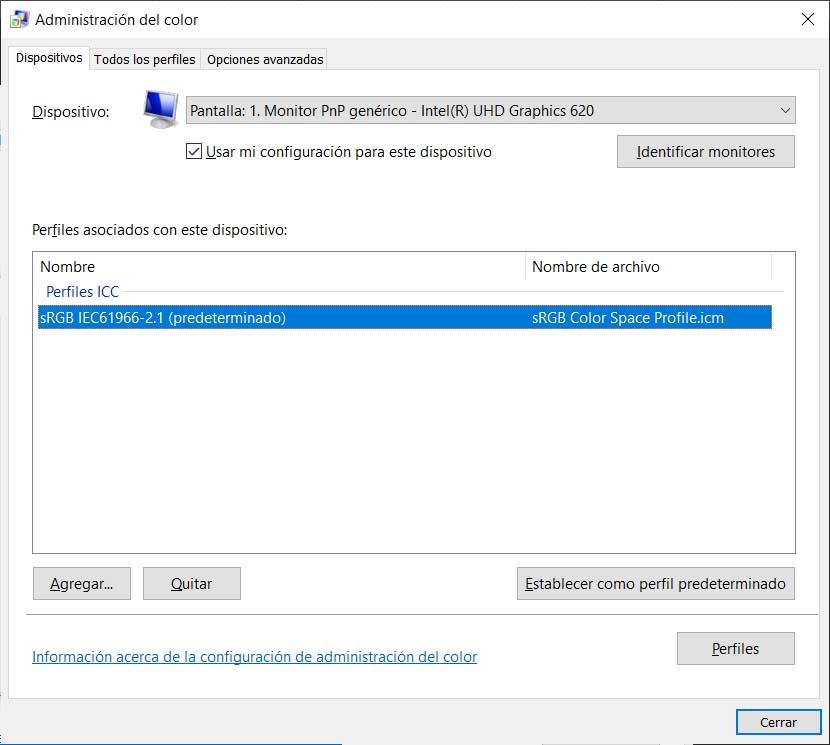
- Nous le marquons et cliquons sur le bouton Définir comme profil par défaut.
Comment passer d'un profil à un autre
Après avoir installé un profil de couleur dans Windows 10, il est possible qu'à un certain moment nous voulions passer d'un profil à un autre en fonction de ce que nous allons faire sur notre ordinateur. Pour pouvoir changer rapidement, voici les étapes à suivre:
- Nous ouvrons le System Color Manager.
- Sélectionnez le Avancé languette .
- Dans la section Paramètres par défaut du système de couleurs Windows, nous affichons le Profil du périphérique option.
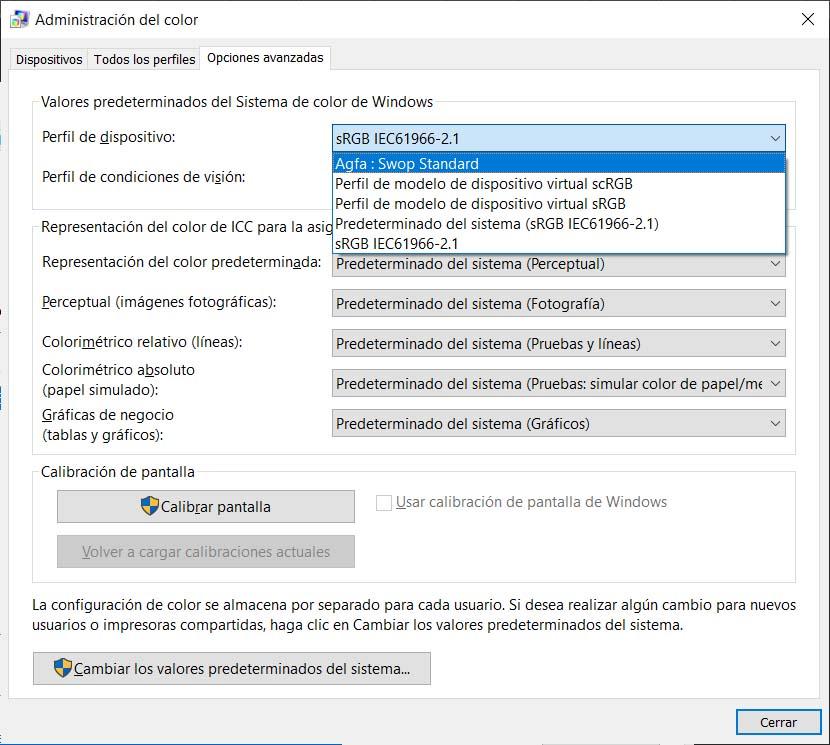
- Nous sélectionnons le profil de couleur que nous voulons
- Nous enregistrons les modifications.
Il est important de savoir que les paramètres de couleur sont enregistrés séparément pour chacun des utilisateurs du système. Par conséquent, si nous voulons apporter des modifications aux nouveaux utilisateurs ou appareils, nous devrons cliquer sur le bouton Modifier les paramètres système par défaut situé dans la fenêtre Gestion des couleurs elle-même.
