Puis-je cloner mon disque dur Windows 10 sur SSD ? Absolument, il est tout à fait possible de cloner votre disque dur Windows 10 sur un SSD. Le clonage est un processus simple qui consiste à dupliquer toutes les données d'un disque sur un autre, créant essentiellement une copie identique du disque source. Cette méthode est largement utilisée et s'avère efficace lorsque vous souhaitez faire passer votre système d'exploitation, ainsi que tous vos fichiers et applications, d'un disque dur conventionnel à un disque SSD (SSD) plus rapide et plus fiable.
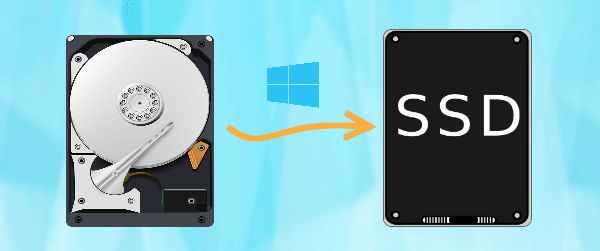
Le clonage offre plusieurs avantages, en particulier lors de la migration d'un ancien disque vers un nouveau, comme la mise à niveau vers un disque SSD (Solid State Drive) plus rapide. À mon avis, l’un des moyens les plus simples de réaliser le clonage consiste à utiliser un logiciel tiers spécialisé.
Il y a beaucoup de logiciel de clonage de disque sur le marché, après de nombreux tests, j'ai choisi pour vous un logiciel que je pense personnellement être le meilleur à utiliser, ci-dessous je vais vous fournir une introduction détaillée aux fonctionnalités principales de ce logiciel et à son utilisation spécifique, pour vous aider vous clonez facilement le disque dur Windows.
Meilleur logiciel to Cloner le disque dur Windows via AOMEI Backupper
Si vous avez acquis un SSD d'une capacité inférieure à celle de votre disque dur existant, vous pourriez rencontrer une erreur du type « Le disque cible est trop petit pour cette opération » lorsque vous tentez de cloner avec certains logiciels. Ce problème survient souvent en raison des limitations des logiciels de clonage, car tous ne prennent pas en charge le processus de clonage d'un disque dur plus grand vers un disque plus petit.
Heureusement, le logiciel de clonage spécialisé AOMEI Backupper Professional est capable de relever ce défi spécifique et garantit une expérience de clonage transparente même lors de la transition vers un SSD plus petit.
✈Options de clonage polyvalentes:
AOMEI Backupper propose trois types de clonage : Clone de disque, Clone de partition et Clone de système, permettant aux utilisateurs de répliquer des disques entiers, des partitions spécifiques ou uniquement le système d'exploitation sur un nouveau disque.
✈Méthodes de clonage flexibles:
Le logiciel propose deux méthodes de clonage : le clonage secteur par secteur et le clonage intelligent. Le « clone intelligent » permet un démarrage sécurisé et facilite le clonage d'un ancien disque dur vers un SSD plus petit, garantissant la compatibilité tant que le SSD n'est pas plus petit que la partie utilisée de l'ancien disque dur.
✈Clonage de disque en direct transparent:
Une fonctionnalité notable est la possibilité d'effectuer un « clonage de disque en direct », permettant aux utilisateurs de cloner un disque sur un autre sans perturber le système d'exploitation et les programmes en cours d'exécution. Cette fonctionnalité permet le clonage d'un ancien disque dur sur un SSD plus petit en temps réel, ce qui la rend pratique pour les utilisateurs engagés dans des tâches en cours sous Windows Vista, 7, 8, 10 et 11.
Je vais vous montrer étape par étape comment cloner le disque dur Windows. Lisez attentivement s'il vous plaît.
Comment to Cloner le disque dur Windows sans effort
Les préparatifs:
✔ Intégrez le lecteur cible dans votre système. Dans le cas d'un seul emplacement, utilisez un adaptateur ou un boîtier SATA vers USB pour la connexion.
✔ Prioriser la protection des données essentielles. Étant donné que le processus de clonage implique l'écrasement de l'intégralité du disque cible, il est essentiel de sauvegarder tous les fichiers vitaux avant de continuer.
✔ Éventuellement, éliminez des programmes ou des fichiers spécifiques. Lors de la transition d'un disque dur vers un disque SSD plus petit, rationalisez le disque dur source en supprimant les éléments inutiles pour un ajustement plus fluide dans le disque plus petit.
Étape 1. Intégrez le SSD à votre machine en le connectant via un câble SATA vers USB. Suivant, download, installez et lancez AOMEI Backupper. Accédez au Cloner option, suivi de Clone de disque.
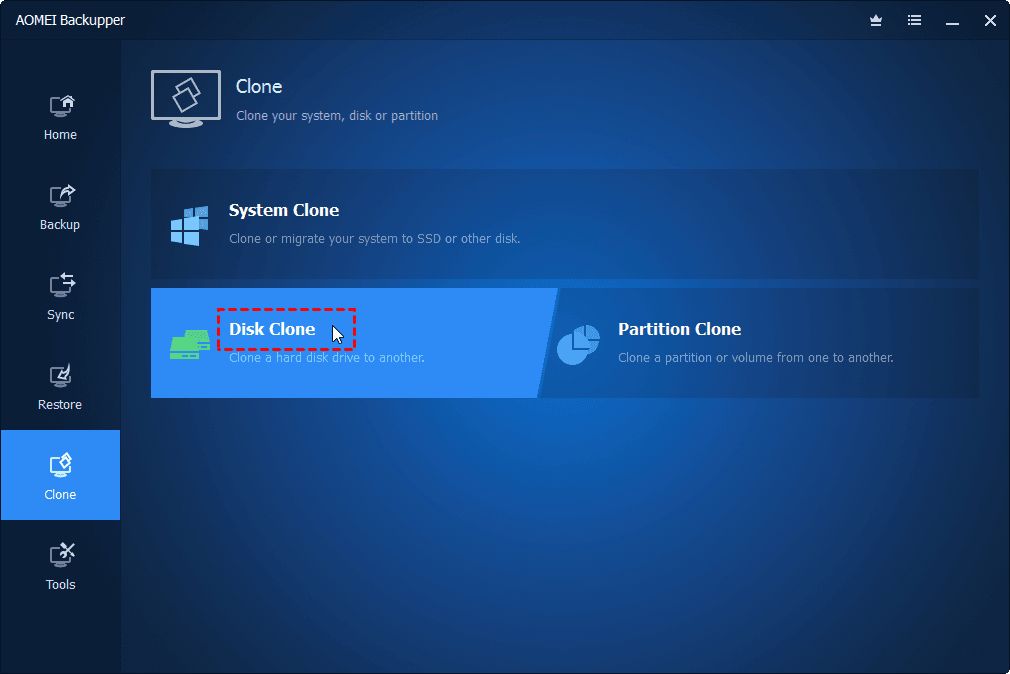
Étape 2. Choisissez l'ancien disque dur existant comme disque source.
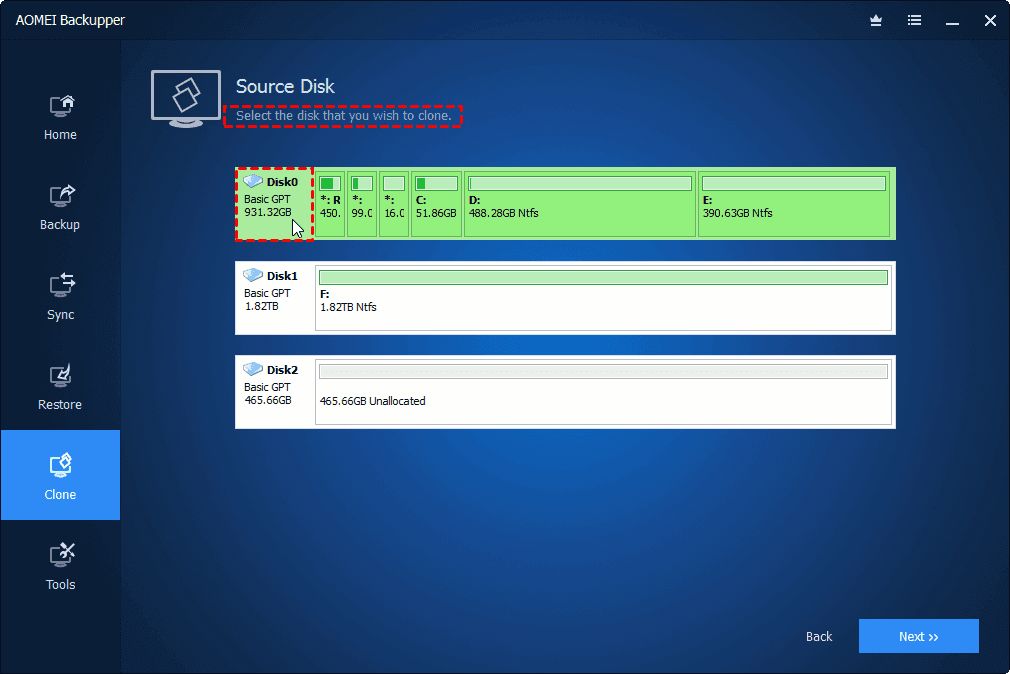
Étape 3. Désignez le plus petit SSD comme disque cible.
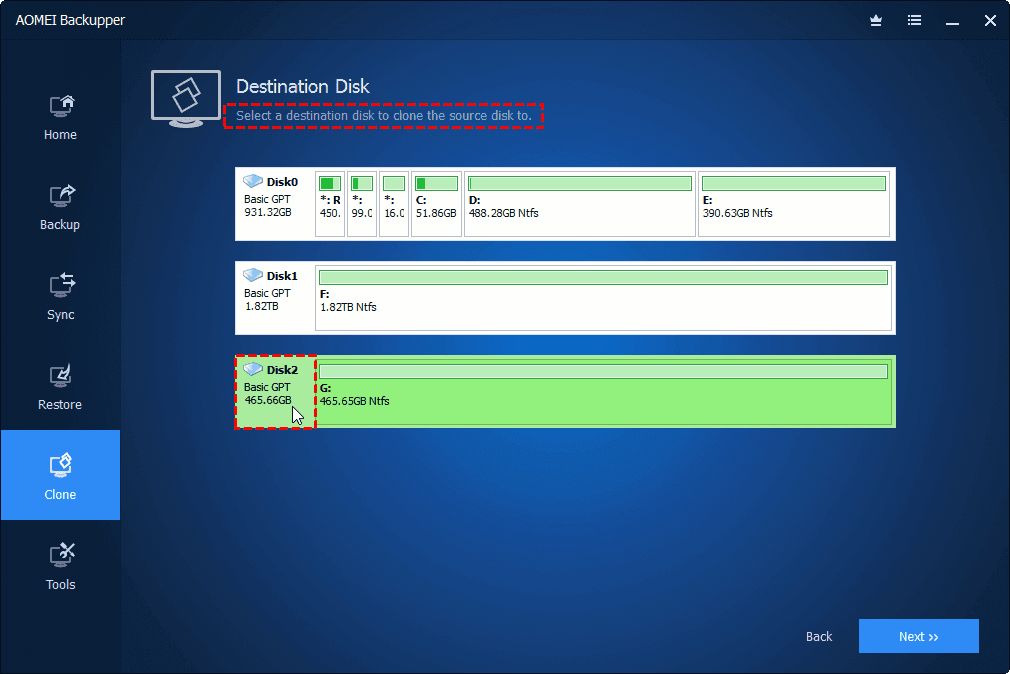
Étape 4. Activez le Alignement SSD option, car le disque cible est un SSD. La méthode de clonage par défaut est clone intelligent, qui copie uniquement la partie utilisée du disque source. Cliquez sur Démarrer le clonage pour lancer le processus de transfert de l'ancien disque dur vers le nouveau SSD.\
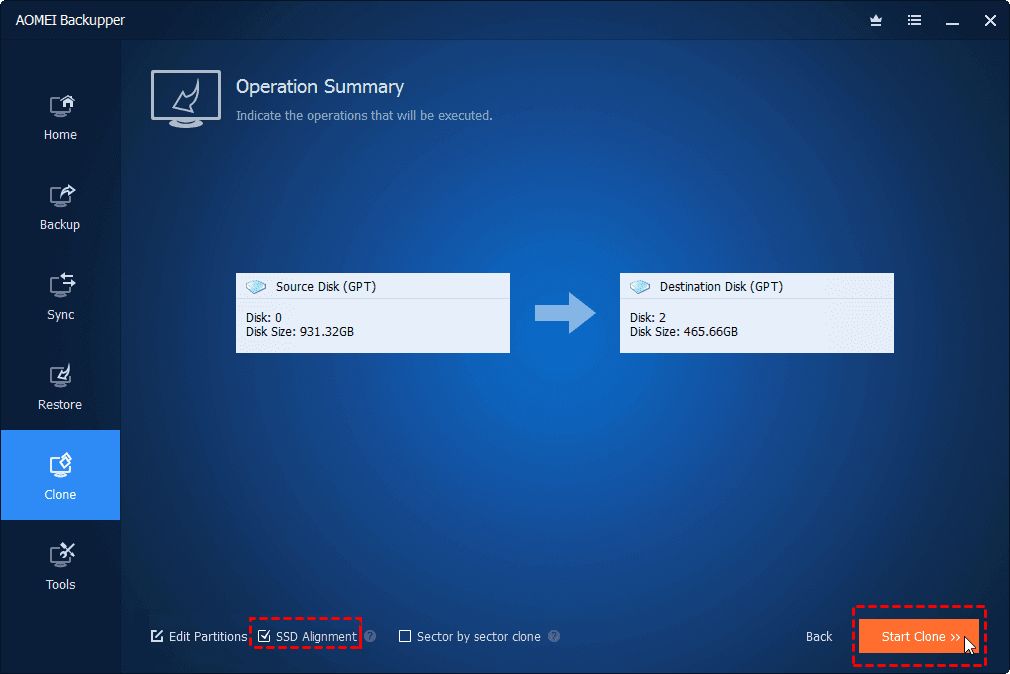
Étape 5. Une fois le processus de clonage terminé, éteignez l'ordinateur. Remplacez l'ancien disque dur par le SSD nouvellement cloné, en utilisant un tournevis pour l'étape de désinstallation. Démarrez le PC à partir du nouveau SSD. Si les deux disques restent installés, ajustez la priorité de démarrage dans les paramètres du BIOS pour donner la priorité au SSD.
Conseil : Lors du clonage d'un ancien disque dur sur un nouvel ordinateur doté d'un matériel différent, il est conseillé de créer une image de sauvegarde de l'ancien disque dur, puis d'exécuter une restauration matérielle différente sur le nouvel ordinateur.
Informations You May Need
Si vous clonez un disque GPT vers un disque MBR et que le disque GPT contient plus de 3 partitions, vous pourriez je rencontre le message suivant:
« Remarque : le disque source contient plus de 3 partitions. Disk Clone ne prend en charge que la copie d'un maximum de 3 partitions du disque GPT vers le disque MBR. Vous pouvez utiliser Partition Clone pour copier les partitions restantes sur ce disque de destination.
Pour résoudre ce problème, envisagez de fusionner des partitions sans perte de données ou de réduire le nombre de partitions pour les aligner sur le style de partition MBR.
À vous la parole
Le clonage du disque dur Windows est simple avec l'aide d'AOMEI Backupper. Ce logiciel polyvalent excelle non seulement dans le clonage, mais constitue également une solution de sauvegarde idéale, y compris des sauvegardes planifiées sur des disques durs externes.
AOMEI Backupper s'avère également être une alternative robuste aux fonctionnalités de Windows telles que l'historique des fichiers dans Windows 8, 8.1, 10, 11 et la sauvegarde et la restauration dans Windows 7. En tant que solution globale sauvegarde ,software, il joue un rôle précieux dans l’élaboration d’une stratégie de sauvegarde PC efficace.
