Bien que Windows a voulu simplifier au maximum le fait de pouvoir se connecter au Internet certaines fonctionnalités, telles que la configuration de la connexion et la vérification de son fonctionnement, ne sont pas du tout intuitives. Microsoft s'est attaché à permettre à quiconque de se connecter à un réseau en quelques clics, mais toutes les options d'administration et d'analyse des performances laissent beaucoup à désirer. Heureusement, si nous avons le CMD console à portée de main, il est possible de toujours contrôler notre connexion. Et pour cela, nous n'avons qu'à apprendre quelques commandes de base.

CMD est la console MS-DOS héritée qui nous permet d'exécuter certaines fonctions et outils sur notre ordinateur. Ainsi, nous pouvons trouver des commandes CMD pour résoudre toutes sortes de problèmes dans Windows. contrairement à PowerShell CMD est beaucoup plus limité dans son fonctionnement, mais beaucoup plus simple pour que tout utilisateur puisse l'utiliser sans problème. Même si vous n'avez pas de connaissances en informatique.
Pour exécuter CMD, il suffit de taper «cmd» dans la barre de recherche de Cortana ou dans la fenêtre d'exécution qui apparaît lors de l'utilisation du raccourci clavier Windows + R.
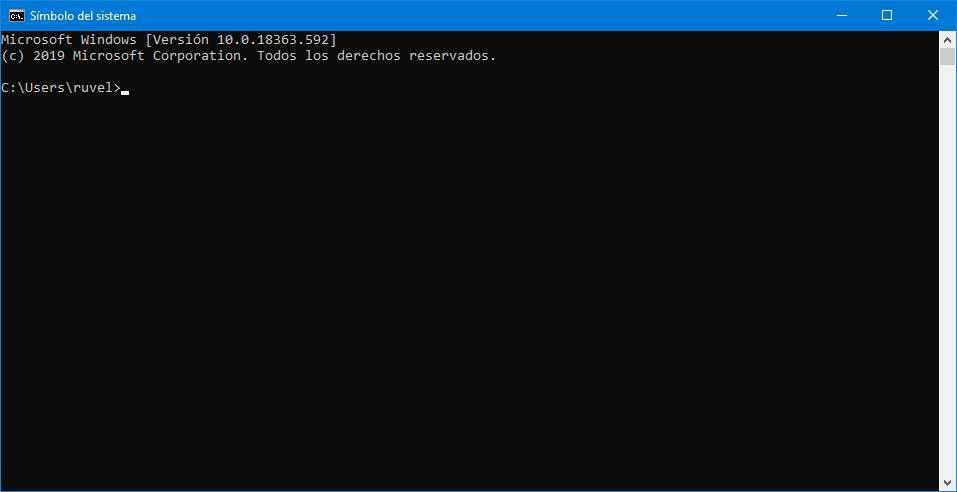
Ipconfig, pour tout savoir sur la carte réseau
La ipconfig est une commande que tout utilisateur doit connaître. Cette commande nous aide à voir rapidement toutes les cartes réseau installées sur l'ordinateur (à la fois physiques et virtuelles) et la configuration de chacune d'entre elles. Très utile, par exemple, pour connaître très facilement l'IP de notre ordinateur.
Pour utiliser cette commande, nous devons simplement taper ce qui suit:
ipconfig
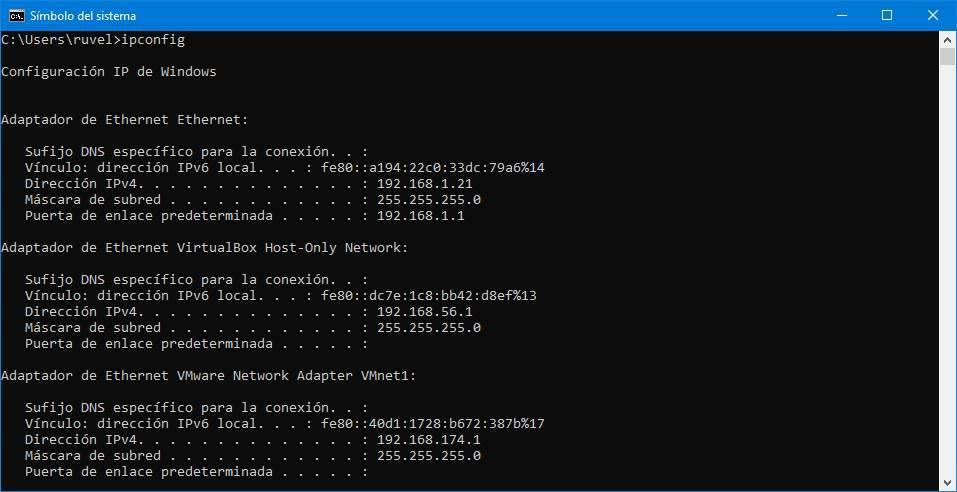
Nous pouvons voir toutes les informations logiques des cartes réseau de notre PC. Dans le cas où vous souhaitez obtenir des informations plus détaillées (telles que le MAC de la carte réseau Windows), la commande que nous devons exécuter est:
ipconfig / all
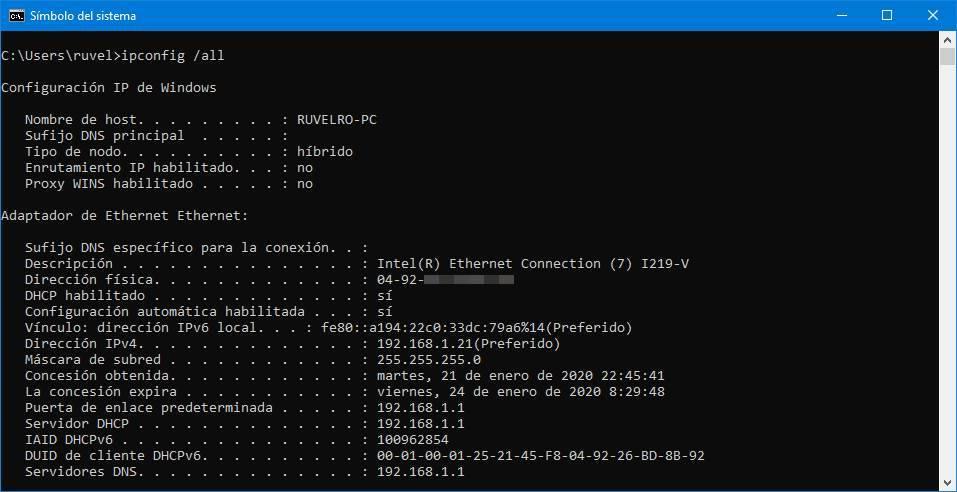
Une commande utile pour résoudre les problèmes liés à DNS, et qui ne fait jamais de mal à savoir, c'est:
ipconfig / flushdns
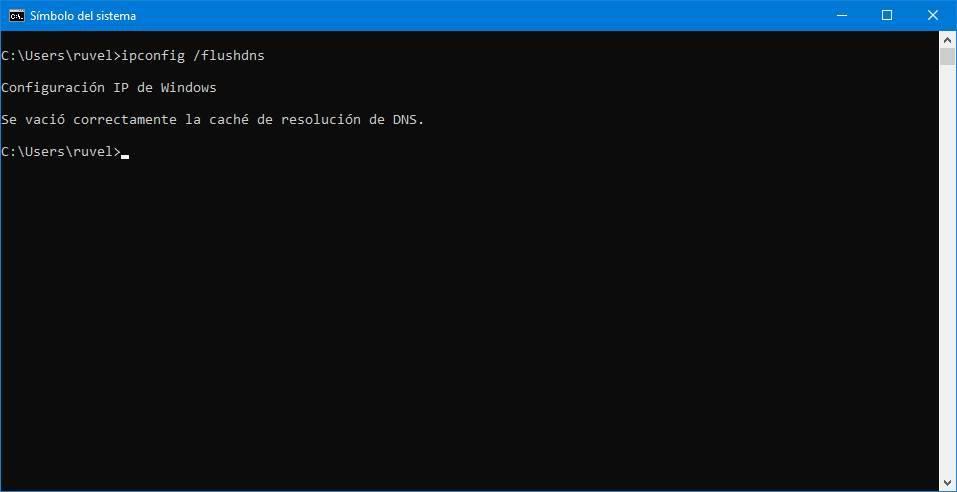
Getmac, pour connaître le MAC de notre PC en une seule commande CMD
Il n'est pas bien connu ou utilisé, mais si vous voulez connaître le MAC d'un PC, cette commande peut nous aider à gagner du temps. Au lieu de voir toutes les informations que ipconfig nous montre, le getmac La commande se concentre essentiellement sur nous montrer uniquement l'adresse physique, ou MAC, de toutes les cartes réseau connectées au PC.
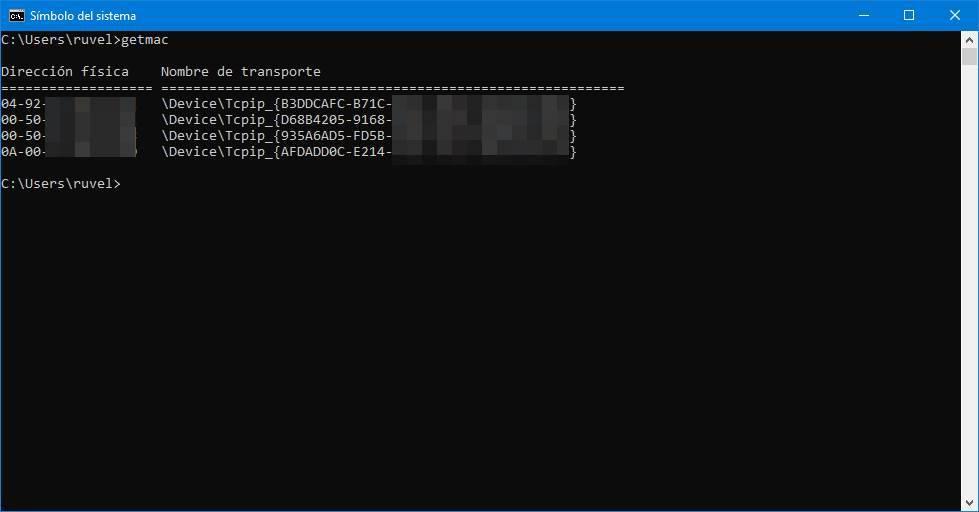
Ping, un CMD de base pour vérifier si nous sommes connectés à Internet
Internet ne fonctionne pas ou est-il lent? Cette page Web est-elle en panne? Sommes-nous correctement connectés au réseau? Ou est-ce notre DNS qui pose problème? Nous nous sommes sûrement déjà posé ces questions. Et heureusement, ils sont très simples à résoudre.
La "Ping" La commande nous permet de vérifier facilement l'état de notre connexion et, en cas de problème, même d'en identifier la cause en quelques secondes. Cette commande se concentre sur l'envoi de paquets de données ICMP à un serveur que nous indiquons et sur la mesure du temps de réponse jusqu'à ce que ce serveur réponde.
Par exemple, pour voir si notre connexion Internet fonctionne, nous pouvons exécuter la commande:
ping www.google.com
CMD indiquera qu'il y a une connexion au serveur, et il nous montrera également le temps de réponse qui a pris depuis le moment où nous avons envoyé le colis jusqu'à ce que nous recevions une réponse. Un temps de ping très élevé peut être un signe que quelque chose ne va pas (par exemple, que nous avons un mauvais signal Wi-Fi).
Dans le cas où le serveur ne répond pas, le problème peut être dans notre DNS. Et pour le savoir, envoyez une requête ping à n'importe quelle adresse IP. Par exemple, celui de Google DNS:
ping 8.8.8.8
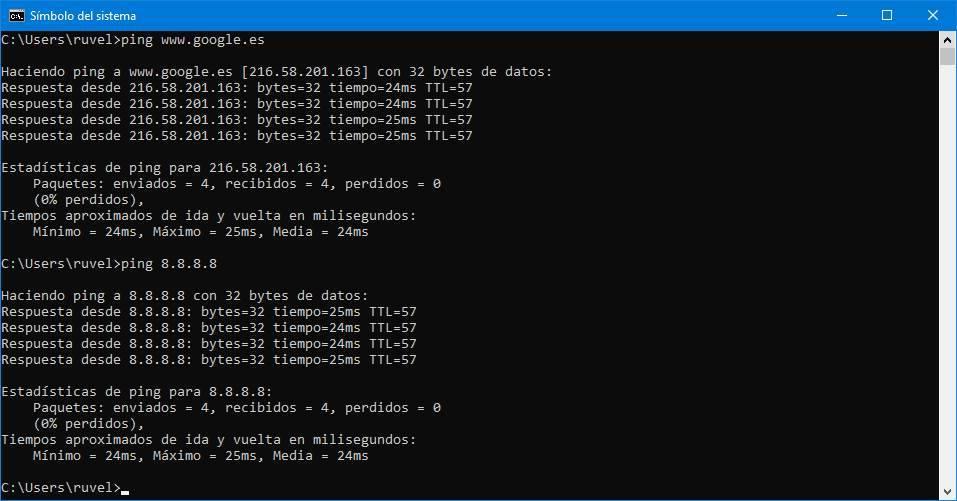
Comme nous entrons l'IP manuellement (8.8.8.8), le paquet ICMP ne doit pas aller au DNS, s'assurant qu'il n'est pas responsable du problème.
Tracert, pour savoir où est le problème: sur notre réseau ou à l'extérieur
Nous pouvons être connectés à Internet mais, pour une raison quelconque, la connexion ne fonctionne pas correctement. Et dans ce cas, il est difficile de savoir si c'est notre problème ou quelque part au milieu du réseau. Il peut également arriver que le ping soit déclenché lorsque nous essayons de nous connecter à un serveur. Et dans ce cas, nous devons savoir où exactement il est déclenché afin de le corriger.
La tracert La commande trace un itinéraire de notre PC vers le serveur de destination et affiche chacun des sauts que la connexion fait. De cette façon, nous pouvons savoir où notre connexion est coupée ou quel est le point où plus de ping est ajouté.
tracert www.google.com
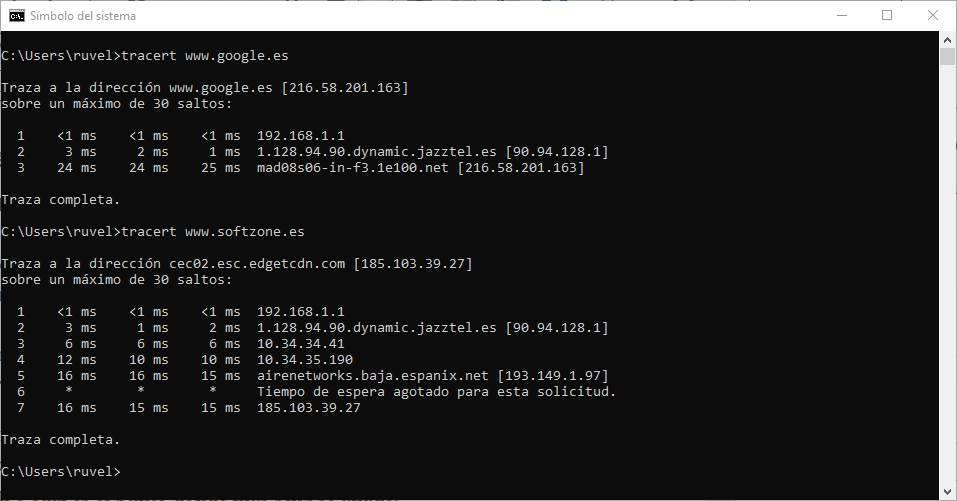
Si nous voulons obtenir plus d'informations sur la trace, la commande que nous devons connaître est PathPing . Cette commande est, à gros traits, une version vitaminée de tracert, qui prendra plus de temps mais, en retour, nous montrera des informations plus complètes et plus détaillées.
chemin d'accès www.google.com
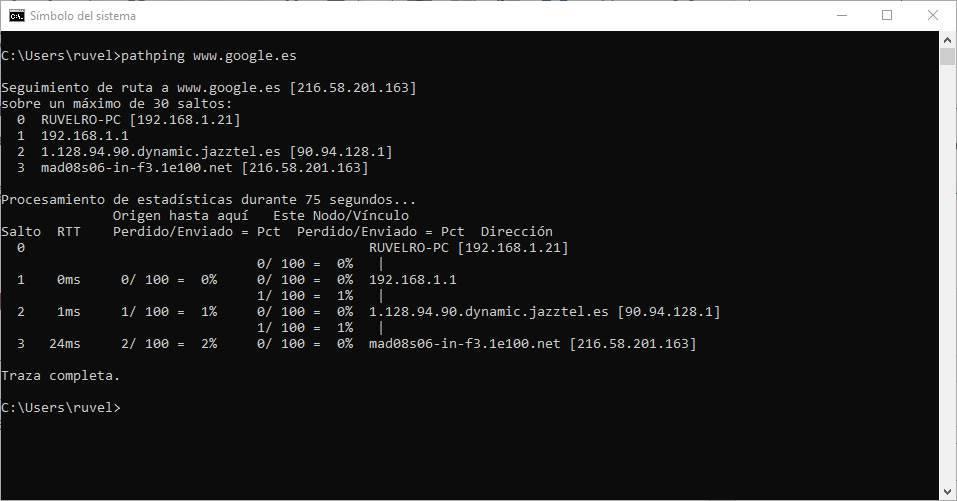
Vérifiez toutes les connexions ouvertes avec netstat
Enfin, un peu plus avancée que les précédentes, la commande NETSTAT est l'une des indispensables pour contrôler, analyser et diagnostiquer un réseau. Cette commande nous permet de connaître toutes les connexions ouvertes sur notre PC, à la fois locales et distantes.
netstat
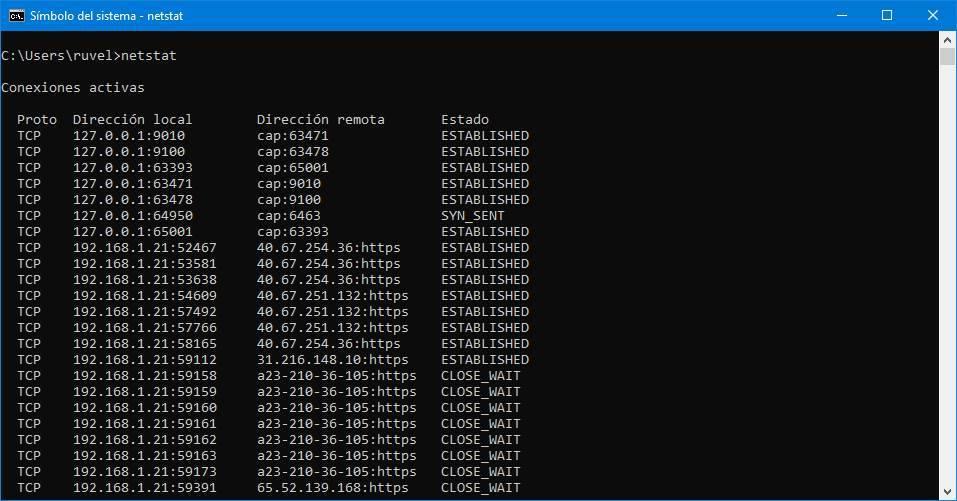
Les connexions ouvertes ne sont pas toujours actives, mais elles nous aident à voir quelles connexions sont ouvertes en attendant d'envoyer ou de recevoir du trafic sur Internet. Si nous utilisons des programmes P2P, par exemple, les connexions actives sont déclenchées, et c'est l'une des raisons pour lesquelles la connexion Internet est généralement lente, car le PC n'est pas en mesure de les gérer toutes en même temps.
