Le PC traverse une nouvelle ère d'or grâce aux jeux et aux plateformes numériques comme Steam et le Microsoft Store. De nos jours, à l'exception de certains titres exclusifs, la plupart des jeux sont multiplateformes et on peut y jouer à la fois sur consoles et sur PC. Même de nombreux jeux exclusifs Xbox font le saut vers le PC grâce à Xbox Game Pass . Cependant, si nous allons jouer sur notre ordinateur, nous pouvons déjà préparer nos disques durs, car la plupart des jeux d'aujourd'hui dépassent 50 Go. Par conséquent, il est facile que, sans le savoir, nous à court de disponibles espace.

Bien que nous puissions toujours acheter, télécharger et installer d'anciens jeux qui occupent à peine 1 Go, la plupart des jeux modernes occupent au moins 50 Go. Et certains jeux peuvent dépasser 100 Go, selon son contenu.
La phrase qui les jeux ralentissent l'ordinateur est totalement faux. Un jeu ne consomme pas de ressources tant qu'il n'est pas en cours d'exécution. Ce qui est certain, c'est qu'ils prennent beaucoup de place sur nos disques durs et, par conséquent, si nous en avons beaucoup et que nous avons peu d'espace libre sur les disques, Windows peut aller un peu plus lentement que la normale.
Si on veut savoir lequel les jeux occupent plus d'espace sur notre ordinateur, nous pouvons le faire. De cette façon, si nous ne jouons pas un certain titre, nous pouvons le désinstaller pour libérer son espace sur notre disque dur.
Vérifiez l'espace occupé par vos jeux dans Windows 10
Pour vérifier l'espace occupé par les jeux dans Windows 10, nous pouvons le faire de plusieurs manières. Si le jeu est Steam, nous pouvons utiliser ce client pour voir ce que chaque titre occupe indépendamment. De plus, nous pouvons utiliser le menu Paramètres de Windows pour le voir facilement à partir de là. Et même utiliser des logiciels tiers à cette fin.
Utilisation du menu Paramètres
L'une des nouveautés de Windows 10 était son nouveau menu Paramètres. La plupart des options et paramètres de base du système d'exploitation s'y trouvent. Et bien sûr, à partir de là, nous pourrons voir toutes les applications et tous les jeux installés sur notre ordinateur, voir ceux qui occupent le plus et les désinstaller.
Pour ce faire, nous allons ouvrir le menu Configuration du système d’exploitation et passer à /Applications et fonctionnalités. Ici, nous pouvons voir une liste avec tous les programmes et tous les jeux installés dans notre Windows. Nous choisirons l'option Trier par taille pour voir d’abord les applications qui occupent le plus.
Comme nous pouvons le voir, nous avons 3 jeux qui seuls occupent déjà près de 200 Go. En cas de non lecture de l'un d'entre eux, nous pouvons le désinstaller à partir de cette même fenêtre.
De plus, si les jeux proviennent du Microsoft Store, nous pouvons également les déplacer vers un autre disque dur pour libérer de l'espace C et améliorer les performances de l'ordinateur. Les jeux en dehors du Microsoft Store ne sont pas compatibles avec cela.
Vérifiez combien vos jeux occupent sur Steam
Si nous utilisons Steam comme plateforme de jeu, ce client nous permet également de savoir très facilement combien chaque jeu occupe. Nous pouvons voir cela lorsque nous allons installer un nouveau jeu (pouvoir voir ce qu'il occupe et l'espace dont nous disposons) et à partir des propriétés du jeu, dans le " fichiers locaux "onglet.
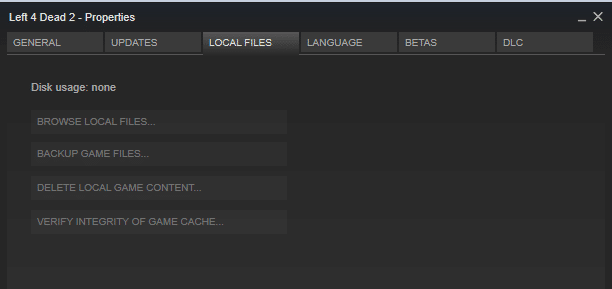 Comme nous le voyons, Steam nous permet de savoir dans quelle unité nous avons installé un jeu spécifique, en plus de l'espace qu'il occupe. Le problème est qu'il faut regarder les jeux un par un pour savoir combien chacun occupe.
Comme nous le voyons, Steam nous permet de savoir dans quelle unité nous avons installé un jeu spécifique, en plus de l'espace qu'il occupe. Le problème est qu'il faut regarder les jeux un par un pour savoir combien chacun occupe.
Toutefois, si nous utilisons un programme tel que TreeSize, nous pouvons gagner beaucoup de temps sur cette tâche.
TreeSize, pour voir à quoi sert l'espace disque libre
TreeSize est un programme gratuit pour Windows qui nous permet d'analyser tout l'espace occupé de notre disque dur pour voir graphiquement quels dossiers ou fichiers occupent le plus d'espace. Grâce à elle, nous pouvons avoir une idée de ce à quoi nos gigas sont dépensés.
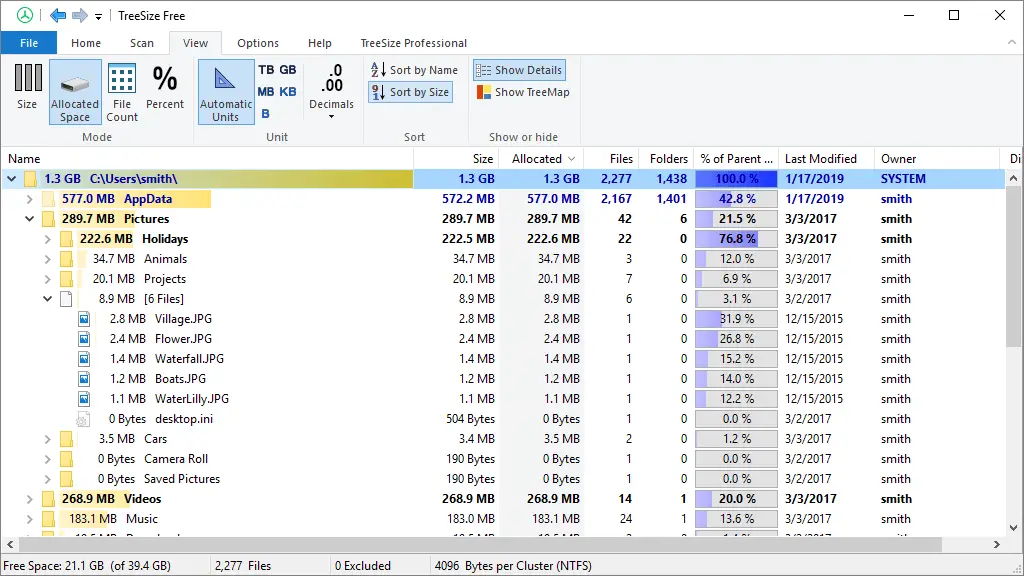
Nous pouvons télécharger TreeSize gratuitement de la lien suivant . Une fois le programme installé, nous l'exécutons, choisissons le disque dur que nous voulons analyser et parcourons les répertoires pour voir combien chacun occupe.
À partir de ce programme, nous pouvons supprimer les dossiers que nous voulons. S'il s'agit de dossiers contenant des fichiers dont nous n'avons pas besoin, il n'y a pas de problème. Cependant, avec des jeux ou des programmes, nous ne recommandons pas d'opter pour cette méthode, car nous pouvons laisser des traces sur l'équipement.
Nous vous recommandons d'utiliser le programme de désinstallation de chaque programme, ou celui de Steam, pour effacer ces jeux et libérer de l'espace.
Nous pouvons faire la même chose pour voir les jeux d’autres unités (si, par exemple, les jeux du Microsoft Store sont dans une autre unité), ou les programmes qui occupent plus d’espace sur notre PC.
Grâce à ce programme, nous pouvons voir plus en détail l'espace utilisé sur nos disques durs et libérer et optimiser cet espace beaucoup mieux.
