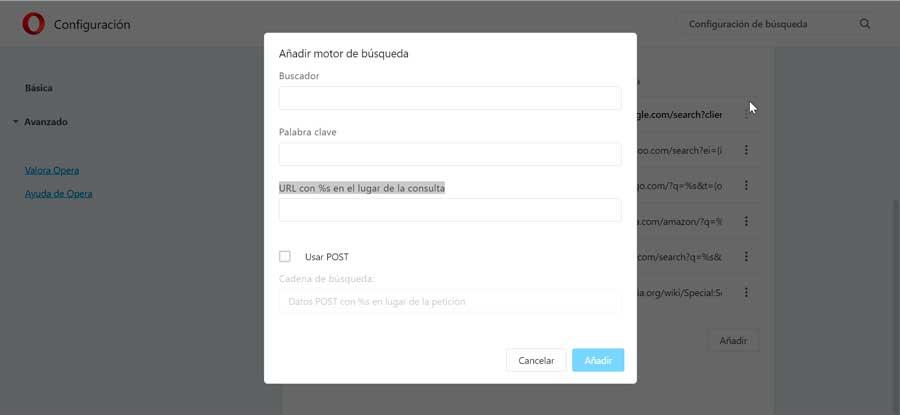Un élément fondamental pour profiter de la connexion Internet sur notre ordinateur est le navigateur Web. Chacune de ces applications intègre un moteur de recherche par défaut, c'est-à-dire un moteur de recherche qui sera utilisé par défaut pour effectuer toute recherche que nous effectuons. Par exemple, Chrome utilise la recherche Google, Bing nous le trouverons par défaut dans Edge, etc.
Nous allons trouver le problème dans le cas où ce moteur de recherche ne nous plairait pas, donc dans ce cas nous aurons la possibilité de le changer. Tous les navigateurs les plus populaires nous permettront de changer le moteur de recherche qu'ils utilisent et nous offriront même la possibilité d'en ajouter d'autres.
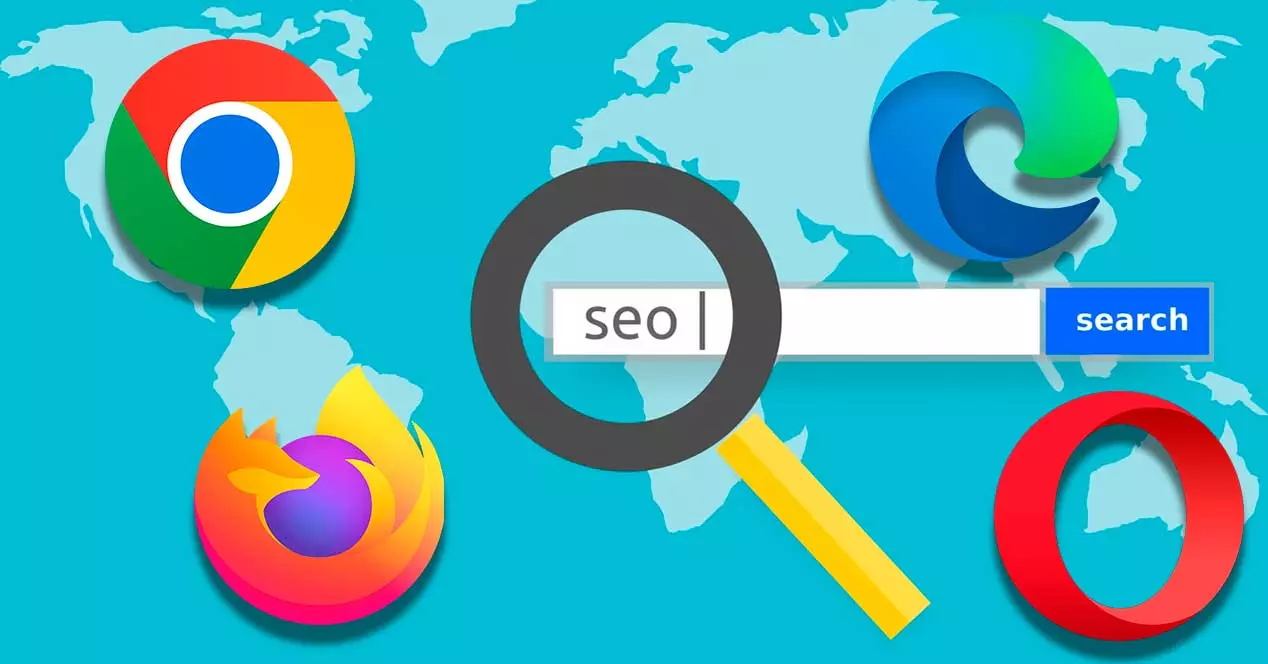
Pourquoi utiliser et changer le moteur de recherche par défaut
Sur Internet, nous trouvons une grande variété de navigateurs avec lesquels visiter toutes sortes de pages Web. Chacun de ces navigateurs peut également être utilisé pour effectuer une recherche automatique. Pour ce faire, chacun dispose son propre moteur de recherche par défaut . Lorsque nous essayons de rechercher dans la barre d'adresse, il nous redirigera automatiquement vers le moteur de recherche par défaut du navigateur, affichant le résultat de notre recherche.
Ce processus est beaucoup plus rapide que si nous visitons d'abord le site Web dans un navigateur, puis tapons ce que nous voulons rechercher, car nous sautons complètement une étape. Le problème peut être trouvé dans le cas où le moteur de recherche qui est inclus par défaut n'est pas à notre goût . Dans ce cas, il ne faut pas s'inquiéter car c'est quelque chose qui peut être changé très facilement.
Bien que nous puissions toujours accéder à n'importe quel moteur de recherche en tapant son nom dans la barre d'adresse, la vérité est que tout est simplifié en configurant simplement le navigateur pour nous montrer notre moteur de recherche par défaut afin qu'il soit automatiquement celui qui affiche le résultat des recherches nous effectuons à partir de la barre d'adresse.
Bien que pour la plupart des utilisateurs et des navigateurs, Google est l'option la plus populaire et préférée , la vérité est que nous pouvons choisir n'importe quel autre que nous aimons le plus. Par défaut, chaque navigateur intègre différents moteurs de recherche que nous pouvons sélectionner pour exécuter par défaut, mais si celui dont nous avons besoin n'est pas trouvé, nous pourrons toujours l'ajouter manuellement.
Comment changer dans chaque navigateur
Changer le navigateur par défaut est une tâche simple, dont le processus dépendra de chaque navigateur. Ensuite, nous allons voir comment nous pouvons le réaliser dans les navigateurs Web les plus populaires.
Dans Google Chrome
Si nous voulons changer le moteur de recherche par défaut dans le navigateur Google, la première chose que nous devons faire est de le démarrer. Ensuite, nous cliquons sur l'icône en trois points dans le coin supérieur droit pour faire apparaître un menu déroulant, où nous cliquons sur Paramètres. Dans le nouvel écran, nous cliquons sur le Rechercher section dans la colonne de droite.
Maintenant, dans la colonne de droite, nous trouvons le Section du moteur de recherche utilisée dans la barre d'adresse , où apparaît celui que nous avons attribué par défaut, à savoir Google. Si nous cliquons dessus, un menu déroulant apparaît où nous pouvons choisir une autre alternative comme Ecosia, Yahoo! Espagne, DuckDuckGo et Bing.
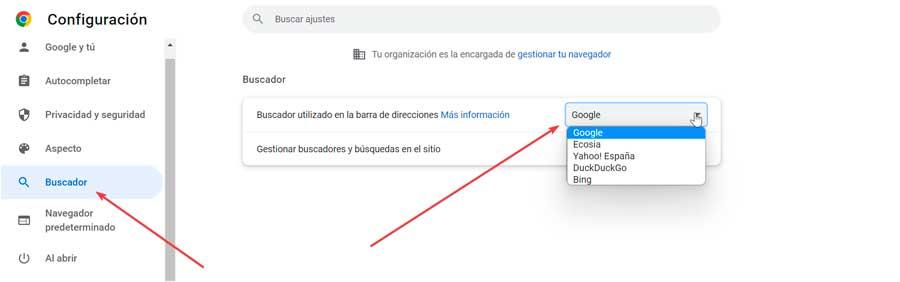
Dans le cas où notre moteur de recherche préféré ne figure pas dans la liste, nous pouvons cliquer sur le Gérer les moteurs de recherche et les recherches de sites section. À partir de là, nous pourrons configurer l'accès direct et ci-dessous, nous trouvons l'option Moteurs de recherche. Ici, nous pouvons modifier le raccourci de ceux existants ou les supprimer.
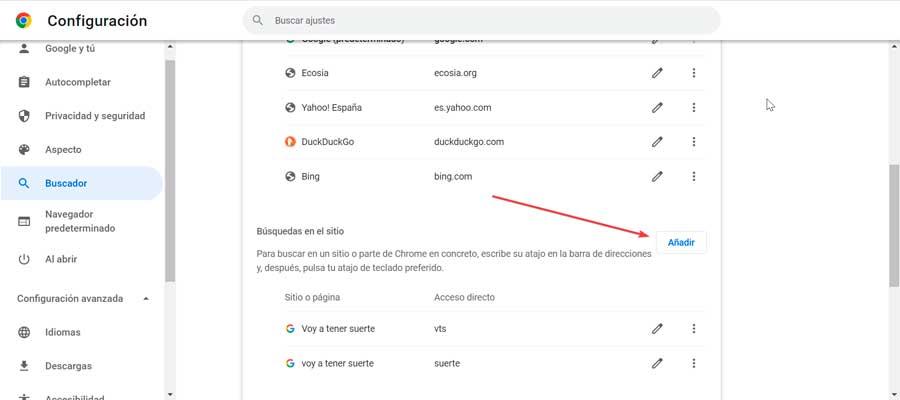
Juste en dessous, on retrouve la rubrique Recherche sur le site. Ici, si on clique sur Ajouter , une fenêtre apparaît où nous pouvons ajouter le moteur de recherche. Il suffit d'indiquer le moteur de recherche, l'accès direct et l'URL. Une fois ajouté, nous pouvons le définir comme moteur de recherche par défaut dans sa section correspondante.
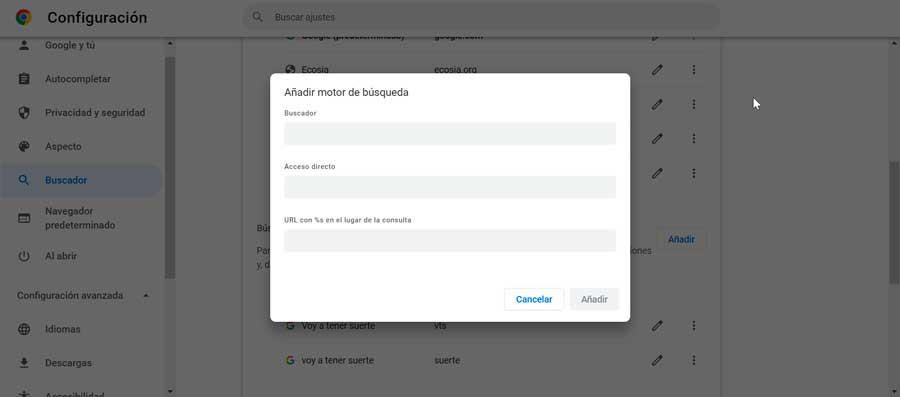
Dans Mozilla Firefox
Si nous choisissons de changer le moteur de recherche par défaut dans le navigateur Mozilla, la première chose que nous devons faire est de l'exécuter. Plus tard, nous cliquons sur l'icône avec trois lignes que nous trouvons dans la partie supérieure droite pour ouvrir un menu déroulant où nous sélectionnons la section Ajuster. Sur la nouvelle page qui apparaît, on clique sur Rechercher que l'on retrouve dans la colonne de gauche.
Ensuite, nous faisons défiler vers le bas et cliquez sur le menu déroulant pour le Section Recherche par défaut. Nous trouverons différentes options telles que Google, Amazon.es, Bing, DockDockGo, eBay, My Bing Search et Wikipedia. Nous devons simplement sélectionner celui qui nous intéresse et il sera automatiquement appliqué comme moteur par défaut.
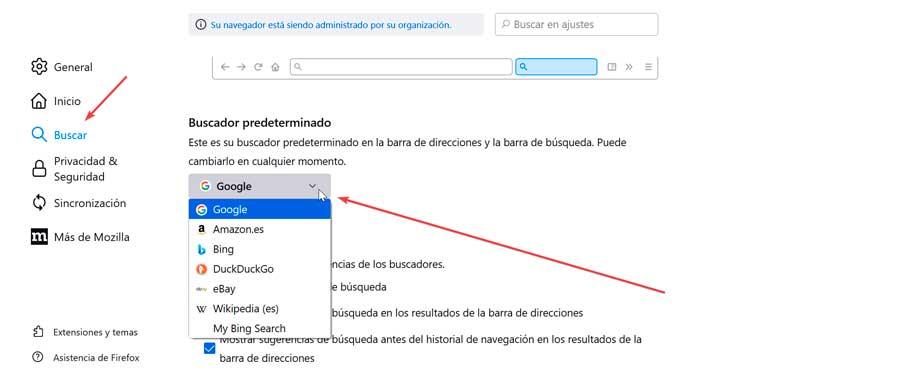
Dans le cas où le moteur de recherche que nous voulons ne figure pas dans la liste, nous pouvons également l'ajouter. Pour ce faire, nous faisons défiler vers le bas. jusqu'à localiser le Trouver plus de moteurs de recherche section, et nous cliquons dessus. Cela fera apparaître le Firefox page d'extensions afin que nous puissions ajouter d'autres navigateurs à partir de leur magasin.
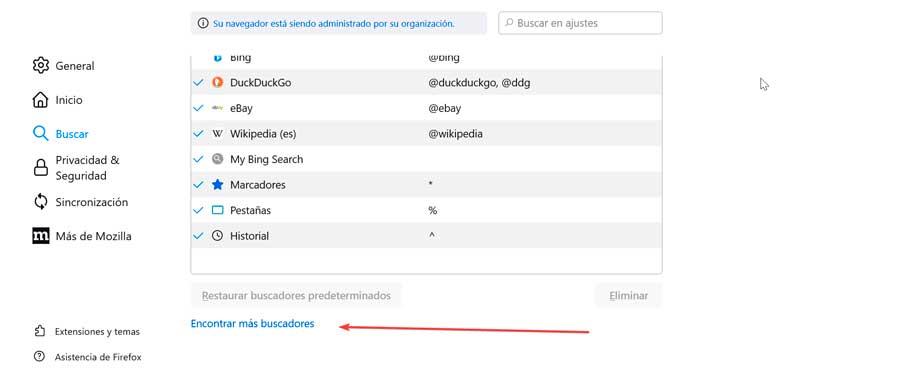
Si nous voulons pour éliminer l'un des moteurs de recherche qui sont inclus par défaut, il suffit de cliquer dessus dans la section Raccourcis de recherche et de cliquer sur le bouton Supprimer. Si à tout moment nous le regrettons et voulons annuler les modifications, cliquez simplement sur le bouton Restaurer le moteur de recherche par défaut.
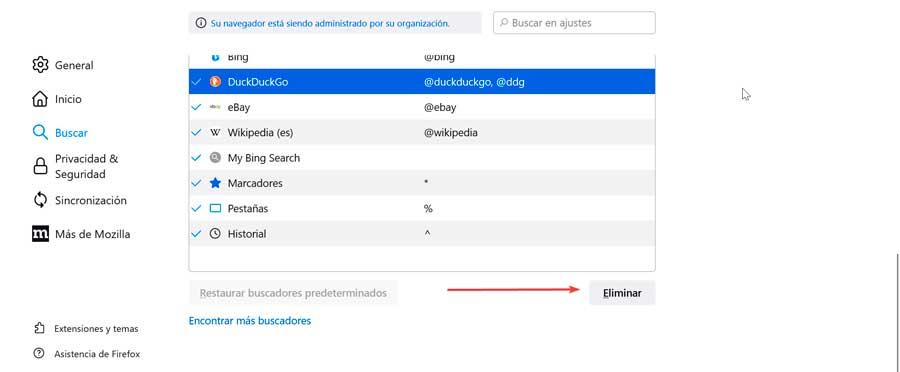
Dans Microsoft Edge
Afin de changer le navigateur par défaut qui est inclus dans le Microsoft navigateur, la première chose que nous allons faire est de l'ouvrir. Ensuite, nous cliquons sur l'icône à trois points située dans le coin supérieur droit. Cela entraînera l'affichage d'un menu dans lequel nous sélectionnons l'option Configuration.
Ensuite, nous cliquons sur le Confidentialité, recherche et services section du panneau de gauche. Maintenant, nous faisons défiler vers le bas de la colonne de droite jusqu'à ce que nous localisions le Services section. Ici, nous cliquons sur la barre d'adresse et la section de recherche.
Sur la nouvelle page qui apparaît en bas, nous trouvons le Section Moteur de recherche utilisée dans la barre d'adresse . Ici, sur votre droite, nous voyons comment Bing apparaît comme moteur de recherche par défaut. Si nous cliquons dessus, un menu déroulant apparaît où nous pouvons en choisir d'autres tels que Yahoo! Espagne, Google, DuckDuckGo, Ecosia, Keepa, Google translate et Google.es. Il suffit de sélectionner celui que l'on souhaite pour qu'il soit automatiquement le nouveau moteur de recherche par défaut
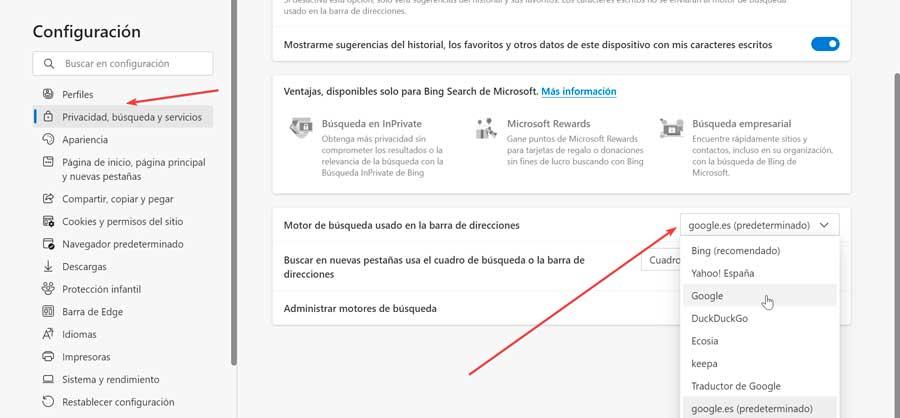
Si notre moteur de recherche préféré n'est pas dans le menu déroulant, nous pouvons cliquer sur le gérer les moteurs de recherche section. Cela fera apparaître une nouvelle page avec tous les moteurs de recherche disponibles ainsi que leurs mots-clés et leurs URL. Pour en ajouter un nouveau, cliquez simplement sur le bouton Ajouter que nous trouvons en haut à droite.
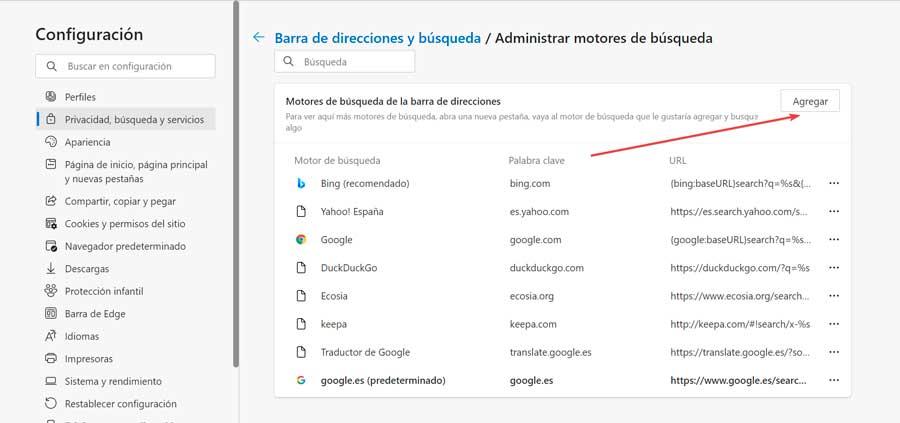
Cela fera apparaître une nouvelle fenêtre flottante où nous pourrons ajouter le nom, le mot-clé et l'URL de recherche. Une fois terminé, cliquez sur le Ajouter bouton, afin qu'il soit intégré à la liste des moteurs de recherche disponibles. Désormais, nous pouvons le choisir dans la section Moteur de recherche utilisé dans la barre d'adresse de la page précédente.
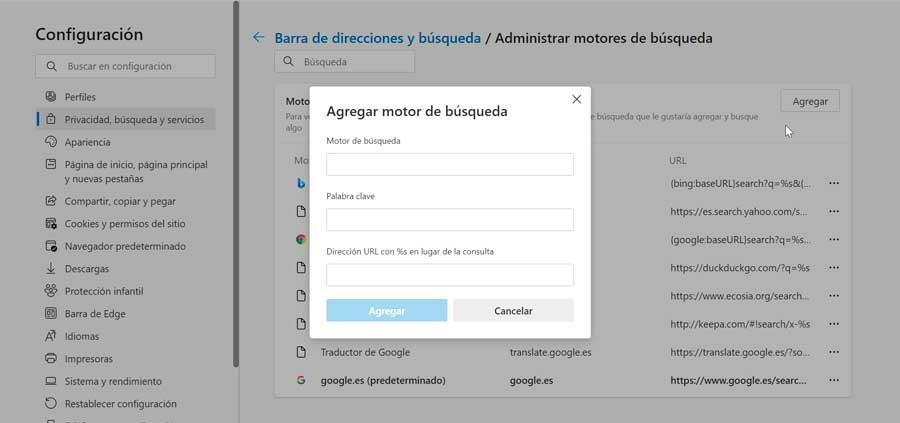
à l'opéra
Dans le cas où nous voulons changer le navigateur par défaut dans Opera, la première chose que nous allons faire est d'ouvrir le navigateur. Plus tard, nous cliquons sur le symbole en forme de O que nous trouvons dans la partie supérieure gauche pour ouvrir un menu déroulant, où nous sélectionnerons sa section Configuration. Nous pouvons également y accéder directement en appuyant sur le raccourci clavier Alt + P. Ensuite, dans le panneau de droite, nous faisons défiler vers le bas jusqu'à ce que nous localisions le Rubrique Recherche.
Une fois ici, nous trouvons le moteur de recherche utilisé dans la barre d'adresse et la valeur par défaut apparaît à droite, qui est Google Search. Si nous cliquons dessus, un menu s'affichera où nous pourrons en choisir un autre tel que Yahoo!, DuckDuckGo, Amazon, Bing ou Wikipedia. Une fois sélectionné, il deviendra notre moteur de recherche par défaut dans Opera.
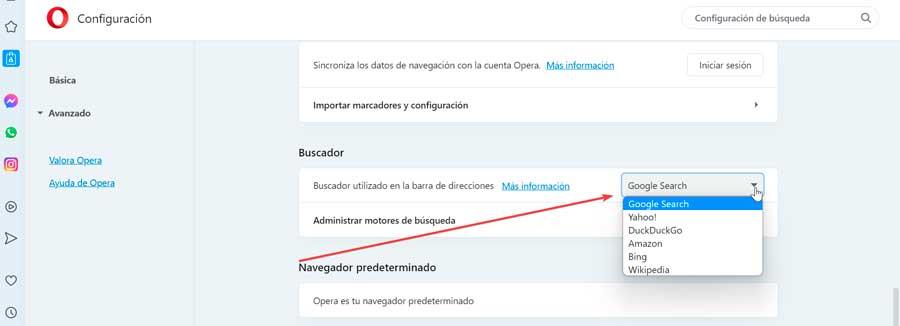
Si c'est le cas que le moteur de recherche que l'on veut mettre n'est pas dans la liste, il faut cliquer sur le gérer les moteurs de recherche section, qui ouvrira un nouvel écran où nous pouvons voir les moteurs de recherche par défaut, ainsi que leur mot-clé et leur URL. Pour en ajouter un nouveau, cliquez sur le bouton Ajouter qui se trouve juste en dessous.
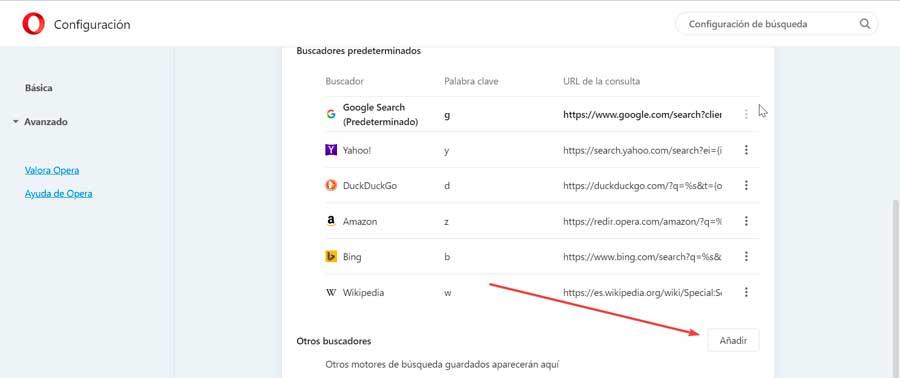
Cela ouvrira une nouvelle fenêtre flottante où nous devrons ajouter le nom du nouveau moteur de recherche, le mot-clé et l'URL avec %s à la place de la requête. Une fois rempli, cliquez sur Ajouter et il devrait déjà apparaître dans les moteurs de recherche par défaut, nous n'avons donc qu'à le sélectionner dans la section Moteur de recherche utilisée dans la barre d'adresse de la page précédente.