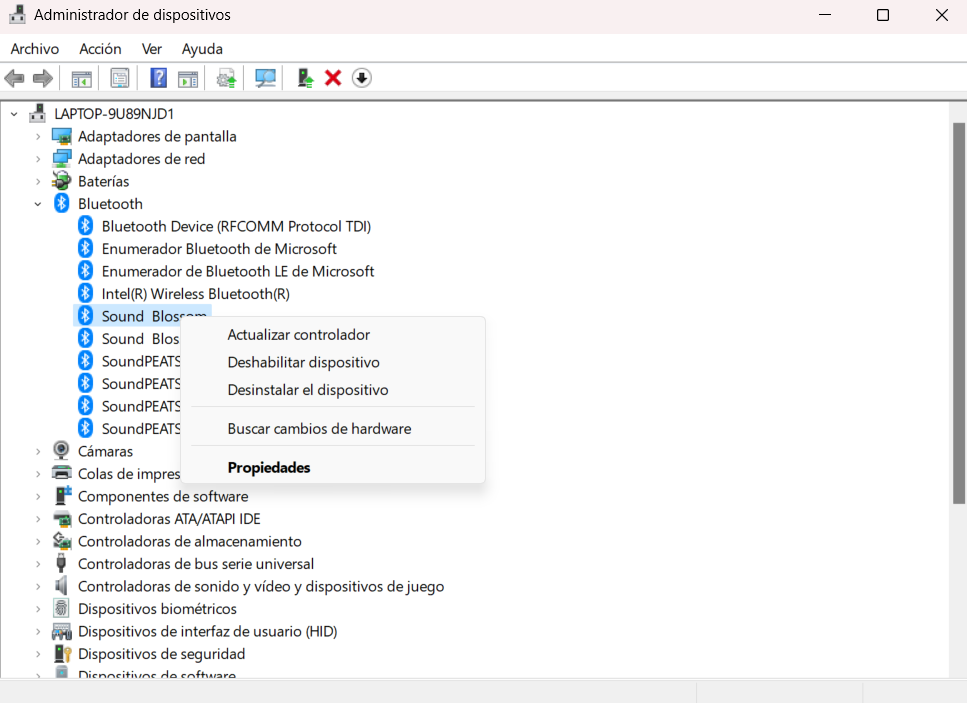Couplage et utilisation d'appareils Bluetooth sur un Windows 11 PC est un processus simple. Cependant, que se passe-t-il si vous n'êtes pas sûr du nom de votre PC ? Si votre intention est de modifier le nom, nous vous guiderons à travers les étapes pour renommer à la fois votre ordinateur et tout autre appareil connecté.
Lorsque vous établissez une connexion entre un appareil Bluetooth et Windows 11, l'ordinateur attribue automatiquement un nom générique pour identifier l'appareil. En règle générale, ce nom intègre le modèle et le numéro de série de l'ordinateur, qui peuvent être difficiles à retenir et peuvent se perdre dans une longue liste d'appareils portant des noms par défaut.
Bien que certains noms par défaut puissent suffire pour associer quelque chose comme un casque, de nombreux utilisateurs préfèrent attribuer un nom personnalisé et distinctif à leurs appareils.

Renommer votre ordinateur sous Windows 11
Si vous souhaitez modifier le nom de votre ordinateur pour améliorer sa visibilité à partir d'autres appareils, Windows 11 propose un processus convivial pour y parvenir. En modifiant le nom de l'ordinateur, le nom Bluetooth qui lui est associé sera également automatiquement mis à jour. Suivez ces étapes pour continuer :
- Localisez et ouvrez le Paramètres option dans le menu Démarrer de Windows 11.
- Cliquez sur Système puis sélectionnez Informations.
- Parmi les options présentées, vous trouverez celle vous permettant de changer le nom de l'ensemble de votre ordinateur.
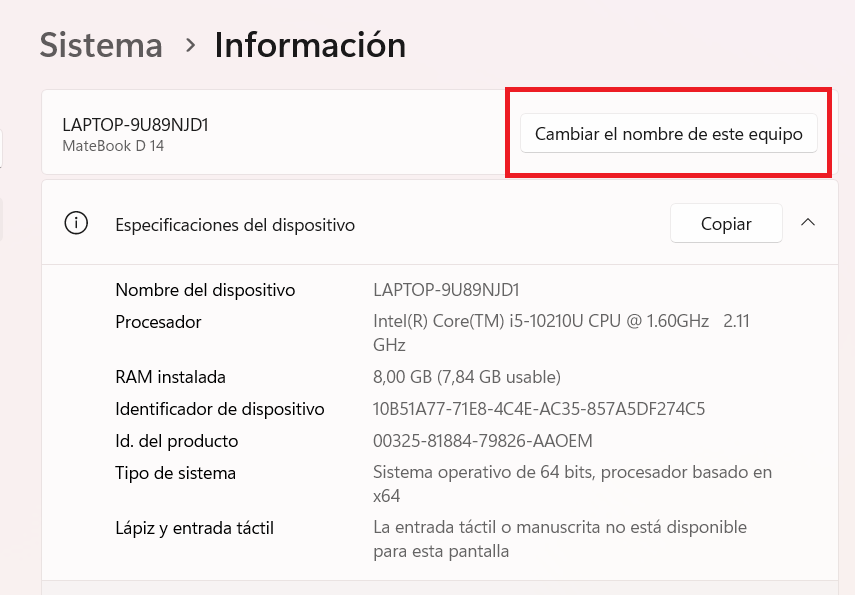
- En cliquant sur cette option, une fenêtre compacte apparaîtra, vous permettant de saisir le nom de votre choix. Il fournit également des informations sur le nom par défaut, en cas de doute.
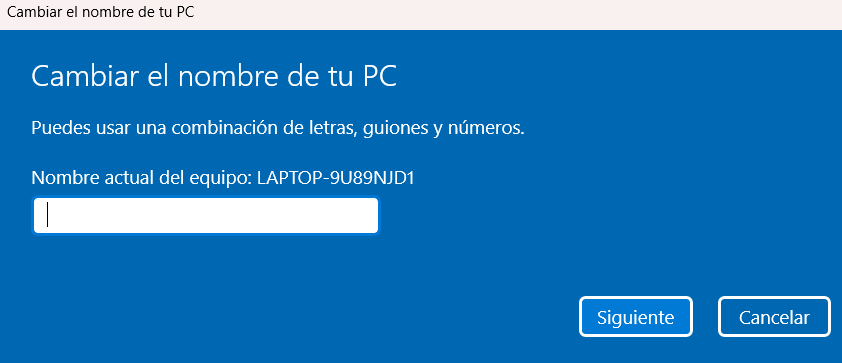
- Après avoir choisi le nouveau nom, cliquez sur Recommencer pour lancer le processus.
L'identité Bluetooth sera synchronisée avec le nouveau nom de votre ordinateur. Par conséquent, une fois l'appareil complètement redémarré, vous pourrez le localiser sous le nom mis à jour que vous lui avez attribué. Ce processus peut être répété plusieurs fois, vous permettant d'ajuster le nom selon vos besoins.
Changer le nom d'un appareil lié dans Windows 11
Si vous souhaitez modifier le nom d'un périphérique connecté associé à votre ordinateur, tel qu'une souris, un clavier ou une imprimante, deux méthodes sont disponibles pour y parvenir.
Méthode 1 : via les paramètres de l'appareil
- Une fois le périphérique Bluetooth connecté à l'ordinateur, accédez Paramètres.
- Cliquez Windows bouton + X combinaison de touches pour afficher le menu utilisateur avancé, puis sélectionnez Courir.
- Dans le Panneau de configuration, cliquez sur Afficher les périphériques et imprimantes.
- Faites un clic droit sur un appareil Bluetooth couplé répertorié ici et choisissez biens.
- Accédez à l'onglet Bluetooth en haut.
- Entrez un Nom alternatif pour le périphérique Bluetooth.
- Cliquez Appliquer pour enregistrer le nom nouvellement attribué.
- Éteignez le périphérique Bluetooth, puis rallumez-le pour vous assurer que les modifications prennent effet. Cette étape est cruciale pour que les modifications soient mises en œuvre avec succès.
Méthode 2 : via le Gestionnaire de périphériques
- Pour procéder à une approche alternative, utilisez le Gestionnaire de périphériques.
- Dans le Gestionnaire de périphériques, sélectionnez la catégorie Bluetooth pour afficher les appareils appartenant à cette catégorie.
- Faites un clic droit sur le périphérique Bluetooth connecté qui vous intéresse et sélectionnez biens.
- Entrer le Avancé languette.
- Dans la zone de texte fournie, saisissez un nouveau nom pour le périphérique Bluetooth.
- Cliquez OK pour confirmer les modifications et leur permettre de prendre effet.