Cache haute performance est une technique que de nombreux programmes utilisent pour améliorer les performances, en particulier les applications qui fonctionnent sur Internet, comme les programmes de streaming ou les navigateurs Web. Cette technique consiste à enregistrer tout ou partie des informations en cours de traitement dans un annuaire afin que, si nous y retournons, au lieu de devoir les télécharger depuis Internet, elles soient chargées directement depuis l'ordinateur. Et même si en termes généraux cela peut sembler une bonne fonctionnalité, si nous ne contrôlons pas le cache des programmes, cela peut nous causer des maux de tête occasionnels. Donc, parfois, nous pouvons vouloir changer l'endroit où le cache est enregistré .
Bien que grâce à la cache, les pages web que nous visitons fréquemment peut charger plus rapidement, si nous avons un petit disque dur (par exemple, un SSD), ce cache peut occuper une grande partie de cet espace sur le disque. De plus, si nous avons un disque dur conventionnel, au lieu d'un SSD, en ayant des temps d'accès plus lents, l'utilisation du cache peut être contre-productive, étant préférable de télécharger à nouveau les données d'Internet que de charger celles déjà stockées dans le disque dur.
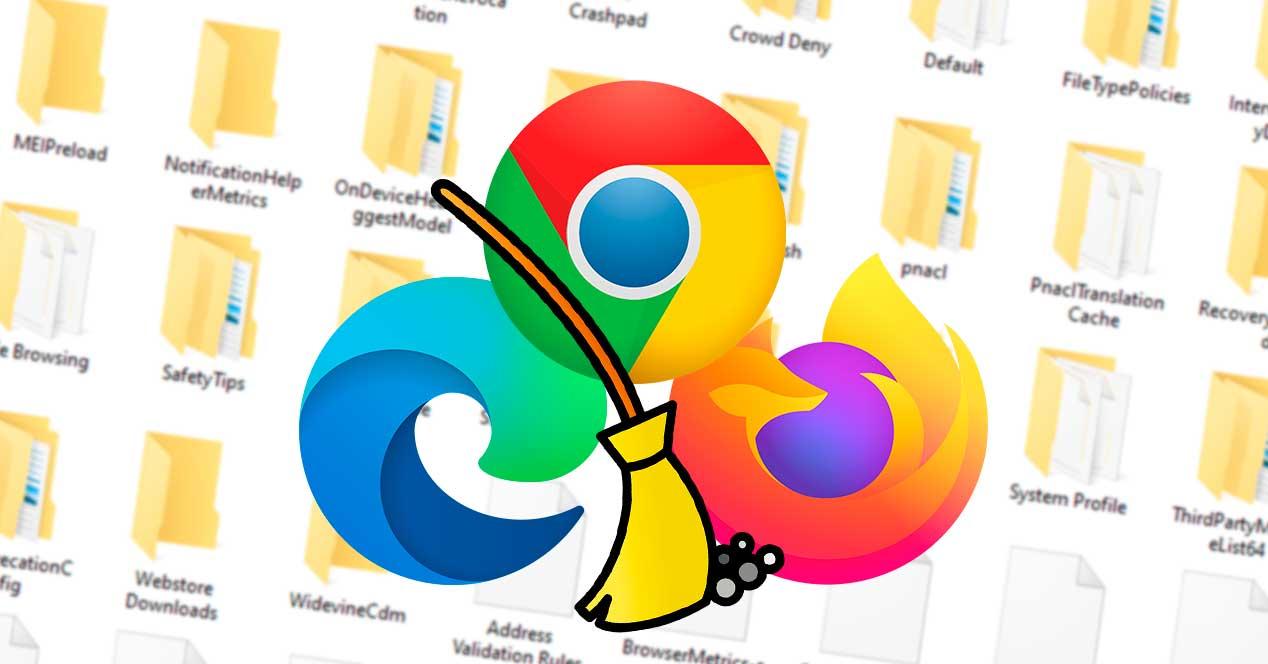
Les programmes stockent généralement leurs caches dans leurs propres répertoires. Et l'idée des développeurs est que les utilisateurs ne modifient pas ces paramètres. Heureusement, il existe de petites astuces qui nous permettent de changer, au moins dans les navigateurs, les répertoires où le cache est enregistré et géré.
Déplacer le cache Google Chrome
Parmi les nombreuses options de configuration Google Chrome a, nous ne pouvons pas trouver une section qui nous permet de changer le chemin où le cache du navigateur est enregistré. Pour le changer, ce que nous devons faire est de modifier manuellement le raccourci du navigateur afin que, lorsqu'il est ouvert, il soit indiqué de la même manière que le cache se trouve dans une autre route.
Pour ce faire, nous allons localiser le raccourci Google Chrome, faire un clic droit dessus et ouvrir la fenêtre Propriétés. Dans les propriétés de l'accès direct, ce que nous devons faire est d'aller dans la section «Destination», nous ajouterons ce qui suit:
--ser-data-dir=directorio (cambiando "directorio" por la ruta que queramos usar)
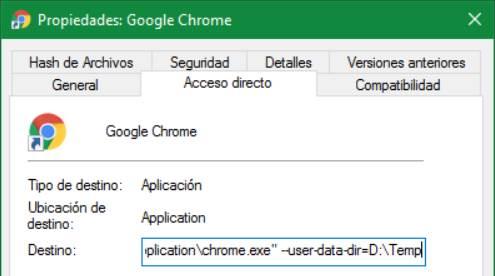
Lorsque nous rouvrons le navigateur, le cache sera enregistré dans le nouveau répertoire que nous avons spécifié. Chaque fois que nous ouvrons le navigateur pour ce raccourci, le nouveau répertoire de cache sera utilisé. Mais si nous l'ouvrons à partir d'un autre accès, le répertoire de cache par défaut sera à nouveau utilisé.
Pour réutiliser le répertoire de cache par défaut, nous devons simplement effacer ce paramètre et réexécuter Chrome.
Changer le cache de Firefox
Bien que Firefox ne le rend pas très intuitif, il vous permet de modifier le chemin du cache à partir des paramètres avancés du navigateur, bien que manuellement. Pour ce faire, nous devons entrer les paramètres du navigateur en tapant «about: config» dans la barre d'adresse et rechercher la chaîne suivante:
browser.cache.disk.parent_directory
Dans le cas où il n'existe pas, nous pouvons le créer manuellement. Nous allons cliquer avec le bouton droit de la souris et choisir «Nouveau> Chaîne», en lui donnant ce nom.
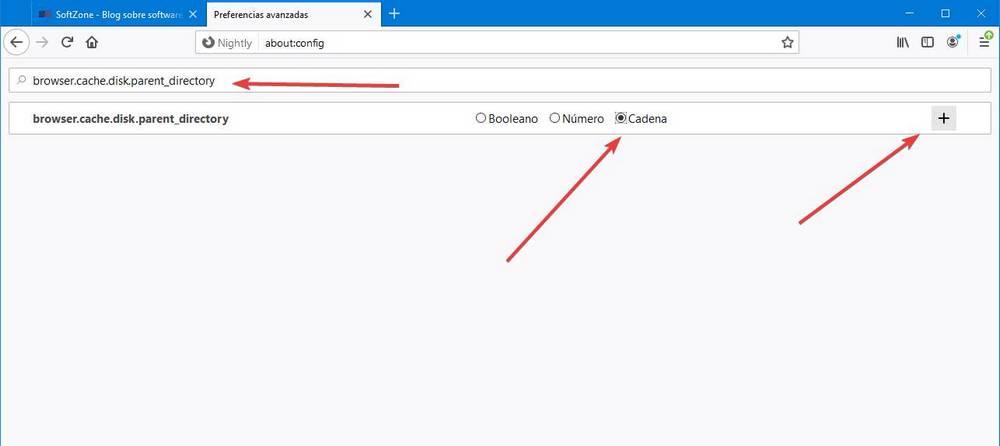
Une fois la nouvelle chaîne créée, nous devons la modifier pour y ajouter le répertoire que nous voulons configurer comme cache du navigateur.
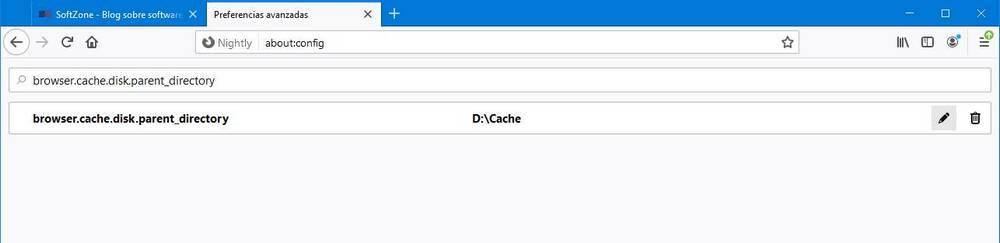
Une fois cela fait, nous redémarrons le navigateur et, lors de sa réouverture, le nouveau répertoire sera configuré comme chemin par défaut pour enregistrer le cache. Si nous voulons que Firefox utilise à nouveau le répertoire de cache par défaut, il nous suffit de rechercher à nouveau cette option et de la supprimer de l'icône de la corbeille.
Changer le cache Edge
Microsoft Edge, le Windows 10, est basé sur Chromium. Cela signifie que, pour le meilleur et pour le pire, il adopte les mêmes fonctionnalités que le navigateur de Google. Comme son rival, Edge ne nous permet pas de changer de configuration le répertoire où nous voulons que son cache soit sauvegardé. Mais le processus pour le changer est identique à celui de Chrome.
Par conséquent, nous devons modifier le raccourci et ajouter le même paramètre, à la fin de la zone de destination, que nous avons ajouté pour Chrome. Il est recommandé que chaque navigateur ait un répertoire distinct (même s'il s'agit d'un sous-dossier), car s'ils utilisent tous le même
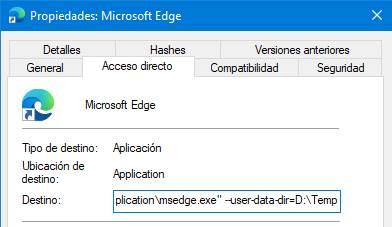
Tout comme dans Chrome, nous devons ouvrir le navigateur à partir de ce raccourci pour utiliser le nouveau cache. Si nous l'ouvrons à partir d'un autre, le répertoire par défaut sera à nouveau utilisé. Pour annuler les modifications, nous devons simplement supprimer ce paramètre de l'URL.
Changer le répertoire cache d'Opera
Dans le cas de l'utilisation de ce navigateur Web alternatif (ou autre Opera basés sur les navigateurs), nous pouvons également personnaliser le répertoire dans lequel nous voulons que le cache du navigateur soit enregistré. Le processus est similaire à celui de Chrome et Edge, c'est-à-dire que nous devons modifier le raccourci pour spécifier le répertoire dans lequel nous voulons que le cache soit enregistré. Mais au lieu d'ajouter le paramètre précédent, nous devrions ajouter ce qui suit:
--disk-cache-dir=directorio
Lorsque nous exécutons le navigateur à partir de ce raccourci, il utilise par défaut le nouveau chemin que nous venons de spécifier pour enregistrer le cache et les fichiers temporaires. Si nous voulons utiliser à nouveau le cache par défaut, nous devons simplement supprimer le paramètre que nous venons d'ajouter et le rouvrir. Ou ouvrez-le à partir d'un raccourci différent.