Créer un nouveau dossier dans Windows est l'une des tâches les plus simples que nous pouvons effectuer. Dans ces dossiers, nous pouvons enregistrer tous les types de fichiers, y compris d'autres dossiers, pour que tous les fichiers de nos disques durs soient parfaitement organisés et organisés. La création d'un nouveau dossier n'a pas de mystère, il suffit de cliquer avec le bouton droit n'importe où sur le PC et de choisir Nouveau> Dossier . Cependant, que pouvons-nous faire lorsque cette option n'apparaît pas ou ne fonctionne tout simplement pas?
Bien qu'il ne soit pas très courant, il existe un étrange bogue dans Windows 10 qui peut faire disparaître l'option de création d'un nouveau dossier. Pas plus Lorsque nous cliquons avec le bouton droit sur «Nouveau», cette possibilité n'apparaît pas. Ni sur le bureau ni dans aucun dossier. C'est tout simplement impossible de créer un nouveau dossier 10 fenêtres.
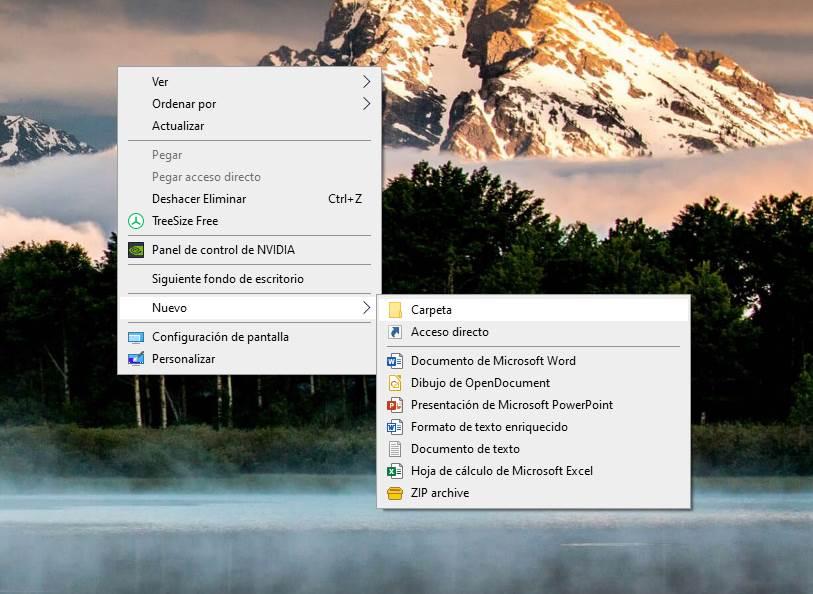
En cas d'être affecté par ce problème, nous pouvons essayer une série d'astuces pour essayer de résoudre le problème.
Comment créer un nouveau dossier lorsque l'option d'origine ne fonctionne pas
Windows dispose d'un grand nombre de raccourcis clavier. En utilisant notre clavier avec compétence, il est possible d'utiliser le système d'exploitation presque sans compter sur la souris. Comme il ne pouvait pas être moins, le système d'exploitation dispose d'un raccourci clavier pour créer un nouveau dossier.
Pour ce faire, nous appuyons simplement sur Contrôle + Maj + N pour créer un dossier. Si cela fonctionne, il vaut certainement mieux apprendre à utiliser ce raccourci clavier avant d'essayer les autres possibilités.
Vérifiez les autorisations du dossier
Le problème qui nous empêche de créer un nouveau dossier peut être une mauvaise configuration des autorisations système. Si nous sommes administrateurs et que la même chose nous arrive dans tous les dossiers (même dans le dossier personnel), ce n'est sûrement pas la cause. Mais nous devons également le revoir.
Pour ce faire, nous ouvrons les propriétés du dossier en question et, dans l'onglet sécurité, nous vérifierons que notre utilisateur dispose des autorisations complètes sur ce dossier.
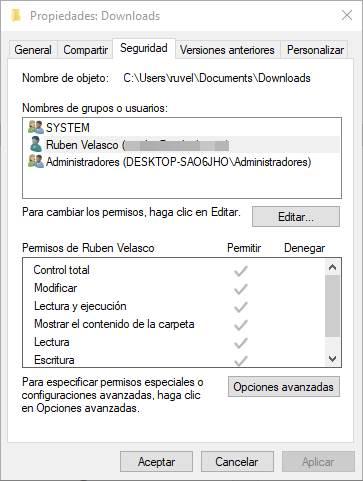
Suppression d'un problème logiciel: redémarrage en mode sans échec
Pour nous assurer que nous n'avons pas de virus qui bloque cette fonction, ou qu'aucun autre programme n'est responsable, nous devons essayer de redémarrer l'ordinateur en mode sans échec. Dans ce mode, le système se charge avec les pilotes de base et les fonctions minimales de Windows pour fonctionner. Par conséquent, si dans ce mode, nous pouvons créer de nouveaux dossiers, c'est que quelque chose le bloque par logiciel lorsque nous allumons l'ordinateur normalement.
Nous devons vérifier les applications qui s'exécutent au démarrage de Windows, les services et analyser notre PC avec un antivirus pour trouver la raison pour laquelle cette fonction ne fonctionne pas.
Réparer les fichiers système endommagés
Il est possible que, pour une raison quelconque, un élément du système ait été endommagé et, par conséquent, nous ne pouvons pas créer de nouveaux dossiers sur l'ordinateur. Pour analyser et réparer le système, ce que nous devons faire est d'ouvrir une fenêtre CMD avec des autorisations d'administrateur et, dans celui-ci, d'exécuter la commande suivante:
SFC/scannow
Une fois terminé, tous les fichiers Windows critiques auront été réparés. Et la fonction de création d'un nouveau dossier devrait fonctionner normalement à nouveau.
Sinon, et cet échec a été soudainement, nous pouvons également essayer de restaurer le système à un état antérieur afin que le problème soit résolu.
Et si finalement tout ne fonctionne toujours pas, et que nous avons besoin de cette fonction oui ou oui, alors nous ne pouvons que penser à formater l'ordinateur et à installer Windows 10 à partir de zéro. Lors d'une nouvelle installation de Windows, nous pouvons recréer un nouveau dossier.
