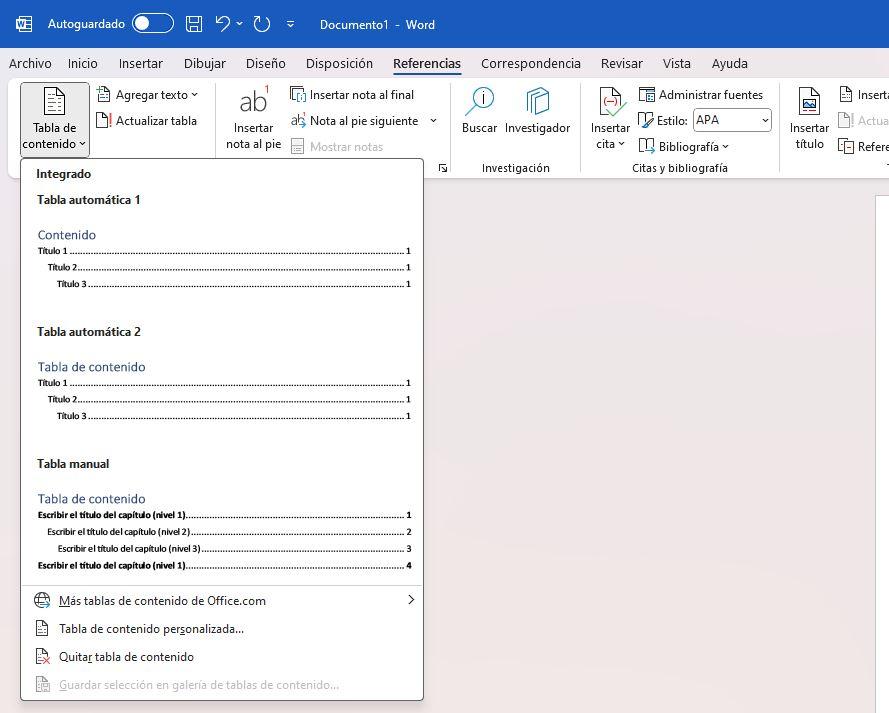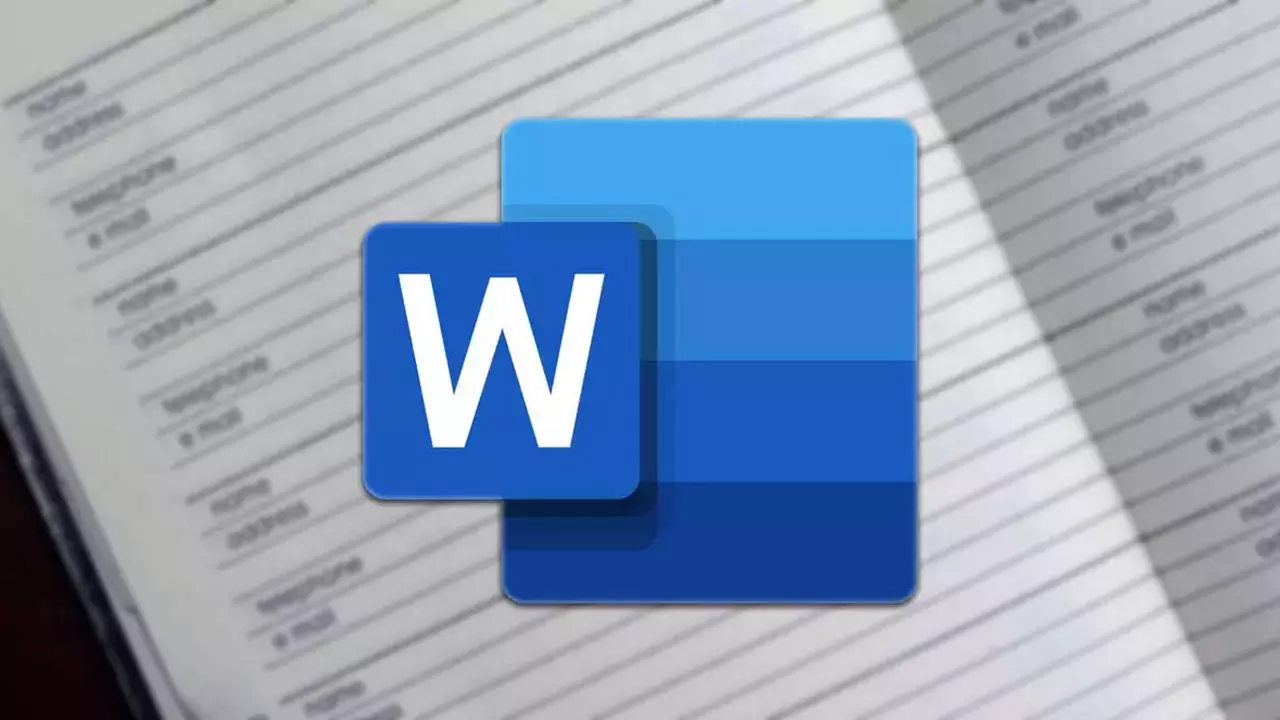
Microsoft Word est un programme de traitement de texte largement utilisé, mais de nombreux utilisateurs ne profitent pas pleinement de ses fonctionnalités permettant de gagner du temps. Pour améliorer votre productivité et créer des documents plus professionnels, tenez compte de ces conseils pratiques :
1. Ajoutez des numéros de page :
Organisez facilement vos documents en ajoutant des numéros de page. Allez dans le menu « Insertion » et choisissez « Numéro de page ». Vous pouvez sélectionner la position des numéros de page dans votre document.
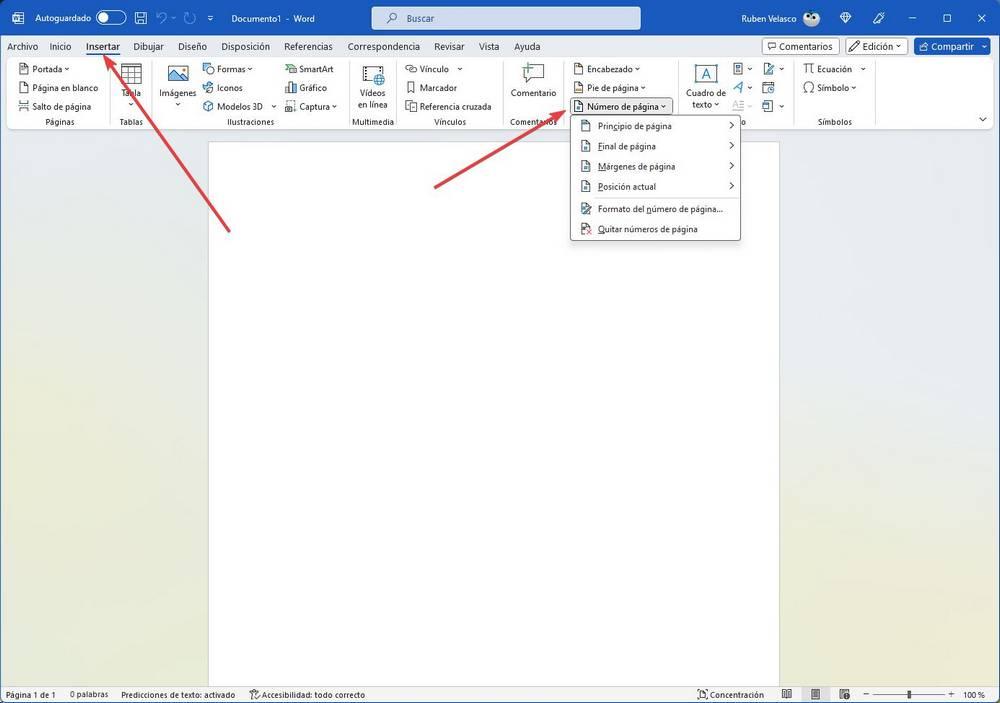
2. Utilisez le mode de lecture de mots :
Pour une lecture ou une édition sans distraction, utilisez le mode lecture de Word. Il présente votre document comme une page Web, masquant les menus et les options. Vous pouvez l'activer depuis le menu « Affichage ».
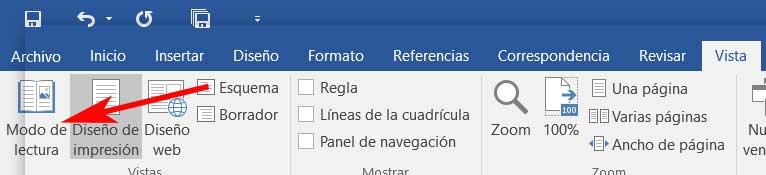
3. Insérez des lignes pour séparer les paragraphes :
Améliorez l'organisation du document en insérant des lignes entre les paragraphes. Tapez simplement trois caractères identiques sur une ligne et appuyez sur Entrée pour créer la ligne.
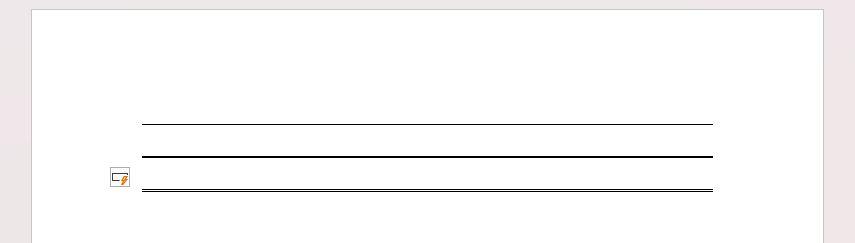
4. Créez des tables des matières :
Structurez efficacement des documents volumineux en ajoutant des tables des matières. Accédez à cette fonctionnalité dans le menu « Références ». Sélectionnez le format qui convient à votre document.
5. Changer de casse :
Changez rapidement le texte des majuscules aux minuscules et vice versa. Sélectionnez le texte, allez dans le menu « Démarrer » et cliquez sur l'icône « Aa » pour changer de casse.
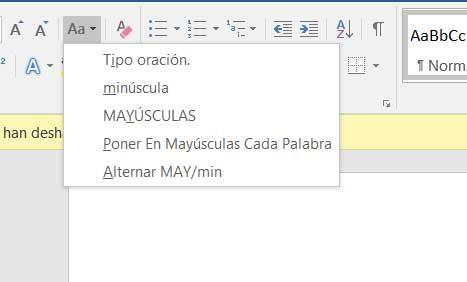
6. Générer du texte automatiquement :
Pour créer des paragraphes automatiquement, utilisez la formule =rand(nombre de paragraphes, nombre de phrases). Par exemple, =rand(5,7) génère cinq paragraphes de sept phrases chacun.
7. Effectuez des recherches intelligentes :
Vous pouvez effectuer une recherche sur Internet directement à partir de Word. Mettez en surbrillance un terme, accédez au menu « Révision » et cliquez sur « Recherche intelligente » pour accéder aux informations et aux images pertinentes.
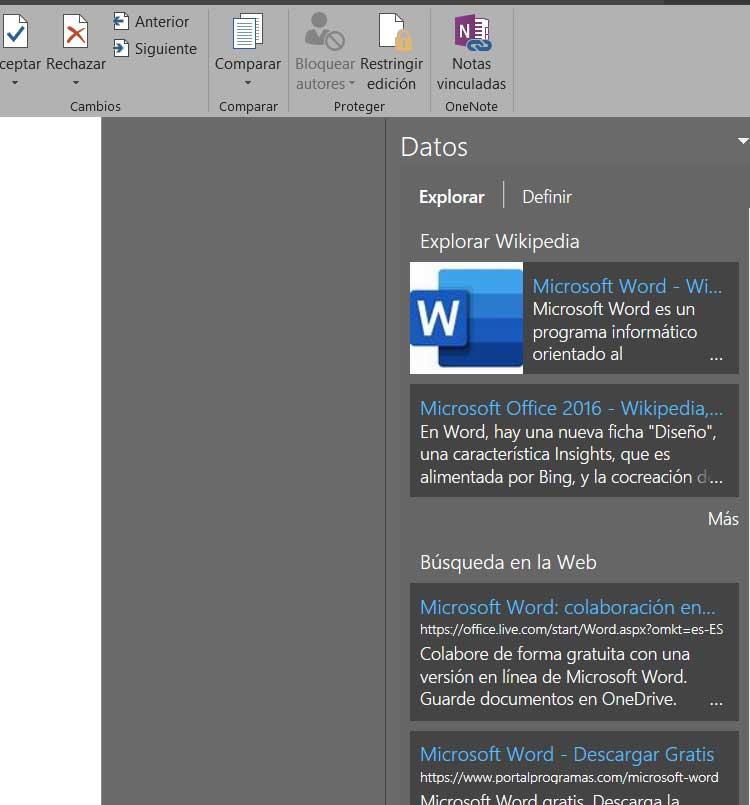
8. Utilisez le traducteur intégré :
Traduisez l’intégralité de votre document ou des sections spécifiques sans quitter Word. Sélectionnez le texte, allez dans le menu « Révision » et cliquez sur « Traduire ». Choisissez la langue souhaitée pour la traduction.
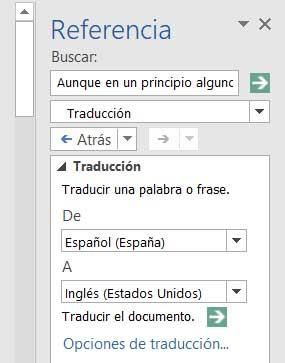
9. Trouvez des synonymes dans votre texte :
Pour enrichir votre texte, faites un clic droit sur un mot et choisissez l'option « Synonymes ». Word suggérera des mots alternatifs pour améliorer votre vocabulaire.
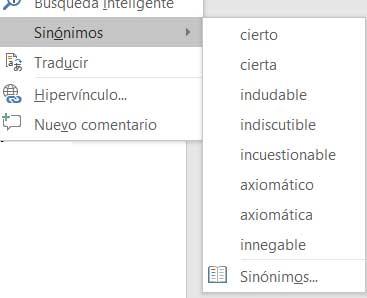
10. Ajouter des filigranes :
Empêchez le vol de documents en ajoutant des filigranes à vos fichiers Word. Accédez au menu « Conception », sélectionnez « Arrière-plan de la page » et choisissez l'option « Filigrane ». Personnalisez votre filigrane.
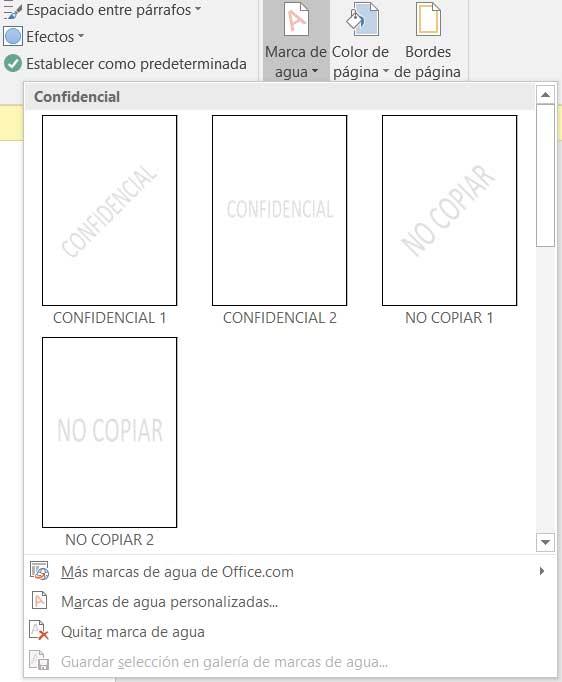
11. Protégez les documents avec un mot de passe :
Sécurisez vos documents en ajoutant un mot de passe. Lors de l'enregistrement du fichier, allez dans le menu « Fichier » et sélectionnez « Enregistrer sous ». Dans la liste déroulante « Outils », choisissez « Options générales » pour définir votre mot de passe.
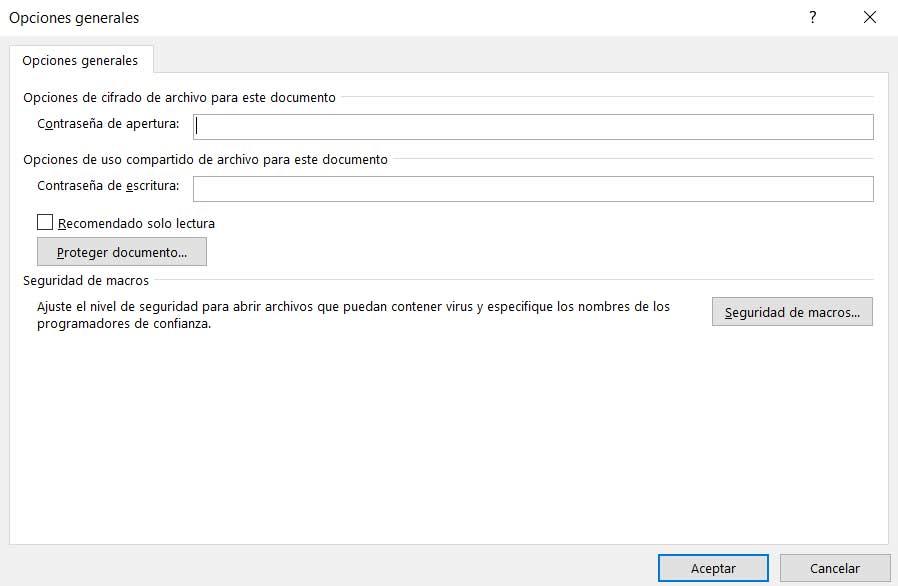
Ces astuces qui vous feront gagner du temps peuvent vous aider à devenir plus productif et à créer facilement des documents professionnels.