Si vous avez été un Microsoft Windows utilisateur depuis des années, vous avez sûrement dû utiliser plus d'une fois ce qu'on appelle Invite de commandes , également appelé CMD (car c'est l'exécutable de l'outil), MS-DOS (car c'est une sorte de DOS intégré à Windows), ou ses variantes PowerShell ou Terminal. Dans cet article, nous allons vous parler de la commandes CMD qu'il faut connaître et savoir utiliser pour devenir un expert.
Dans les années 90, avant que Windows ne soit imposé comme système d'exploitation sur presque tous les ordinateurs, les utilisateurs de PC utilisaient MS-DOS, le système d'exploitation de Microsoft à l'époque. En fait, les premières versions de Windows étaient installées comme s'il s'agissait d'un programme, et nous devions l'exécuter manuellement depuis le DOS (ou automatiquement en l'ajoutant à autoexec.bat ), mais de nos jours c'est juste l'inverse, et cette version DOS n'est qu'un outil intégré à Windows.
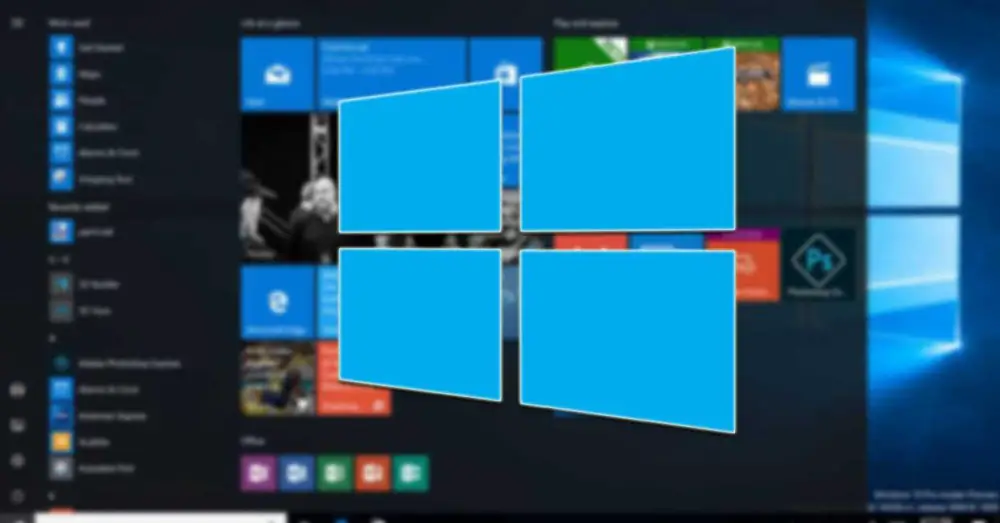
Les commandes cmd les plus utiles dont vous devez vous souvenir
Ensuite, nous allons lister les commandes cmd qui, selon nous, peuvent être très utiles dans votre vie quotidienne en tant qu'utilisateur Windows. Bien sûr, vous n'avez pas vraiment besoin de beaucoup d'entre eux car vous avez un moyen de le faire dans l'interface visuelle de Windows, mais si vous ne vous souvenez pas comment ou si vous préférez le faire plus rapidement (car à la fin l'exécution d'une commande est presque toujours plus rapide), les voici. .
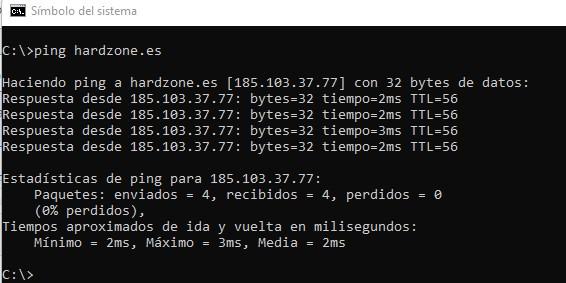
Pour exécuter ces commandes, vous devez ouvrir une console d'invite de commande. Pour ce faire, vous pouvez appuyer sur WIN + R, taper "cmd" sans les guillemets et appuyer sur OK, vous pouvez cliquer sur le bouton Démarrer, taper cmd et il trouvera l'outil à partir de là, ou vous pouvez le rechercher à la main, comme tu préfère. Voici quelques commandes utiles, si vous voulez avoir plus de détails sur ce qu'elles font, vous pouvez toujours les exécuter seules avec /? puis de faire apparaître l'aide.
- Assoc :Windows associe toujours certaines extensions de fichier à certains programmes, comme l'ouverture de fichiers .xlsx avec Excel. Cette commande vous permet de changer le programme avec lequel les fichiers sont ouverts, mais si vous l'exécutez "à sec", elle vous montrera la liste des associations actuellement actives.
- Chiffrer: Lorsque vous supprimez des fichiers sur un disque dur mécanique, ils ne sont pas vraiment effacés du tout et sont récupérables. Avec cette commande, vous vous assurerez qu'ils sont complètement supprimés et qu'ils ne peuvent pas être récupérés.
- Fc (comparaison de fichiers) : Cette commande permet d'identifier les différences entre deux fichiers. Par exemple, si vous souhaitez comparer deux fichiers texte, vous devez utiliser la modification /l, en écrivant fc /lc:Example1.txt c:Example2.txt
- Ipconfig : cette commande va vous montrer toutes les informations relatives à vos cartes réseau sur le PC. Il existe des commutateurs très utiles, comme mettre ipconfig /renew pour actualiser la configuration de la carte réseau, ou ipconfig /all pour afficher tous les détails.
- Netstat : Cette commande vous permet de voir les connexions réseau qui sont actives sur votre PC en ce moment. C'est très utile pour beaucoup de choses, comme si vous mettez netstat -an, il vous montrera les ports ouverts sur l'ordinateur.
- Ping : Je suis sûr que vous le connaissez, car c'est l'une des commandes cmd les plus utilisées. Comme nous l'avons mis dans la capture d'écran ci-dessus, il est utilisé pour vérifier si la connexion avec une IP (ou un site Web) fonctionne et quelle est la latence. Il sert également à connaître l'adresse IP d'une page Web.
- Tracer : similaire à la commande pathping, cette commande est utilisée pour vérifier la route que votre PC trace pour atteindre une autre IP. Plusieurs lignes apparaîtront lorsque vous l'exécuterez, vous montrant tous les "sauts" que la connexion donne avec son IP et sa latence, y compris votre PC, votre routeur, etc.
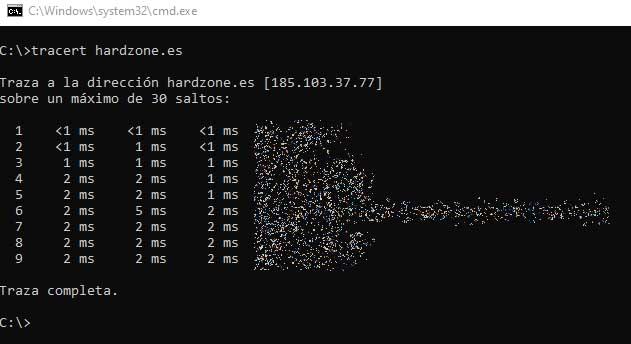
- Fermer: comme son nom anglais l'indique, il est utilisé pour éteindre l'ordinateur, bien qu'avec des modificateurs, il soit également utilisé pour le redémarrer, programmer un arrêt à une certaine heure, etc.
- Liste de tâches: cette commande équivaudrait à ouvrir le Gestionnaire des tâches de Windows, mais dans la version MS-DOS.
- Tuer: Cette commande est utilisée pour terminer de force une tâche. Pour ce faire, vous devez connaître le PID, et pour cela, vous devez avoir exécuté la liste des tâches auparavant. Par exemple, imaginez qu'un programme a planté et que dans Tasklist vous voyez que son PID est 808 : vous devez exécuter la commande kill -9 808.
- Chkdsk : plusieurs fois nous vous avons parlé de cet outil, "vérifier le disque". Il est utilisé pour vérifier l'état du système de fichiers d'une unité de stockage et, si nécessaire, pour le réparer.
- Format: la fameuse commande format peut aussi être exécutée en CMD, et comme vous le savez elle sert à formater une unité de stockage.
- Infos système: cette commande affichera un résumé du matériel de votre ordinateur, mais elle vous montrera également des informations curieuses telles que l'heure à laquelle vous avez allumé votre PC, ou même la date à laquelle vous avez installé Windows.
