Pour pouvoir naviguer sur Internet, il est indispensable que le DNS les serveurs fonctionnent correctement. Ils servent à traduire les informations que nous mettons dans le navigateur, à lier un nom de domaine, tel que cet article, à son adresse IP correspondante et à afficher la page. Mais parfois, il y a des problèmes et cela peut signifier que nous ne pouvons pas naviguer ou que cela fonctionne lentement. Dans cet article, nous allons vous expliquer ce qu'il faut faire si le Le serveur DNS ne répond pas dans Windows 11.
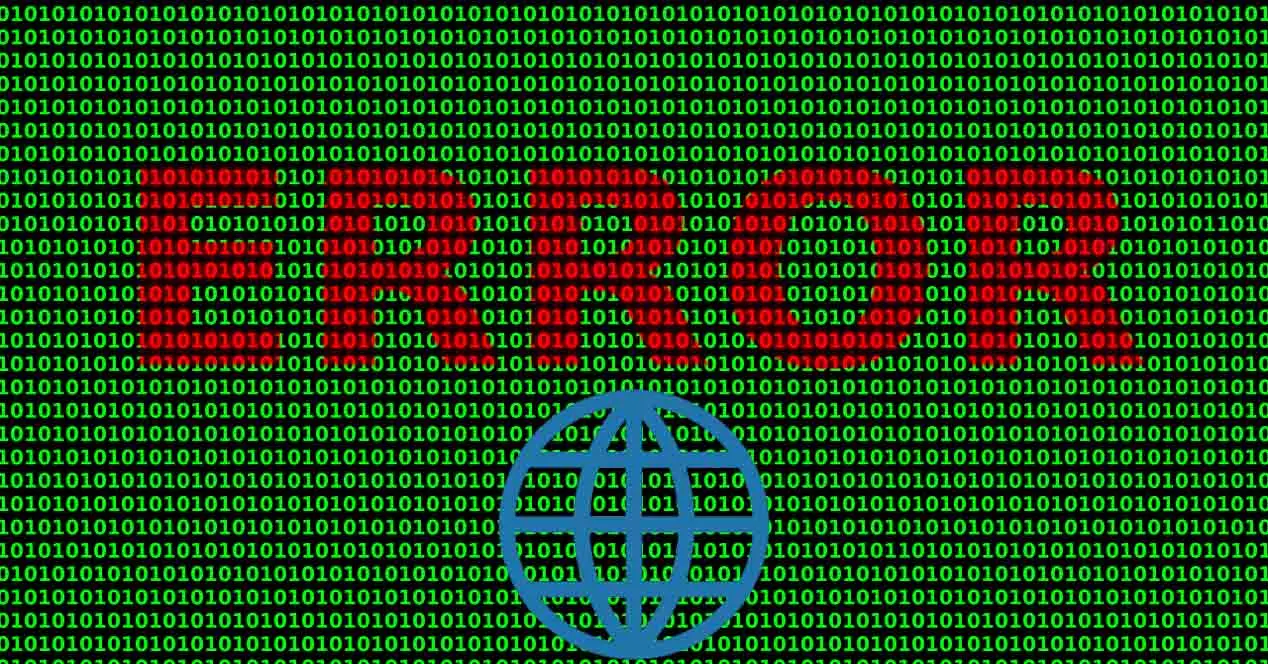
Pourquoi le serveur DNS ne répond-il pas sous Windows ?
Si vous tombez sur le message que le Le serveur DNS ne répond pas dans Windows 11, les causes peuvent être multiples. Cependant, vous n'avez pas à vous inquiéter car il peut être résolu sans problèmes majeurs. Mais quelle qu'en soit la cause, ce que vous allez expérimenter, c'est que vous ne pouvez pas naviguer correctement.
Une raison courante est qu'il y a un programme qui interfère. C'est généralement quelque antivirus ou pare-feu et c'est généralement parce que vous utilisez un programme qui n'est pas fiable ou qui ne fonctionne pas bien. Vous pouvez même en avoir plusieurs installés et cela provoque des interférences.
Il peut également arriver que vous utilisiez Serveurs DNS qui ne fonctionnent pas correctement. Il existe différentes options, bien que généralement les utilisateurs aient tendance à utiliser celles proposées par l'opérateur lui-même. Ce n'est parfois pas la meilleure option et nous pouvons rencontrer des erreurs de ce type et nous ne pouvons pas bien naviguer.
Une autre cause très fréquente est qu'il y a un problème de logiciel dans le système . Il est généralement lié à une mise à jour Windows qui a été interceptée ou à des pilotes de carte réseau obsolètes. Cela peut également générer des conflits et provoquer l'apparition de l'erreur du serveur DNS dans Windows 11.
Bien que ce ne soit pas le cas le plus courant dans ces cas, il faut également tenir compte de la possibilité qu'il y ait un virus dans le système . Cela peut affecter n'importe quel composant de l'équipement, la configuration ou tout outil que nous utilisons. Cela pourrait également interférer et entraîner l'échec des serveurs DNS.
Que faire pour y remédier
Après avoir expliqué pourquoi l'erreur de serveur DNS apparaît dans Windows 11, nous allons parler des étapes à suivre pour la résoudre. Selon la cause précise, une de ces méthodes que nous allons voir fonctionnera. Cependant, vous n'aurez rien à installer, puisqu'ils sont étapes simples que vous pouvez faire dans Windows.
Changer le DNS
La première étape que vous pouvez faire est de changer les serveurs DNS vous utilisez sous Windows. C'est l'une des raisons pour lesquelles cette erreur peut apparaître et elle a une solution simple. Ce que vous devez faire, c'est changer celles qui sont prédéterminées par l'opérateur et mettre certaines des options disponibles gratuitement sur le réseau.
Voici quelques exemples de serveurs DNS que vous pouvez configurer dans Windows 11 :
- Google : 8.8.8.8 et 8.8.4.4
- Cloudflare : 1.1.1.1 et 1.0.0.1
- Quad9 : 9.9.9.9 et 149.112.112.112
Pour le changer dans Windows, vous devez aller dans Démarrer, entrer Paramètres, Réseau et Internet, Paramètres réseau avancés, Plus d'options d'adaptateur réseau et sélectionnez-y l'adaptateur correspondant. Vous devez cliquer sur le bouton droit de la souris, aller dans Propriétés, sélectionner Internet Protocol version 4 et encore Propriétés. Il marque Utilisez les adresses de serveur DNS suivantes et mettez certaines des options précédentes.

Rincer le DNS
Lorsque des problèmes liés au DNS apparaissent, une étape très courante consiste à les vider et à les renouveler dans Windows. C'est un processus simple et pratique lorsqu'une erreur apparaît ou qu'il y a une configuration incorrecte qui nous empêche de naviguer normalement sur Internet.
C'est très simple. Vous n'avez qu'à aller sur Démarrer, entrez le Terminal Windows avec les autorisations d'administrateur et exécutez les commandes suivantes, une par une :
- ipconfig / flushdns
- ipconfig / registerdns
- ipconfig / release
- ipconfig / renew
- netsh winsock reset
Toutes ces commandes vont vous permettre de résoudre certains problèmes liés au DNS. Une fois que vous les avez tous exécutés, redémarrez simplement l'ordinateur et vérifiez si vous avez à nouveau Internet normal ou si la même erreur continue d'apparaître.
Rechercher des virus
Il est également possible que le serveur DNS ne réponde pas sous Windows à cause d'un virus. Cela vous oblige à scanner le système et voyez s'il y a des logiciels malveillants que vous avez téléchargés par erreur. Il est important que vous le fassiez périodiquement, mais encore plus si un problème de ce type apparaît.
Quel antivirus utiliser ? La vérité est qu'il existe de nombreuses options. Notre conseil est que vous utilisiez un programme de garantie qui fonctionne bien et puisse vous protéger correctement. Par exemple, Windows Defender est une bonne solution, mais d'autres le sont aussi comme Avast ou Bitdefender. Il vaut mieux éviter les applications inconnues, celles qui n'ont pas une bonne note, celles qui sont des tests, etc.
Une fois que vous avez vérifié les virus et que le système est complètement nettoyé, essayez de naviguer pour voir si l'erreur DNS n'apparaît plus. Cela confirmerait que cela est dû à un fichier malveillant sur l'ordinateur.
Passez en revue les programmes susceptibles d'interférer
Mais il est possible que la raison en soit précisément un programme de sécurité ou tout autre logiciel que vous avez installé et qui interfère. En particulier, cela peut arriver si vous avez installé un antivirus, un pare-feu ou similaire qui peut être bloquer la connexion et causant des problèmes.
Pour résoudre ce problème, vous pouvez accéder à Démarrer, entrer Paramètres, Applications et accéder à Applications et fonctionnalités . Tous ceux que vous avez installés sur votre ordinateur y apparaissent. Si vous en voyez un étrange, un que vous avez récemment installé et que vous pensez être la cause de ce problème, il vous suffit de le désinstaller.
Il est également important de vérifier que vous n'avez pas installé plus d'un antivirus. Si vous rencontrez des problèmes avec vos serveurs DNS, une raison courante est que vous avez plus d'un programme de sécurité et qu'ils peuvent provoquer des conflits.
Mettre à jour Windows et les pilotes
Une autre étape à franchir consiste à vérifier que vous avez correctement mis à jour Windows vers la dernière version. Ceci est important pour maintenir la sécurité, améliorer les performances et également pouvoir résoudre certaines erreurs pouvant apparaître, telles que des problèmes de DNS.
Pour ce faire, vous devez aller dans Démarrer, entrer dans Paramètres et aller dans Windows Update . Vous y verrez les éventuelles mises à jour en attente et les installerez. Cela aidera également à dépanner si une mise à jour a déjà été laissée en suspens.

De plus, il est pratique que vous passiez en revue les pilotes de la carte réseau. Vous devez toujours les mettre à jour avec la dernière version. Pour ce faire, allez dans Démarrer, entrez Gestionnaire de périphériques et Adaptateurs réseau . Là, vous sélectionnez la carte correspondante, cliquez sur le bouton droit de la souris et cliquez sur Mettre à jour le pilote. Ensuite, vous redémarrez le système.

En bref, en suivant ces étapes, vous pouvez résoudre le problème de DNS dans Windows 11. Il s'agit d'une erreur qui peut apparaître pour différentes raisons et qui pourrait vous empêcher de naviguer normalement sur le réseau. Il est important que vous le corrigiez le plus tôt possible et, comme vous l'avez vu, il existe différentes méthodes pour cela.