Bien que nous utilisions PowerPoint depuis de nombreuses années pour faire des présentations multimédias, les temps changent et évoluent. Maintenant, nous avons beaucoup d'autres propositions à cet égard, et libres, comme cela se produit avec Google Slides .
Gardez à l'esprit que lorsque vous parlez de ce qui précède PowerPoint , nous faisons référence à une application intégrée à Office, Microsoftbureau de la suite. Mais bien sûr, depuis de nombreuses années, c'est entre nous, et beaucoup de pouvoir qu'ils nous présentent, ce sont encore des programmes de paiement. De plus, bon nombre des fonctions qui nous sont présentées sont peu ou pas utiles, il peut donc être utile d’utiliser d’autres solutions.
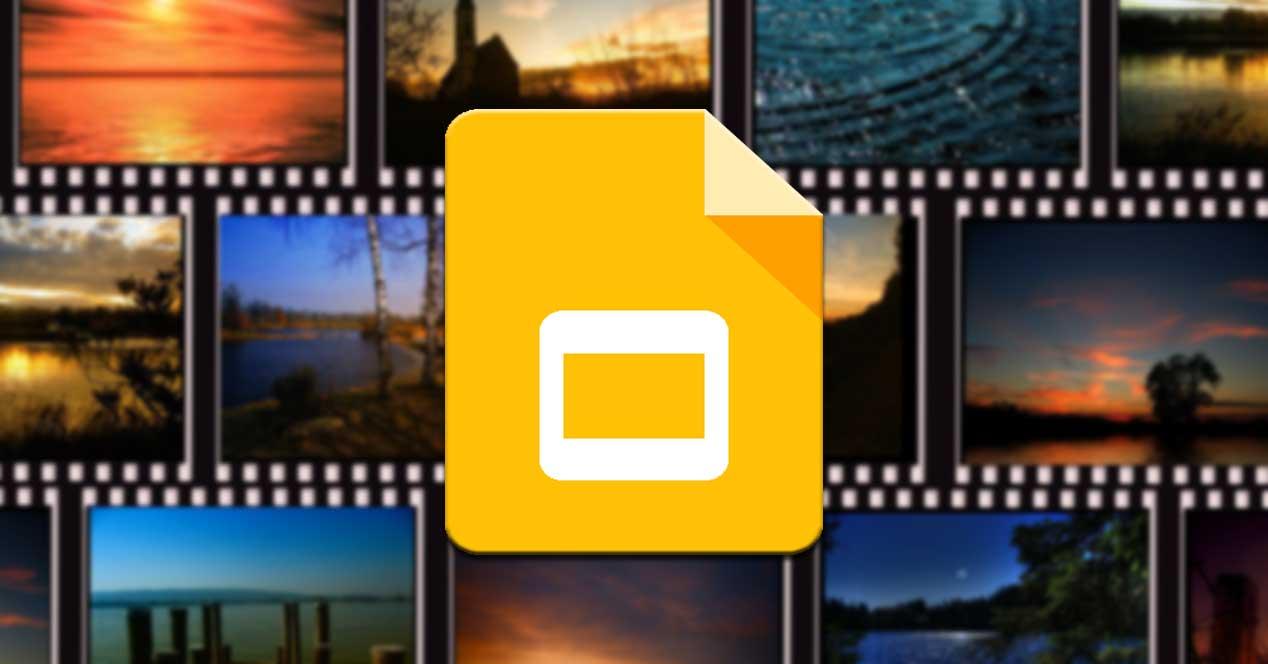
Slides, un programme qui compte de plus en plus de followers
C'est le cas de Google Slides , l'une des propositions de ce type pour créer des présentations que plus d'utilisateurs attirent en ce moment. Il s'agit d'un programme gratuit qui appartient au géant Google et qui possède de nombreuses fonctionnalités de PowerPoint. Il peut ne pas être aussi puissant que le Redmond proposition, mais elle est certainement capable de répondre aux besoins de la majorité.
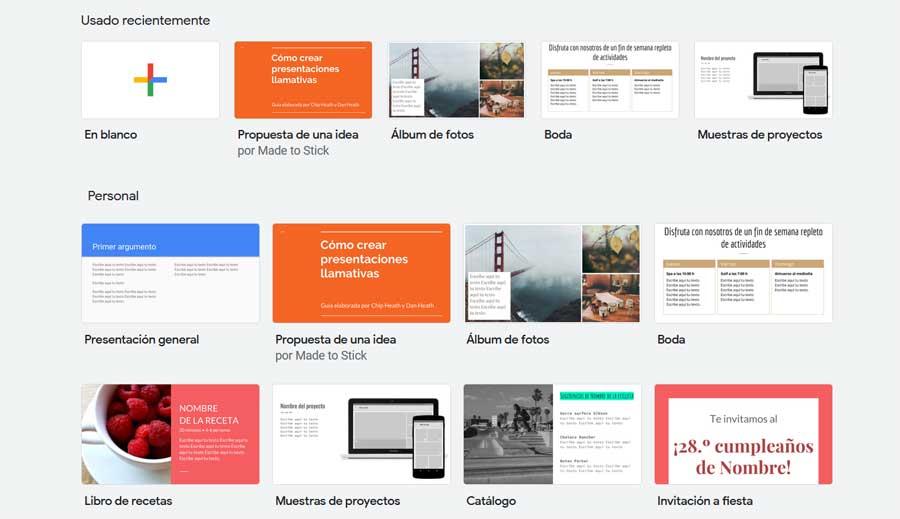
Comme vous pouvez l'imaginer, à partir d'ici, nous pouvons créer nos propres présentations multimédia de manière simple. De plus, nous allons réaliser tout cela avec juste un Google Compte. Eh bien, ces présentations, comme d'habitude, nous réalisons sur la base de diapositives que nous créons et personnalisons. Dans le même temps, pour tout cela, le programme nous offre une série de fonctions pour obtenir des résultats plus apparents et personnels.
C'est le cas, par exemple, dont nous allons parler dans ces mêmes lignes. Plus précisément, nous parlons de la possibilité d’introduire un parcours personnel ou au moins original dans chacun des diapositives nous concevons.
Personnalisez l'arrière-plan de vos diapositives dans Slides
Eh bien, pour cela, une fois que nous avons commencé à utiliser le programme et à créer notre présentation multimédia, nous devons aller dans le menu Diapositive, où nous avons opté pour le Changement de fond option. Cela donnera lieu à une nouvelle fenêtre qui apparaîtra à l'écran dans laquelle nous aurons l'occasion de faire ce dont nous avons discuté.
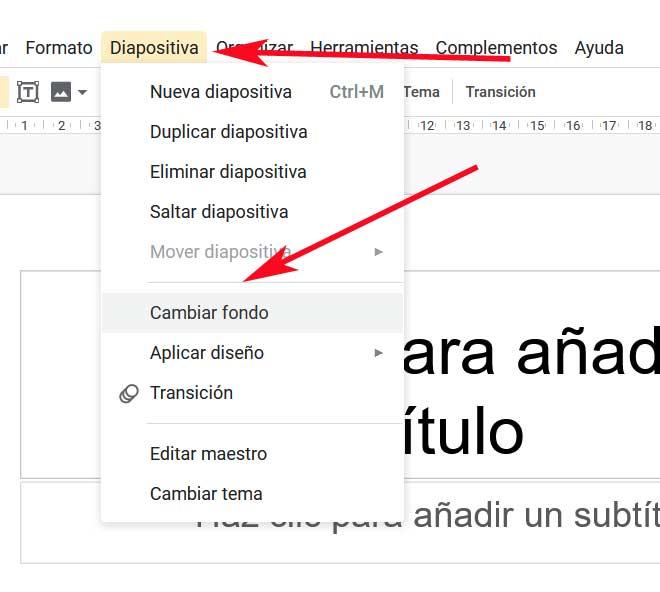
Ici, nous pouvons déjà voir les différentes options de personnalisation que ce puissant programme nous offre à cet égard. Pour commencer, peut-être l'option la plus simple que nous pouvons utiliser ici est de définir un couleur fixe comme arrière-plan. Nous pouvons définir cela dans la section Couleur. Dites qu'en cliquant dessus, nous aurons la possibilité d'inclure et d'utiliser soit une couleur unie soit un pente , qui sera généralement plus spectaculaire.
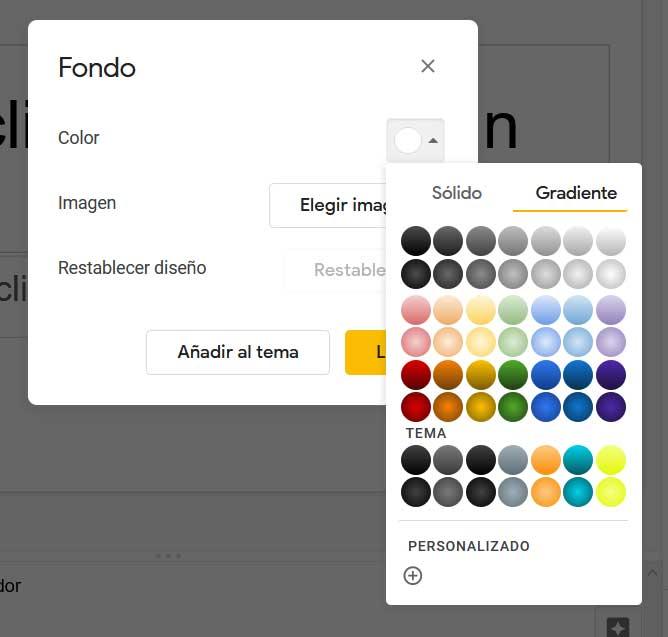
Mais si ce que nous recherchons dans ce cas n'est pas un peu plus personnalisé , nous pouvons également établir une photo de notre choix. De cette façon, si nous cliquons sur la section image, nous pouvons choisir une photo de notre choix qui sert de fond aux diapositives. Cela peut être stocké sur le disque dur, être à un URL Internet , prenez-le à ce moment-là, etc.
C'est aussi simple que, avec ces quelques étapes que nous vous avons montrées, vous pouvez créer chacune des diapositives de votre présentation avoir une touche personnelle très frappante.
