De plus en plus de gens ne sont pas limités uniquement à enregistrer leurs photos sur l'ordinateur pour libérer de l'espace sur leur téléphone portable ou comme système de sauvegarde. Et qui d'autre et qui essaie le moins d'appliquer un effet ou de retoucher certaines de leurs photographies préférées. En ce sens, depuis l'arrivée de Windows Dix Nous avons vu comment Microsoft a mis l'accent sur le fait d'offrir aux utilisateurs du système la possibilité de libérer leur propre imagination et création. Si vous faites partie de ceux qui aiment personnaliser vos clichés, nous allons vous montrer comment ajouter des effets ou des objets 3D et du texte animé à vos photos dans Windows 10 .
Bien que pour la plupart des utilisateurs, cela soit passé inaperçu, la vérité est que le nouveau Paint3D est un outil de dessin en trois dimensions que ceux de Redmond ont inclus avec l'arrivée de Windows 10 Creators Update et dans lequel ils ont ajouté petit à petit de nouvelles fonctions et fonctionnalités afin que nous puissions créer des objets en trois dimensions.
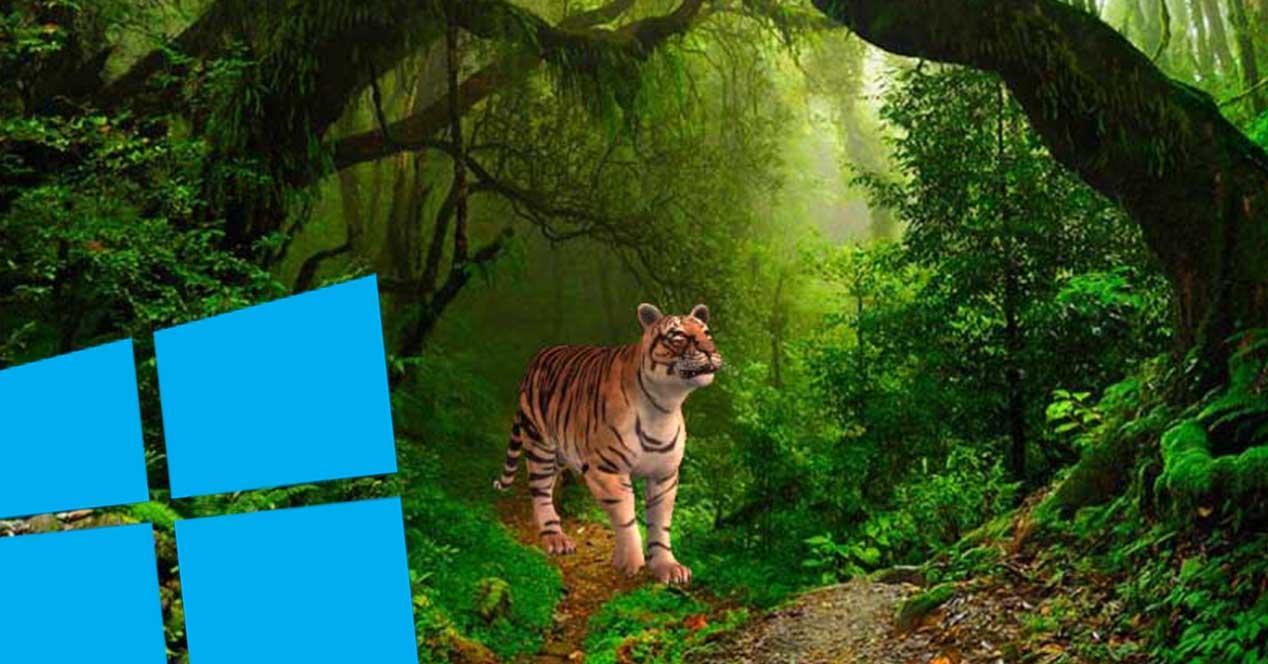
Cependant, si nous n'avons pas beaucoup d'expérience dans ce type d'outil et que ce que nous souhaitons c'est simplement ajouter des objets tridimensionnels à nos photos facilement et rapidement pour les personnaliser et les sauvegarder ou les partager avec d'autres personnes, le Application Windows 10 Photos peut être notre grand allié.
La vérité est que c'est l'application que le système d'exploitation de Microsoft nous recommande d'utiliser pour afficher les images par défaut, bien que, comme nous pouvons le voir, elle dispose de certaines fonctions pour l'édition de photos. Parmi eux, nous pouvons trouver ceux typiques pour couper, dessiner ou faire pivoter des images, ainsi que ceux qui nous permettent d'ajouter certains effets ou filtres. Mais si on creuse un peu plus parmi ses options, on trouvera le Ajouter des effets 3D fonction, qui, comme son nom l'indique, est celle qui nous permet d'ajouter des effets tridimensionnels à nos photos.
Ajouter des effets 3D à vos photos dans Windows 10
Afin d'ajouter des effets ou des objets tridimensionnels à nos photos de cette manière, la première chose que nous devons faire est de nous assurer que nous avons le Windows 10 Photos application installée et mise à jour. Nous pouvons nous en être débarrassés à un moment donné et maintenant nous ne pouvons pas le trouver. Pour ce faire, recherchez-le simplement parmi les applications du menu Démarrer ou utilisez la recherche système, Win + S, et tapez «Photos». Si, pour une raison quelconque, nous ne pouvons pas trouver l'application, nous pouvons la télécharger à nouveau depuis le Microsoft Store à partir de ce même lien .
La prochaine chose que nous devons faire est d'ouvrir l'application Photos sur notre bureau et suivez les étapes ci-dessous pour ajouter des effets tridimensionnels à vos photos:
- Nous ouvrons l'image dans Photos.
- Cliquez sur le Modifier et créer option .
- Cela affichera un menu avec plusieurs options parmi lesquelles on trouve, Ajoutez des effets 3D.
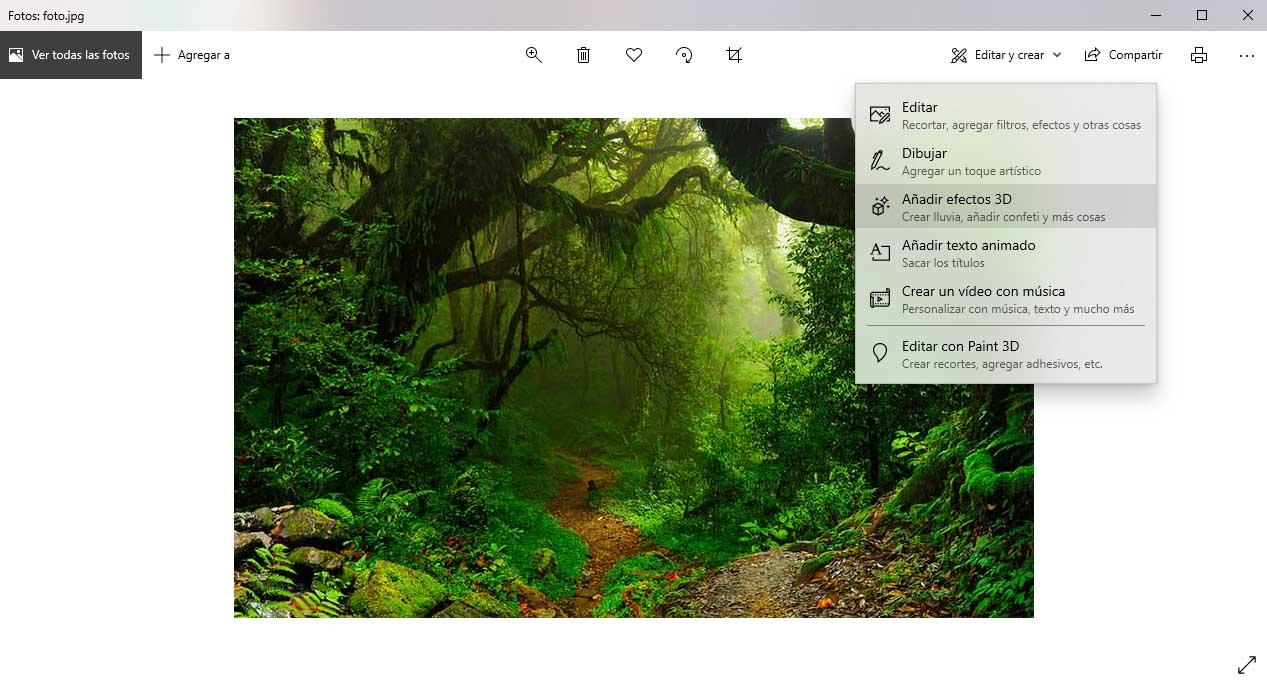
- Nous cliquons sur cette option et notre image sera automatiquement affichée dans le panneau central et un panneau sur le côté droit où nous trouverons les options pour ajouter nos effets ou objets en trois dimensions.
- Plus précisément, nous trouvons trois onglets Edition, Effets et Bibliothèque 3D.
- Modifier : nous permet d'effectuer certaines actions d'édition sur l'effet ou l'objet que nous avons ajouté à notre image.
- Effets : liste avec tous les effets tridimensionnels que l'application nous offre.
- Bibliothèque 3D : Il offre la possibilité de rechercher des objets en trois dimensions entre la bibliothèque de l'application elle-même ou ceux que nous avons pu créer précédemment.
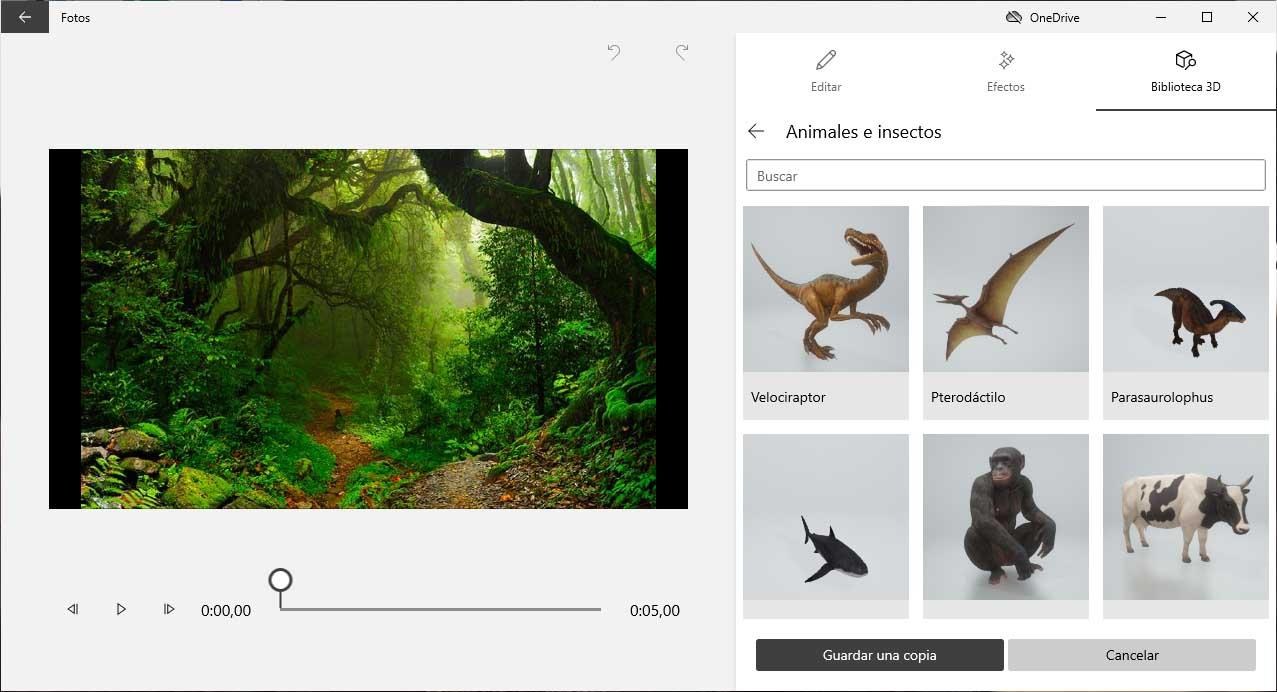
- Nous sélectionnons l'objet ou l'effet et il sera automatiquement ajouté à notre photo.
- Le détail de l'effet ou de l'objet sélectionné sera affiché dans le volet droit avec les options de personnalisation. Autrement dit, s'il permet d'appliquer n'importe quelle animation ou inclut du son, nous pouvons choisir le type et le niveau de volume.
- Dans le panneau central, au-dessus de notre image, l'objet ou l'effet sélectionné apparaîtra avec les commandes pour pouvoir le déplacer vers la zone souhaitée, changer la taille ou le faire pivoter à la fois sur les axes vertical et horizontal.
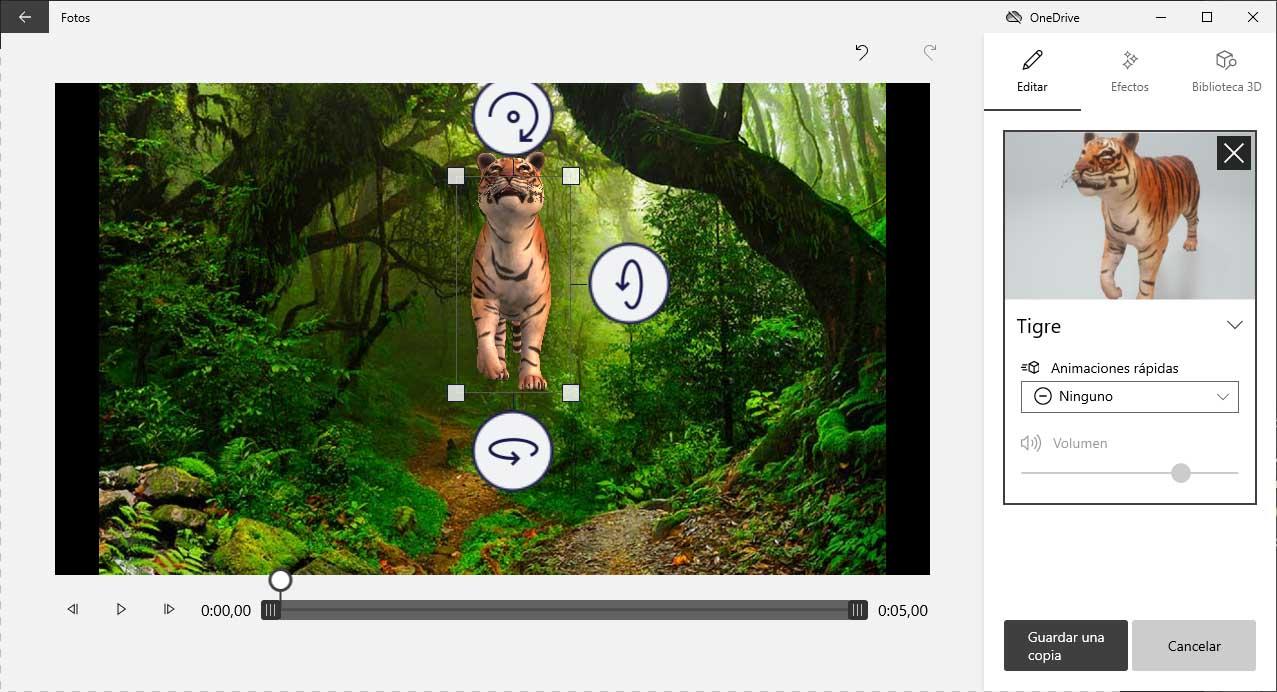
- Avec tout configuré à notre goût, cliquez simplement sur n'importe quelle zone libre de notre image pour voir le résultat. De plus, si l'objet ou l'effet 3D que nous avons ajouté a une animation, nous pouvons la visualiser grâce aux commandes affichées en bas.
- Si tout va bien, nous pouvons maintenant enregistrer le résultat sur notre ordinateur à partir du Enregistrer la copie option .
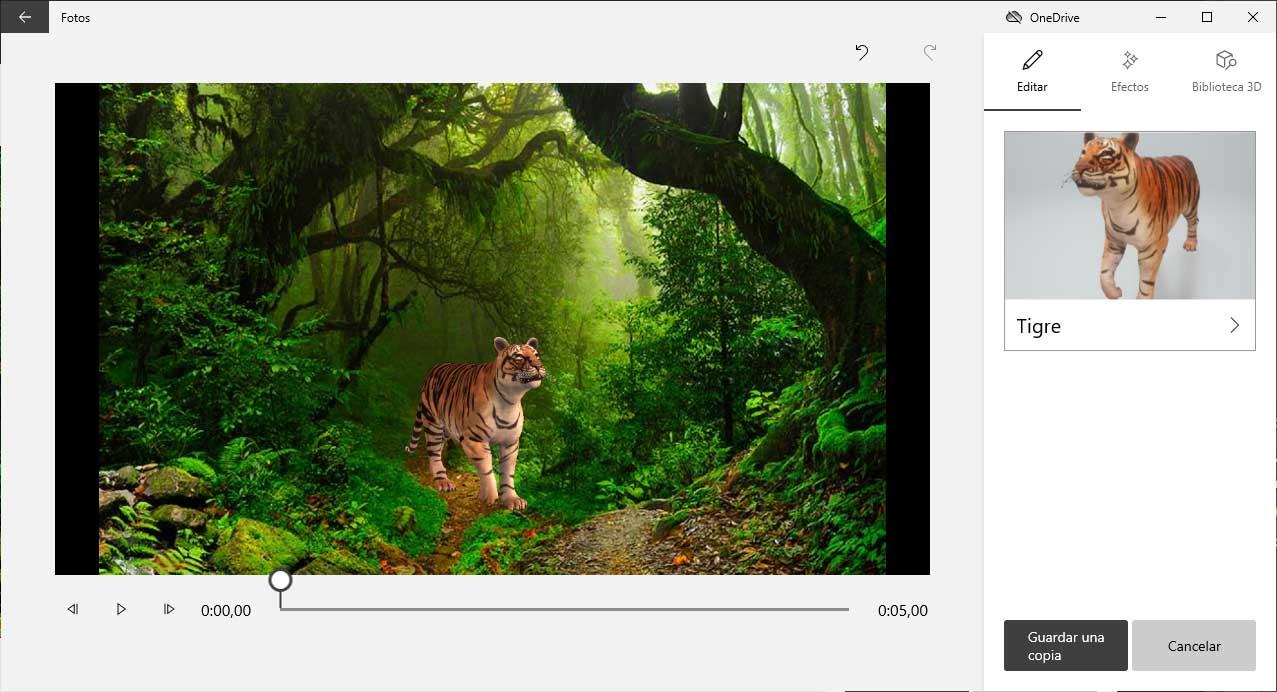
Des problèmes pour visualiser une image avec des effets 3D?
Peut-être qu'une fois que nous aurons enregistré notre image avec des effets tridimensionnels, nous rencontrerons un problème lors de la visualisation. Le plus courant est que l'effet n'est pas reproduit ou que les couleurs ont été inversées. Pour résoudre ce problème, il suffit de désactiver l'accélération matérielle de Photos et de réessayer de l'enregistrer avec le même effet.
En même temps, nous sauvegardons notre création, nous pouvons désactiver cette option si nous décochons la case Utiliser l'encodage de l'accélération matérielle que nous trouvons sous l'onglet Plus d'options après avoir choisi la qualité vidéo.
Désormais, si on préfère, on peut également désactiver cette option de manière permanente à partir des options de configuration de l'outil lui-même. Pour ça:
- Cliquez sur le bouton de menu, trois points, de l'application Photos.
- Nous sélectionnons le configuration option.
- Nous passons au Vidéo .
- Nous glissons le Utiliser l'encodage vidéo d'accélération matérielle s'il est disponible passer en position Off.
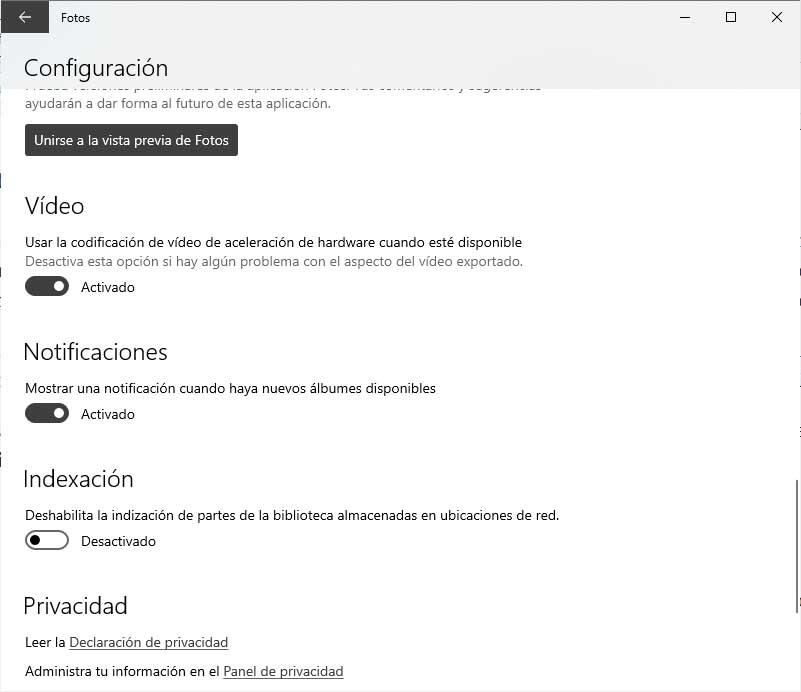
Nous pouvons maintenant vérifier si les problèmes avec les effets 3D fonctionnent correctement et si l'image est affichée avec les bonnes couleurs.
Comment ajouter du texte animé à vos photos
Depuis l'application Windows 10 Photos elle-même, il est également possible d'ajouter du texte animé à nos photos. Avec le simple fait d'ouvrir l'image dans Photos, à partir de l'option de menu Modifier et créer nous trouverons l'option Ajouter du texte animé.
En cliquant sur cette option, un panneau apparaîtra sur le côté droit où nous pourrons écrire le texte que nous voulons ajouter, ainsi que son style et son design. Par conséquent, les étapes à suivre pour ajouter du texte animé à une image sont:
- Nous ouvrons l'image dans Photos.
- Cliquez sur le Modifier et créer option .
- Cela affichera un menu avec plusieurs options parmi lesquelles on trouve, Ajoutez du texte animé.
- Nous cliquons sur cette option et un panneau apparaîtra automatiquement sur le côté droit où nous trouverons les options pour ajouter du texte, du design et du style.
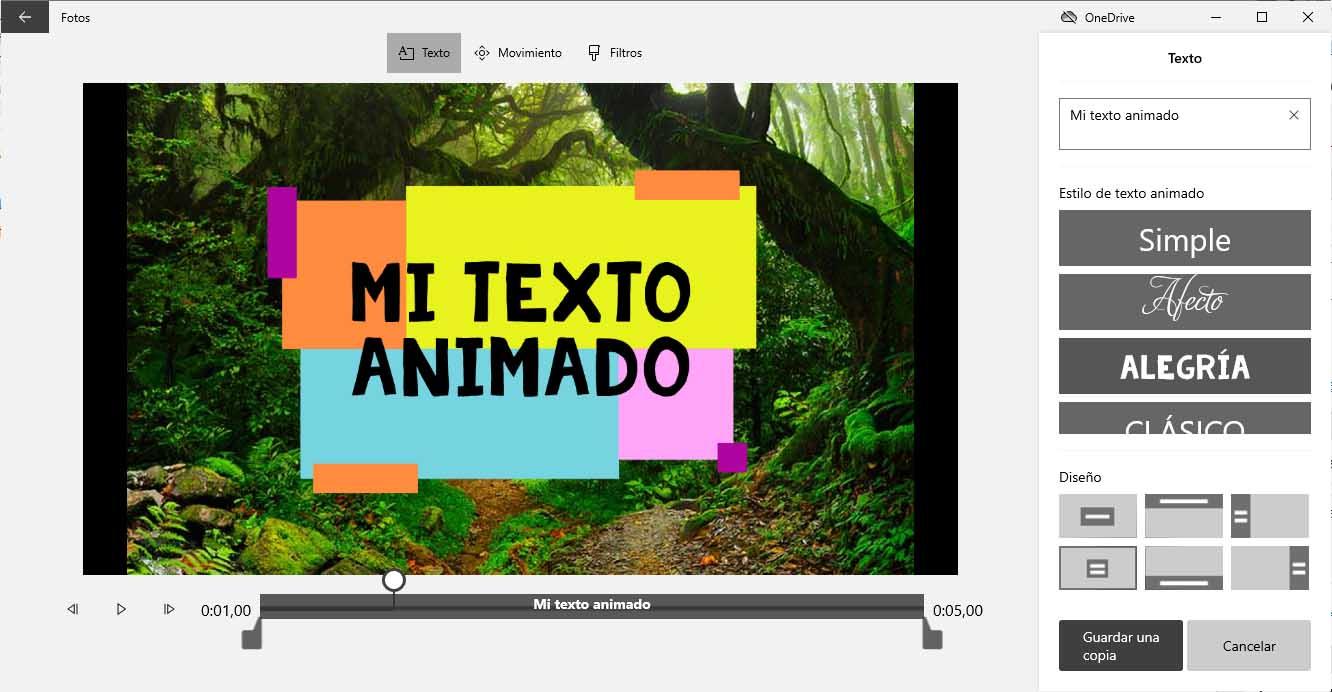
- La première chose à faire est écris le texte dans la case qui apparaît en haut. Cela le fera apparaître automatiquement sur notre image dans le panneau central.
- Ensuite, nous choisissons le texte animé Catégorie , qui nous montrera un aperçu avec le simple fait de le sélectionner.
- Enfin, nous pouvons choisir où nous voulons que le texte soit ajouté, centré, en haut ou en bas, d'un côté ou de l'autre de l'image, etc.
- Avec tout à notre goût, pour enregistrer notre photo, il suffit de cliquer sur le bouton Sauvegarder une copie .
Une autre alternative pour ajouter des objets 3D à vos photos
En plus de la possibilité d'utiliser l'application Windows Photos elle-même, une autre alternative consiste à utiliser l'une des applications tierces compatibles avec le système d'exploitation de Microsoft. L'un d'eux peut être Picolay , un logiciel que nous pouvons obtenir gratuitement à partir de ce même lien vers le site officiel de l'outil . Comme nous pouvons le voir, il a une version installable et une version portable afin que nous puissions l'emporter et l'utiliser où nous voulons sans installer.
L'un des principaux avantages de l'application est qu'elle dispose d'une interface très simple d'utilisation, afin que chacun, quelles que soient ses connaissances, puisse facilement ajouter des effets 3D à ses photos. Plus précisément, ce que ce logiciel nous permet de faire est créer notre propre 3D ou des images en trois dimensions afin que nous puissions les ajouter plus tard à l'une de nos photographies.
En plus de créer des objets en trois dimensions, avec Picolay, il est également possible de créer des GIF animés ou des présentations multimédias à partir de photographies, en pouvant enregistrer nos créations dans différents formats d'image.
Bien que l'outil soit assez simple, la vérité est que pour créer de nouveaux objets en trois dimensions, nous devrons peut-être nous entraîner pendant un certain temps, car nous devrons superposer des échantillons pour obtenir l'effet souhaité. Dans le panneau central, nous pouvons voir tous les changements que nous apportons en temps réel.
