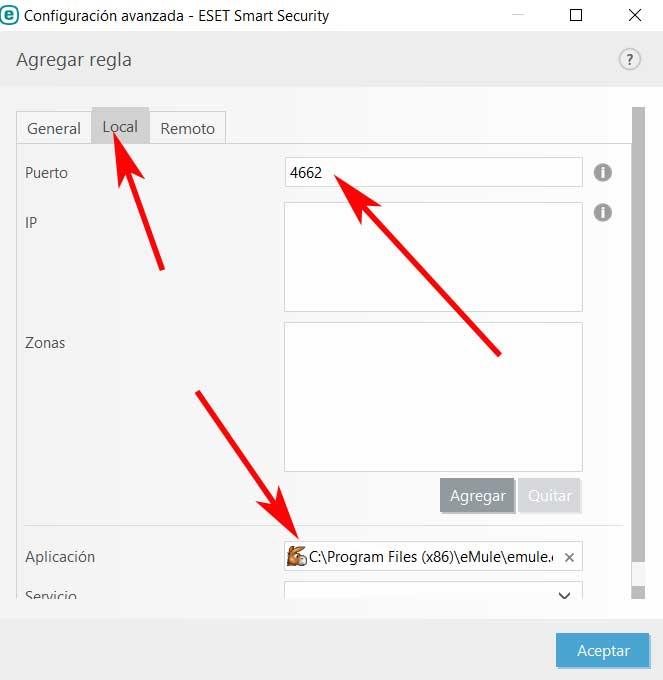Les réseaux P2P sont actuellement utilisés pour une multitude de tâches, à la fois professionnelles et plus domestiques. L'un des clients les plus populaires pour ce type de connexion est eMule, une plateforme qui nous accompagne depuis de nombreuses années.
Comme nous vous l'avons dit, ces types de réseaux avec leurs correspondants liens nous permettent de télécharger et de partager tous les types de fichiers, même s'ils se concentrent sur les gros. Cependant, ces fichiers ont généré une certaine controverse au fil des ans, mais pas parce que les réseaux clients sont illégaux, car ils ne le sont pas. Cependant, certains utilisateurs ont fait un usage quelque peu illicite pour télécharger du contenu protégé par le droit d'auteur, d'où la controverse générée.

Dans le même ordre d'idées, nous souhaitons nous concentrer sur le client eMule susmentionné, en particulier nous allons voir comment nous pouvons améliorer ses performances. Si nous prenons en compte qu'à partir de là, nous téléchargeons des fichiers de toutes sortes, mais surtout des fichiers volumineux, accélérer ce téléchargement et ce téléchargement sera toujours apprécié. En fait, nous allons parler de la façon d'accélérer le programme mentionné en modifiant certains paramètres dans le pare-feu de certains antivirus. Comment pourrait-il en être autrement, commençons par celui inclus dans Microsoftson propre système d'exploitation, Windows DEFENDER .
Configurer le pare-feu Windows Defender
Nous nous concentrons sur l'antivirus proposé par le propre Windows de Microsoft, pour accéder au pare-feu qui en fait partie, il suffit de taper Pare-feu dans le champ de recherche. Tout d'abord, la première chose que nous devons savoir est que cet antivirus n'a besoin d'aucune installation supplémentaire sur notre PC après le démarrage Windows .
C'est parce que Defender est déjà pré-installé dans le système d'exploitation, par conséquent, nous serons protégés dès la première minute sans rien faire d'autre. Mais nous aurons toujours la possibilité, si nous le souhaitons, d'installer d'autres solutions de sécurité tierces sur l'ordinateur.
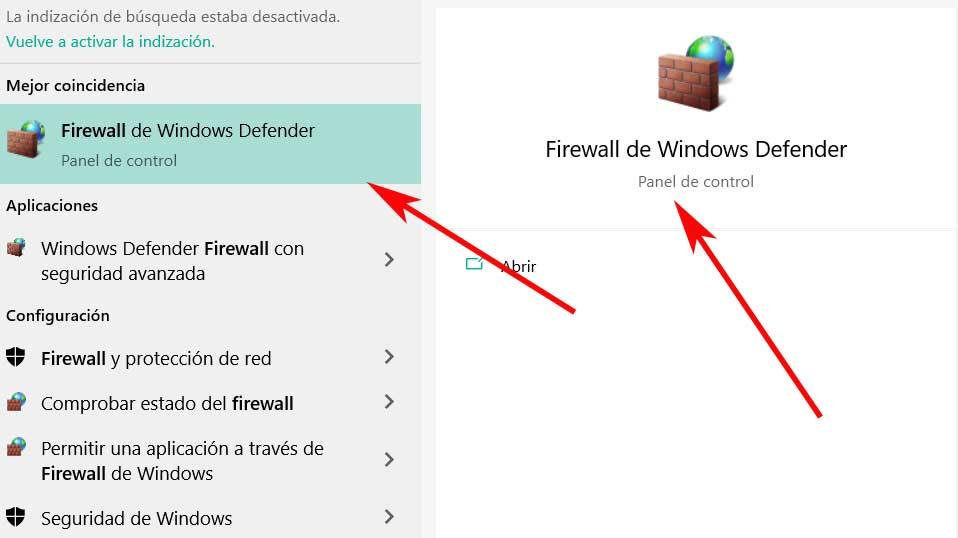
À ce moment-là, la section correspondant à cet élément de sécurité apparaîtra à l'écran, donc dans ce cas, nous cliquons sur Paramètres avancés . Cela peut être trouvé dans le panneau de gauche de l'interface. De même, dans le panneau de gauche de la nouvelle fenêtre qui apparaît, nous trouverons deux fonctions appelées règles d'entrée et de sortie. Eh bien, dans les deux cas, nous allons créer une nouvelle règle qui devient valide pour le client eMule susmentionné.
Dans les deux cas, le processus sera le même, par exemple, nous allons commencer à créer une règle de saisie, où nous cliquons. Ce que nous allons faire ici, comme dans l'antivirus dont nous parlerons plus tard, c'est établir une nouvelle règle dans le firewall pour que les ports utilisés par eMule sont activés. De cette façon, les vitesses de téléchargement et de téléchargement du programme seront optimales.
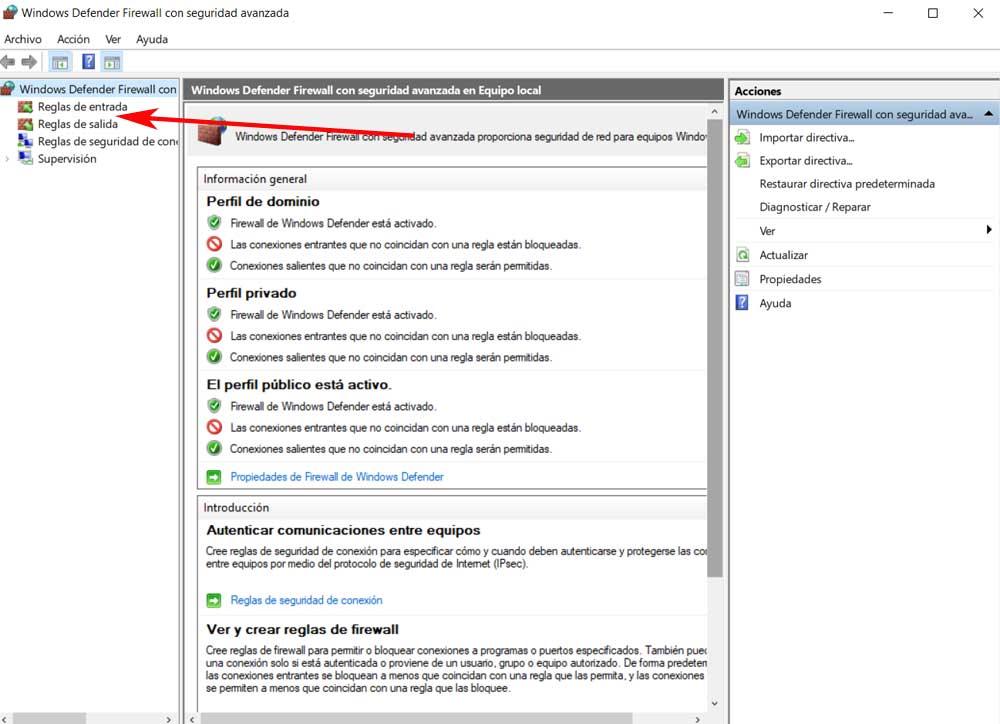
Dans le panneau de droite, nous voyons un lien qui dit Nouvelle règle, où nous trouvons une fenêtre qui propose plusieurs types de . Dans le cas présent, nous allons marquer le Programme.
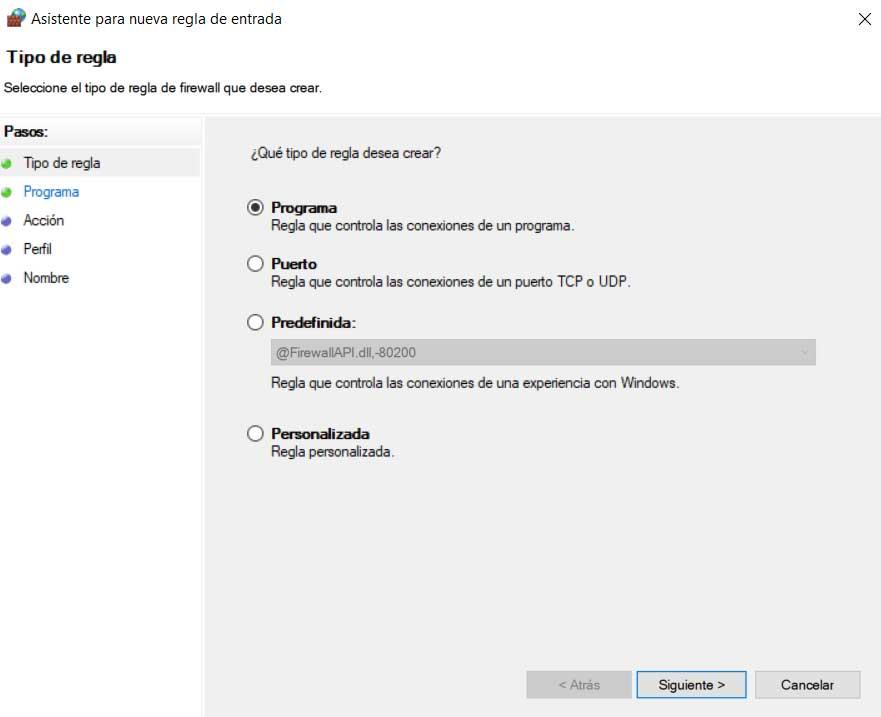
Ensuite, nous devons spécifier le chemin où eMule est enregistré pour indiquer au pare-feu quel est le fichier exécutable. Pour terminer dans la fenêtre suivante, nous n'avons qu'à indiquer à cet élément de sécurité qu'il autorise la connexion. Disons que dans cette même section, nous devrions également permettre TCP ports 4662 et UDP 4672, qui sont celles utilisées par eMule.
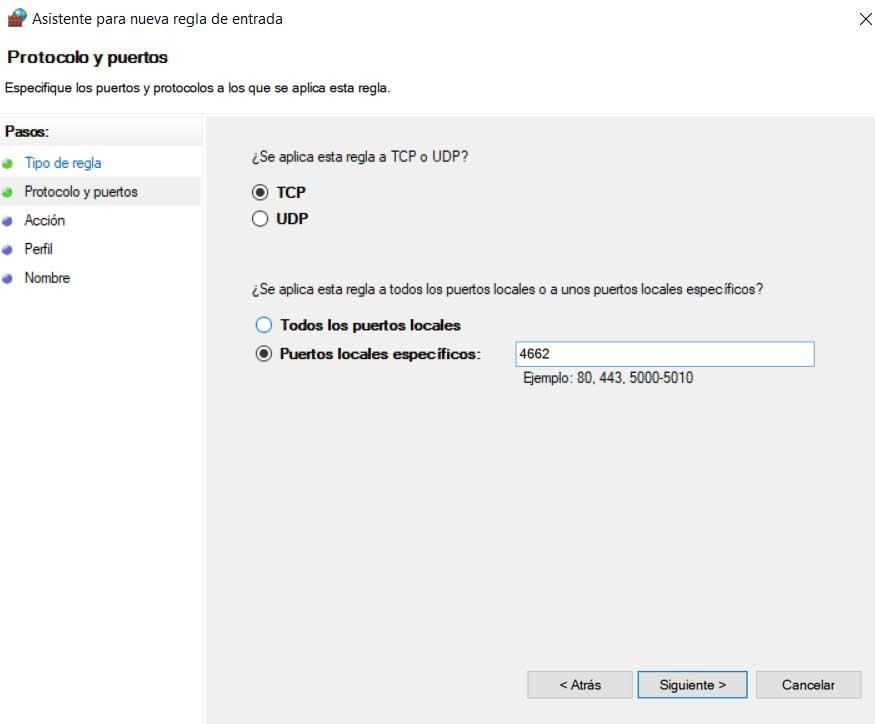
Ouvrir les ports eMule dans Kaspersky
Mais à de nombreuses occasions, de nombreux utilisateurs préfèrent utiliser un logiciel de sécurité tiers au lieu de l'antivirus intégré à Windows. Servez-vous du cas dont nous allons parler en ce moment, en particulier du célèbre logiciel de sécurité Kaspersky. Il convient de mentionner que ces programmes ne vous permettent généralement pas non plus de configurer leur pare-feu intégré afin de personnaliser nos connexions, comme c'est le cas ici.
Ici, la première chose que nous allons faire est de démarrer l'antivirus en tant que tel pour nous placer dans sa fenêtre principale. Dans le coin inférieur gauche, nous trouverons un bouton en forme de roue dentée sur lequel nous cliquons pour accéder à sa configuration. Une fois dans le panneau de gauche, nous sélectionnons le Directory option, de sorte que l'option de pare-feu apparaisse dans le panneau de droite.
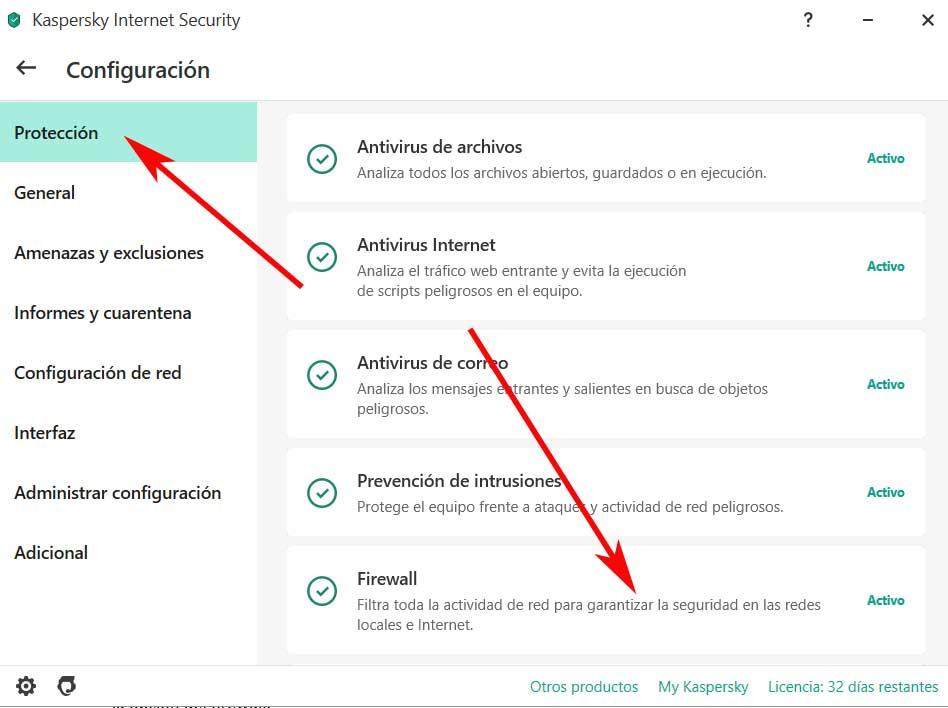
On clique dessus pour se placer ensuite sur le lien intitulé Règles d'application. Ici, vous verrez un certain nombre d'applications de confiance et d'autres qui sont bloquées. Par conséquent, ce que nous allons faire est d'ajouter eMule au cas où nous ne le verrons pas et nous l'ajouterons dans la section des applications de confiance. Pour ce faire, il suffit de cliquer avec le bouton droit sur cette fenêtre et de sélectionner l'option pour ajouter une application au groupe.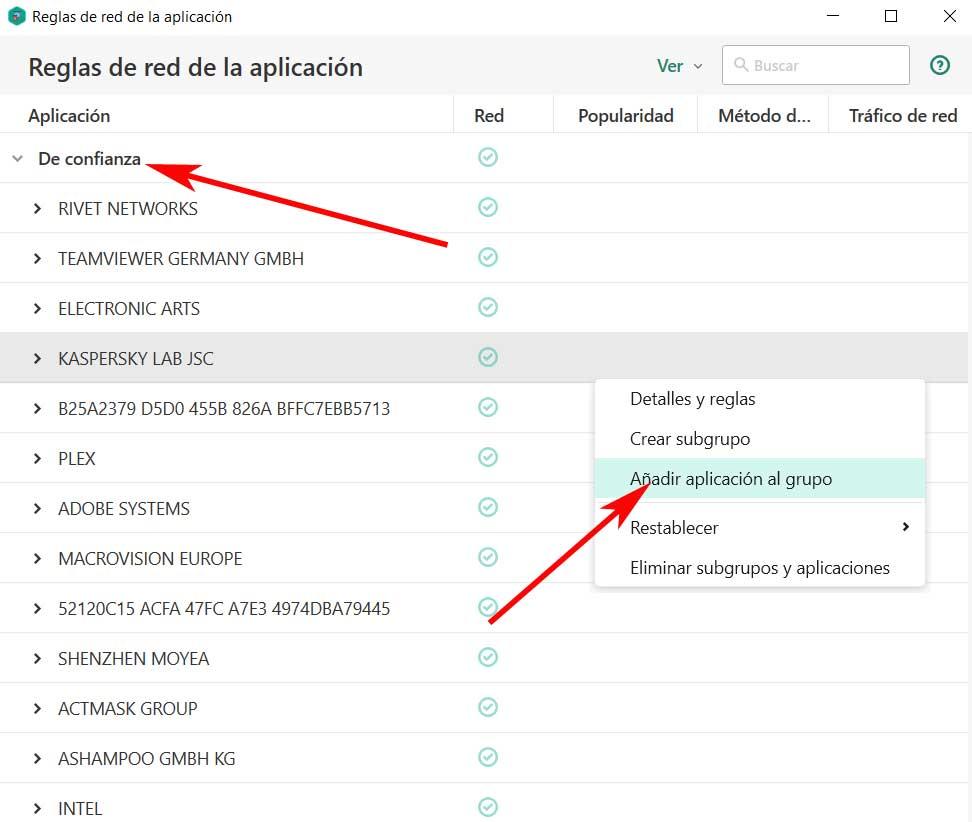
Il ne nous reste plus qu'à aller au chemin où nous avons installé eMule et l'ajouter à cette section.
Autoriser la connexion dans ESET Smart Security
Un autre antivirus qui, au fil des ans, a gagné la confiance de nombreux utilisateurs est précisément celui dont nous parlerons ci-dessous. C'est ESET intelligent Sécurité , une suite de sécurité qui nous offre une multitude d'outils qui nous protégeront de toutes sortes d'attaques externes sur le PC.
Comme d'habitude dans ce type de logiciel, il nous propose également son propre pare-feu intégré que nous pouvons activer, désactiver ou personnaliser . Par conséquent, pour améliorer les performances du programme eMule, si vous utilisez cet antivirus, nous vous recommandons d'accéder audit pare-feu. Pour ce faire, la première chose que nous faisons est d'ouvrir le panneau de configuration du programme, c'est-à-dire son interface principale. Ensuite, dans le panneau de gauche, nous cliquons sur la section Configuration puis, dans la fenêtre qui apparaît, nous allons à Réseau protection où l'on trouve déjà l'élément recherché.
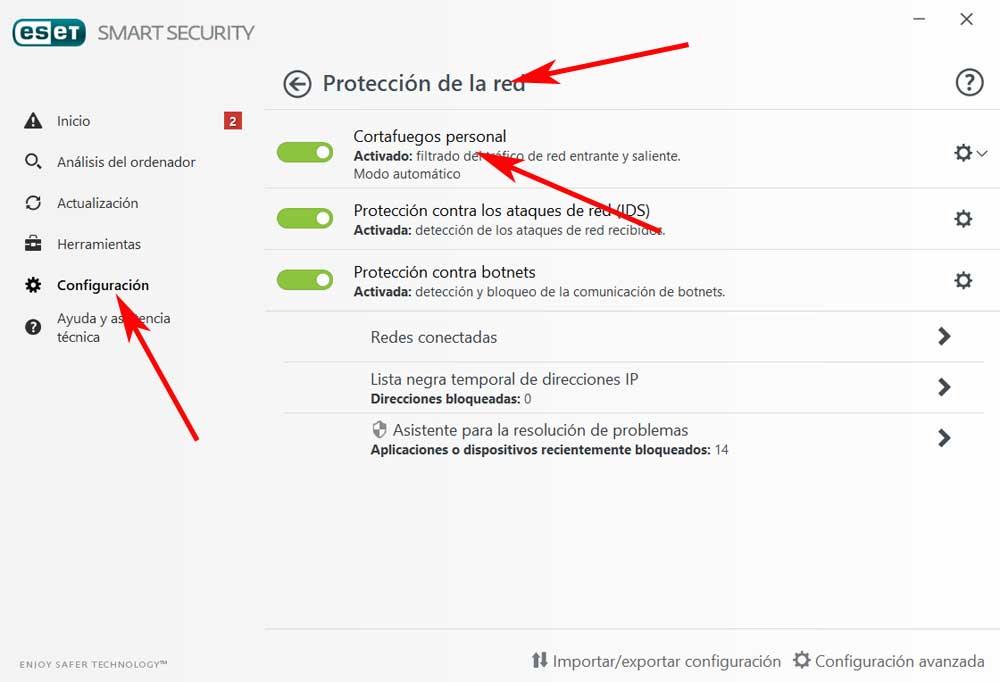
Après cela, nous cliquons sur la roue dentée qui se trouve à sa droite pour accéder à la section de configuration de cet élément. Nous devons cliquer sur l'option Avancé, où nous pouvons établir une nouvelle règle. Ainsi, nous cliquons sur Modifier dans la section Règles. Ici, nous pouvons ajouter les ports mentionnés ci-dessus : TCP 4662 et UDP 4672 dans la section Local.