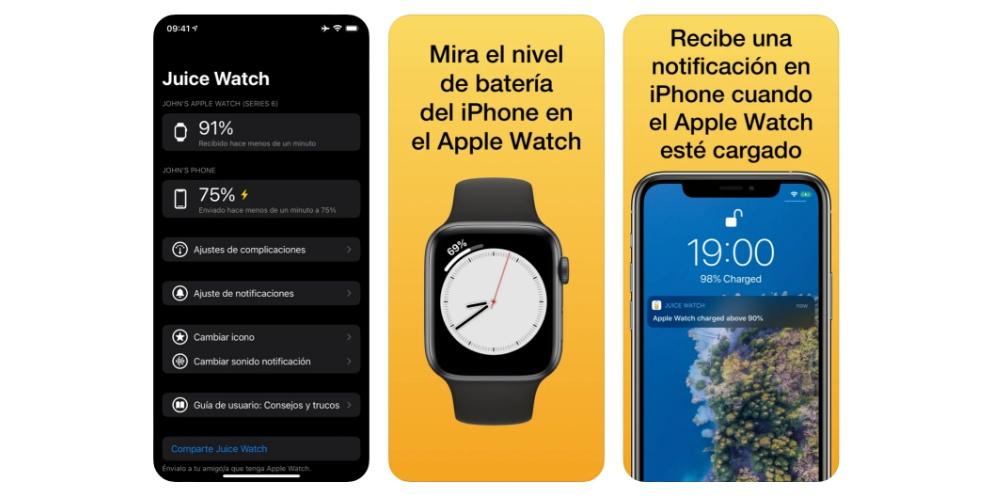Les Apple La montre est un appareil devenu un élément indispensable pour la grande majorité des utilisateurs qui en profitent au quotidien. Eh bien, dans cet article, nous allons vous dire 6 astuces qui vous aideront à tirer encore plus de l'appareil que vous portez toujours sur votre poignet, pour le rendre encore plus indispensable.
Connaissiez-vous ces astuces Apple Watch ?

La grande majorité des utilisateurs sont conscients des principales fonctions que les appareils qu'ils utilisent quotidiennement peuvent effectuer, cependant, il y en a d'autres qui sont un peu plus cachées et qui peuvent améliorer considérablement l'expérience utilisateur et c'est exactement ce que nous allons pour en parler dans ce post.
Voir le menu sous forme de liste
Par défaut, le Apple Watch affiche toutes les applications que vous y avez installées sous la forme d'une vignette. C'est une vue très attrayante et elle vous permet d'accéder rapidement et de toucher n'importe quelle application. Cependant, vous pouvez également les afficher sous forme de liste, en utilisant la Digital Crown pour faire défiler à travers eux. Pour mettre cette vue, vous devez ouvrir l'application Watch sur le iPhone, appuyez sur Présentation de l'application > Afficher sous forme de liste.
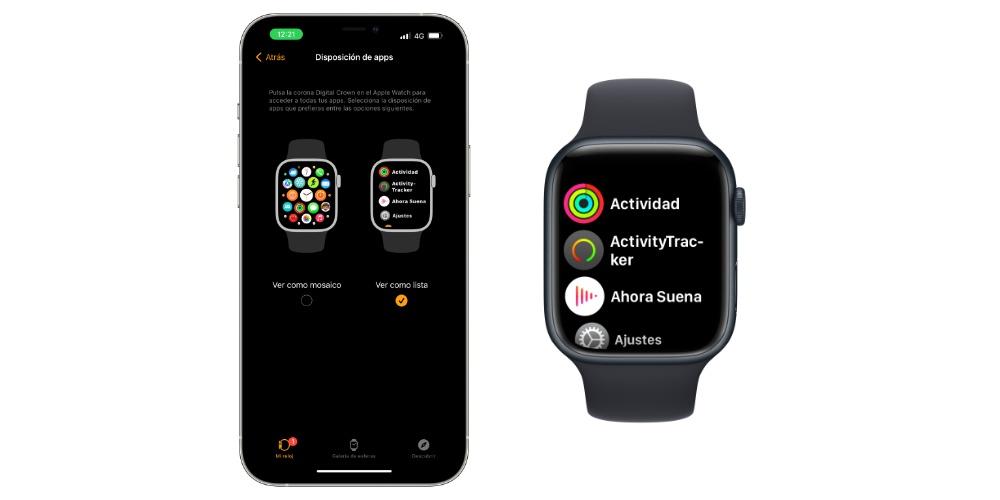
Moniteur pour appareil photo iPhone
L'une des applications que l'Apple Watch a installées par défaut est l'application appareil photo. Évidemment, l'Apple Watch n'a pas d'objectif pour prendre des photos, mais cette application a pour fonction de pouvoir contrôler l'appareil photo de l'iPhone, de sorte que vous pouvez voir sur votre Apple Watch exactement ce que vous verriez sur l'iPhone , et ainsi vous pouvez prendre des photos ou des vidéos sans avoir à toucher l'iPhone.
Désactiver les appels entrants
L'une des principales fonctions de l'Apple Watch est de gérer toutes les notifications entrantes de l'iPhone, y compris les appels. Cependant, cela peut être gênant dans certaines situations, car vous pouvez recevoir un appel sur votre Apple Watch à un moment où vous ne pouvez pas ou ne voulez pas le prendre. Eh bien, si vous voulez que ce son cesse d'être émis, tout ce que vous avez à faire est de placez la paume de votre main sur l'écran jusqu'à ce que vous ressentiez un pouls.

Utilisez Siri sans avoir à l'appeler
Porter votre Apple Watch à votre poignet signifie que Siri est également à votre poignet. Les utilisateurs ont généralement l'habitude de devoir dire la fameuse commande "Hey Siri" pour pouvoir l'invoquer et effectuer l'action souhaitée. Cependant, avec l'Apple Watch, cela ne doit pas nécessairement être le cas, car simplement élever l'Apple Watch à la hauteur de votre bouche , vous pouvez lui demander ce que vous voulez. Pour accéder à cette fonction, vous devez activer l'option "Raise to speak", et pour cela, vous devez vous rendre dans l'application Watch de votre iPhone > Ma montre > Siri > Raise to speak.
Changer de sphère automatiquement
L'Apple Watch n'est pas simplement un appareil électronique, mais étant une montre, elle devient aussi irrémédiablement un objet de mode que les utilisateurs peuvent adapter et personnaliser, entre autres grâce à la possibilité de changer les sphères, mais, Saviez-vous que vous pouvez faire les visages de votre Apple Watch changent automatiquement ? Il vous suffit de suivre les étapes suivantes.
- Ouvrez l'application Raccourcis sur ton iPhone.
- Allez à Automation languette.
- Cliquez sur l'icône «+» en haut à droite de l'écran.
- Sélectionnez Créer une automatisation personnelle .
- Cliquez sur Heure de Jour et sélectionnez le fiable vous voulez que votre Apple Watch change de visage. Vous devrez également choisir si vous souhaitez que cette automatisation se produise tous les jours, certains jours de la semaine ou certains jours du mois. Lorsque vous avez terminé, cliquez sur Suivant.
- Cliquez sur Ajouter une action , mettez dans le moteur de recherche, « Apple Watch » et sélectionnez Définir la sphère .
- Cliquez sur le mot " Sphère " et sélectionnez celui que vous voulez à régler à l'heure indiquée.
- Cliquez Suivant .
- Décochez l'option "Demander une confirmation" et cliquez sur OK .
Vérifiez l'autonomie de la batterie de votre iPhone
La dernière astuce dont nous voulons vous parler a l'iPhone comme protagoniste, et c'est qu'à partir de là, les utilisateurs ont accès pour connaître l'état de la batterie de l'Apple Watch, mais dans l'autre sens, il n'est pas possible de faites-le, ou du moins chez un natif. Par conséquent, si vous souhaitez avoir le niveau de batterie de votre iPhone sur votre Apple Watch, vous devez utiliser l'application Juice Watch, qui est payé , mais c'est la meilleure option si vous voulez vraiment contrôler la batterie de votre iPhone depuis votre montre.